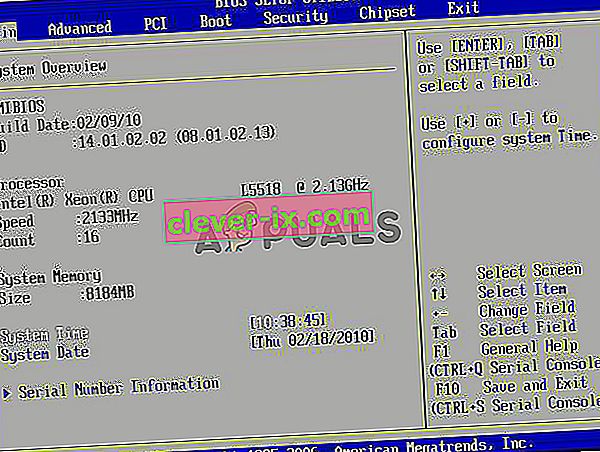L'errore "Input non supportato" si verifica quando la risoluzione del computer non corrisponde a quella del monitor. Questo errore di solito si manifesta quando si collega un nuovo monitor al computer o si modifica la risoluzione su un valore non supportato.
Questo messaggio di errore viene visualizzato anche quando stai giocando su Windows o tramite alcuni client di terze parti come Steam. O il gioco non si avvia o viene visualizzato un errore quando lo stai giocando. La soluzione più semplice a questo errore è modificare la risoluzione dello schermo. Questo può essere fatto in diversi modi elencati di seguito.
Soluzione 1: utilizzo del video di base in MSConfig
MSConfig è un'utilità di sistema presente in Microsoft Windows che consente di risolvere i problemi del processo di avvio del sistema operativo. È possibile modificare diversi parametri di avvio come disabilitare servizi, driver, ecc. Faremo uso di questa utilità e proveremo a far avviare il computer alla risoluzione più bassa. Da qui potremmo essere in grado di accedere al solito account utente e quindi modificare manualmente la risoluzione. Questo metodo sarà utile se non sei in grado di avviare il computer in modalità normale. Useremo la modalità provvisoria per eseguire queste istruzioni.
- Avvia il computer in modalità provvisoria . Puoi leggere la nostra guida dettagliata sull'avvio del computer in modalità provvisoria.
- Una volta in modalità provvisoria, premere Windows + R, digitare " MSConfig " nella finestra di dialogo e premere Invio.
- Una volta in configurazione di sistema, selezionare la scheda “ stivale ” e verificare l'opzione “ Video di base ”. Premi Applica per salvare le modifiche. Questa modalità garantirà che il monitor sia in grado di captare il segnale del display quando si avvia nel proprio profilo normale.

- Esci dalla modalità provvisoria e avvia normalmente. Vedrai icone e scritte extra-grandi sullo schermo. Non preoccuparti e segui i passaggi seguenti.
- Una volta nel tuo profilo normale, fai clic con il pulsante destro del mouse sul desktop e seleziona " Impostazioni di visualizzazione ".

- Cambia la risoluzione . Puoi provare a cambiare la risoluzione diversa da quella consigliata se non funzionava. Si consiglia di scegliere una risoluzione bassa e salire per determinare quale funziona meglio per te.

- Dopo aver modificato la risoluzione, premere Windows + R, digitare nuovamente " MSConfig " e premere Invio. Deseleziona l'opzione video di base . Premere Applica per salvare le modifiche e riavviare il computer.
- Il computer dovrebbe ora riavviarsi con la risoluzione impostata. Se l'errore persiste, ripetere il metodo e impostare un'altra risoluzione.
Soluzione 2: avvio in modalità VGA / a bassa risoluzione
Un'altra soluzione alternativa che puoi provare è avviare il computer in modalità Bassa risoluzione o VGA. Il nome può variare a seconda della versione del sistema operativo. I sistemi più vecchi utilizzano la modalità VGA mentre le iterazioni più recenti hanno una modalità a bassa risoluzione. Questa modalità imposta la risoluzione su 800 × 600 o 640 × 480 e in alcuni monitor, anche la frequenza di aggiornamento viene ridotta.
Selezioneremo questa opzione di avvio che è presente nell'ambiente di ripristino di Windows. Una volta avviato in questa modalità, puoi accedere facilmente al tuo account normale e modificare la risoluzione da lì.
- Riavvia il computer. Quando il tuo computer sta per avviarsi, premi F8 . Abbiamo elencato i modi su come selezionare la modalità video bassa in base al sistema operativo nei passaggi seguenti.
- Se possiedi un Windows 7, vedrai un menu come questo. Seleziona " Abilita video a bassa risoluzione (640 × 480) ". Premere OK per avviare con questa risoluzione.

- Se possiedi un Windows 8 o 10, potresti dover selezionare la modalità video a bassa risoluzione da una serie di sottomenu. Passare alla risoluzione dei problemi e selezionare Impostazioni di avvio dai menu. Qui vedrai un'opzione per abilitare il video a bassa risoluzione. Dopo averlo abilitato, lascia che il computer si avvii.

- Dopo che il computer è stato avviato, eseguire i passaggi indicati nella soluzione 1 per impostare la risoluzione su un valore inferiore. Salva le modifiche e riavvia. Avvia Windows normalmente e controlla se il problema in questione è stato risolto.
Soluzione 3: utilizzo di un altro monitor
Se non riesci ad accedere al tuo computer anche dopo aver seguito i due metodi precedenti, puoi provare a collegare un altro monitor ad alta risoluzione dello schermo e vedere se questo fa la differenza. Molto probabilmente, sarai in grado di accedere al tuo computer. Una volta ottenuto l'accesso, modificare la risoluzione dello schermo come mostrato nella Soluzione 1. Dopo aver modificato la risoluzione dello schermo, ricollegare il vecchio monitor e vedere se questo ha risolto il problema.

È inoltre necessario assicurarsi che non vi siano guasti hardware nel monitor. Verificare se i cavi sono collegati correttamente o se il monitor funziona senza guasti hardware. Puoi anche collegarlo a un altro computer per assicurarti che non ci siano problemi hardware.
Soluzione 4: passaggio alla modalità in finestra (per i giochi)
Ci sono stati molti casi in cui i giochi non si avviavano perché le impostazioni di risoluzione impostate nel gioco non erano supportate dall'hardware del monitor. Questo problema può sorgere in particolare se le impostazioni di gioco sono impostate su una risoluzione molto più alta che il tuo monitor non può supportare.
Una semplice soluzione a questo problema è avviare il gioco in modalità Finestra e regolare manualmente la risoluzione dello schermo trascinando le estremità. Se entri nel gioco, puoi anche accedere alle impostazioni dello schermo e modificare la risoluzione di conseguenza.
Esistono due modi per avviare il gioco in modalità finestra:
- O puoi usare Alt + Invio per accedere direttamente alla modalità Finestra,
- Oppure puoi aggiungere un "-windowed" come parametro nella scorciatoia e forzarne l'esecuzione. Questo è anche chiamato opzioni avviate. Puoi vedere una guida dettagliata sull'impostazione delle opzioni di avvio in Steam.
Se non riesci ancora ad accedere alle impostazioni del gioco, puoi provare a eliminare i file di configurazione del gioco utilizzando Esplora file. I file di configurazione contengono tutte le impostazioni di configurazione salvate in base alle proprie preferenze. Tieni presente che seguire questo metodo potrebbe eliminare tutte le tue scelte relative all'avvio del gioco.
Esistono diverse posizioni in cui vengono archiviati i dati dell'applicazione di ogni gioco. A volte è presente in "% appdata%" o talvolta può essere presente nei file di configurazione del gioco. Dopo aver eliminato i file, puoi riavviare il gioco modificando le impostazioni dal menu.
Soluzione 5: verifica del gioco per la correzione dello schermo panoramico
Per alcuni giochi, la Soluzione 4 potrebbe risolvere il problema "Input non supportato". Per altri giochi, potrebbe essere il caso che il gioco stesso non supporti la risoluzione del monitor. Di solito, questo è il caso dei monitor widescreen . Alcuni di questi giochi includono Manhunt, Cold Fear, Total Overdose, ecc.
Puoi controllare online se questo è il problema anche per tutti gli altri utenti. Se lo è, puoi cercare su Google le correzioni widescreen. Queste correzioni sono sotto forma di diverse patch. È necessario integrarli nei file di gioco prima che il gioco possa essere avviato correttamente nel sistema.
Nota: se tutti i metodi di cui sopra non riescono a produrre risultati utili, prendere in considerazione il ripristino del computer da un ripristino se è stato eseguito un aggiornamento recente o anche una nuova installazione potrebbe risolvere il problema.
Soluzione 6: aggiorna i driver grafici
È anche possibile che i driver della scheda grafica potrebbero essere obsoleti a causa del quale viene attivato questo errore. Pertanto, si consiglia di provare ad aggiornare i driver della scheda grafica dopo aver disinstallato completamente quelli precedenti. In questo modo, alcuni bug / glitch potrebbero essere corretti a causa di patch software da parte del provider di grafica.
Soluzione 7: soluzione alternativa
In alcuni casi, l'utente potrebbe non essere in grado di accedere al monitor a causa del quale potrebbe essere impedito di modificare le impostazioni o utilizzare una delle correzioni di cui sopra. Pertanto, come soluzione alternativa, puoi provare a implementare queste modifiche facendo funzionare il monitor. Per quello:
- Scollegare completamente il monitor dal computer.
- Rimuovi la scheda grafica del tuo computer.
- Reinstallare la GPU, quindi tenere il monitor scollegato e avviare il computer.
- Attendere 5 minuti dopo aver avviato il computer e ricollegare il monitor senza spegnerlo.
- Verificare se il monitor fornisce una visualizzazione.
Soluzione 8: avvio in modalità supporto compatibilità
In determinate situazioni, il monitor potrebbe non essere riconosciuto correttamente dal computer finché la modalità CSM non viene abilitata dal BIOS della scheda madre. Questo è stato recentemente scoperto da molti utenti che in qualche modo i monitor funzionavano correttamente quando questa funzione era abilitata. Prima di tutto, assicurati di collegare il tuo computer a un altro monitor per far funzionare lo schermo che è richiesto per i seguenti passaggi. Pertanto, per abilitarlo, seguire la guida di seguito.
- Riavvia il tuo computer.
- Non appena il computer si spegne, inizia a premere i tasti "F2", "Canc", "F12" o "F10" sulla tastiera per accedere al BIOS.
- Una volta nel BIOS, vai in modalità avanzata usando "F7" o se vedi la scheda "Boot" vai direttamente ad essa.
- Una volta in modalità avanzata, vai alla scheda "Boot" .
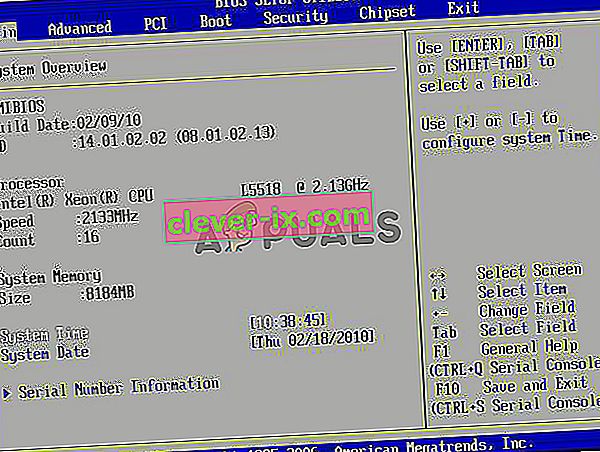
- Qui, assicurati di abilitare il "Launch CSM / Launch Compatibility Support Module".
- Dopo averlo abilitato, collega il monitor al computer e controlla se il problema persiste.
Soluzione 9: sostituzione della batteria CMOS
In alcuni casi, estrarre temporaneamente la batteria CMOS dalla scheda madre e premere il pulsante di accensione mentre la batteria è scarica e la scheda madre è scollegata dall'alimentazione può aiutare a scaricare l'energia dal mobo e lasciarlo ripristinare le sue configurazioni di carico di base. Questo può anche aiutare a risolvere questo problema, quindi assicurati di estrarre temporaneamente la batteria CMOS dal tuo mobo e installarla di nuovo. Successivamente, controlla per vedere se il problema persiste.
Nota: per alcuni computer molto rari che utilizzano una GPU Intel, accedere al pannello di controllo della GPU e impostare l'intervallo di quantizzazione su Intervallo limitato e impostare il monitor in Modalità estesa se si utilizza un monitor Acer.