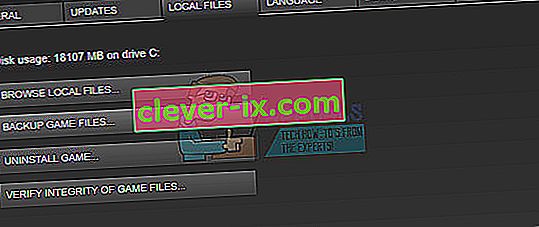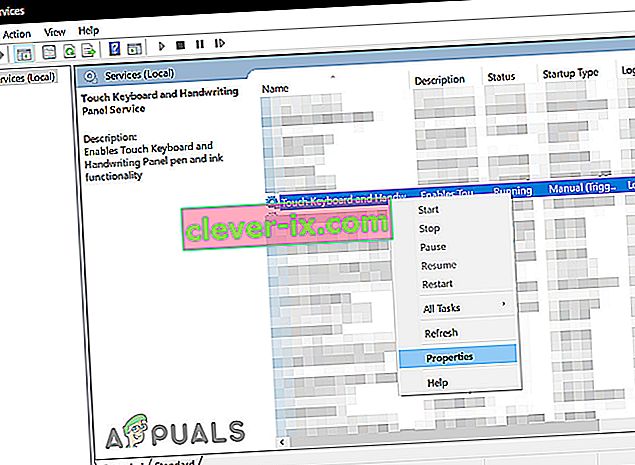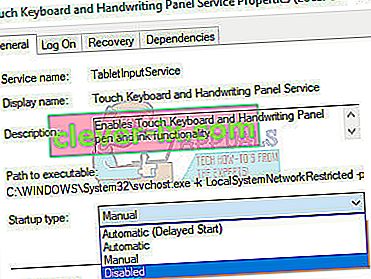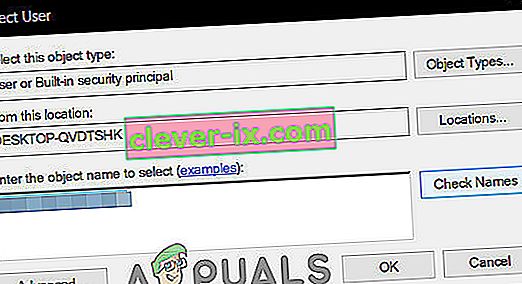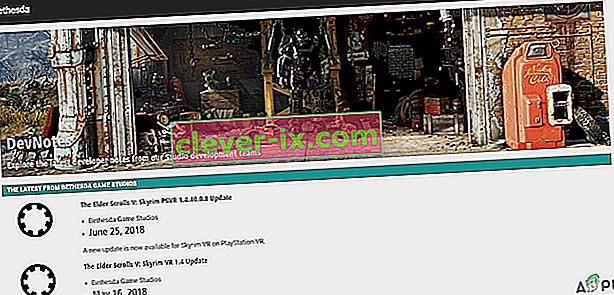Skyrim è uscito molto tempo fa, ma il gioco ha ancora una base di giocatori enorme a causa delle sue dimensioni e del numero di diverse missioni secondarie. Tuttavia, gli utenti che hanno installato troppe mod o semplicemente utenti normali riscontrano questo strano errore mentre giocano regolarmente a Skyrim.

Skyrim a volte semplicemente non funziona correttamente e il gioco si arresta in modo anomalo sul desktop da solo senza produrre un codice di errore di alcun tipo che indichi la soluzione. Le soluzioni per questo problema variano in complessità e sono anche abbastanza diverse l'una dall'altra. Tuttavia, ti consigliamo di provarli tutti prima che uno di loro funzioni per te.
Soluzione 1: utilizzare un salvataggio manuale
Durante la riproduzione di Skyrim, il gioco viene spesso salvato automaticamente durante i tuoi progressi ogni due minuti, il che ti impedisce di perdere spesso i tuoi progressi. Inoltre, c'è un'opzione per salvare rapidamente il gioco senza troppi problemi. Tuttavia, dovresti provare a passare a un salvataggio manuale che hai creato per il tuo personaggio ed eliminare il resto poiché l'errore potrebbe verificarsi a causa di un salvataggio rapido o di un salvataggio automatico difettoso.
- Apri il gioco che stai utilizzando e inizia a giocare. Premere il pulsante Esc per visualizzare il menu di pausa. Scegli la scheda Salva .

- Salva i tuoi progressi nel nuovo slot che dovresti creare e assicurati di utilizzare sempre questo file salvato.
- Impara a usare sempre l'opzione di salvataggio manuale e non quella di salvataggio automatico per caricare i tuoi giochi poiché questa funzionalità è nota per diventare buggata dopo che sono state coinvolte diverse mod.
- Passa alla seguente cartella in cui dovrebbero essere posizionati i file salvati per impostazione predefinita:
C: \ Users \ [UserName] \ Documents \ My Games \ Skyrim \ Salva

- Elimina i file salvati che non stai utilizzando, in particolare quelli salvati automaticamente o salvati rapidamente.
Nota : se non riesci a vedere alcune delle cartelle che menzioniamo di seguito, dovrai abilitare l'opzione Mostra file e cartelle nascosti all'interno della cartella.
- Fare clic sulla scheda "Visualizza" nel menu Esplora file e fare clic sulla casella di controllo "Elementi nascosti" nella sezione Mostra / nascondi. File Explorer mostrerà i file nascosti e ricorderà questa opzione fino a quando non la cambierai di nuovo.

Soluzione 2: reinstalla il gioco
Reinstallare Skyrim su un PC può essere facile e può anche rivelarsi una delle opzioni più semplici possibili in cui è possibile risolvere l'errore di crash sul desktop. La reinstallazione del gioco dovrebbe ripristinare le impostazioni che sono andate male e hanno causato la visualizzazione dell'errore, quindi è meglio controllare questa soluzione.
Disinstallazione del gioco:
- Prima di tutto, assicurati di aver effettuato l'accesso con un account amministratore poiché non sarai in grado di eliminare programmi utilizzando nessun altro account.
- Esegui il backup dei file salvati dalla posizione nella Soluzione 1 copiandoli in un'altra cartella perché la disinstallazione di Skyrim li rimuoverà.

- Fare clic sul menu Start e aprire il Pannello di controllo cercandolo. In alternativa, puoi fare clic sull'icona a forma di ingranaggio per aprire le impostazioni se stai utilizzando Windows 10.
- Nel Pannello di controllo, seleziona " Visualizza come: Categoria" nell'angolo in alto a destra e fai clic su Disinstalla un programma nella sezione Programmi.

- Se stai utilizzando l'app Impostazioni, facendo clic su App dovrebbe aprire immediatamente un elenco di tutti i programmi installati sul tuo PC.
- Individua Skyrim nel Pannello di controllo o Impostazioni e fai clic su Disinstalla .
- La procedura guidata di disinstallazione di Skyrim dovrebbe aprirsi o, se hai acquistato il gioco utilizzando Steam, il suo client dovrebbe aprirsi e chiederti una scelta.

- Apparirà un messaggio che chiede " Vuoi rimuovere completamente Skyrim da Windows ?" Scegli Sì .
- Fare clic su Fine al termine del processo di disinstallazione.
Per reinstallare Skyrim, dovrai inserire il disco che hai acquistato con Skyrim e seguire le istruzioni che appaiono sullo schermo o dovrai scaricarlo di nuovo da Steam. Il gioco si troverà ancora nella tua libreria, quindi fai clic con il pulsante destro del mouse su di esso e scegli l'opzione Installa. Controlla se il gioco continua a bloccarsi.
Soluzione 3: modifica le impostazioni dell'ombra
La maggior parte degli utenti afferma che l'arresto anomalo casuale sul desktop durante la riproduzione di Skyrim può essere attribuito alle impostazioni dell'ombra. Non importa quanto sia buono il tuo PC, questo problema può interessarti e puoi provare a risolverlo usando il più semplice di tutti i ritocchi: abbassando la qualità delle ombre o spegnendole completamente.
- Fare clic sul Skyrim icona sul desktop o da qualche parte dove avete installato per aprire lo Skyrim Launcher.

- Fare clic su Opzioni e quindi fare clic sull'opzione Avanzate nella sezione Dettagli .
- Nella scheda Dettagli, dovresti essere in grado di vedere l' opzione Dettagli ombra . Fare clic sul pulsante freccia accanto ad esso e scegliere Basso .

- Apri Skyrim e controlla se l'errore appare ancora.
Soluzione 4: disattivare i decoder audio e video ffdshow
Gli utenti hanno suggerito di disattivare questi decoder audio e video se sono installati sul computer, operazione che può essere eseguita facilmente impostando questi programmi come eccezioni nel gioco stesso. Se non sei in grado di individuare questi programmi sul tuo computer, significa che non li hai installati e puoi semplicemente saltare questa soluzione.
- Fare clic sul menu Start o sul pulsante Cerca situato accanto ad esso e digitare ffdshow nella barra di ricerca.

- Fare clic sul decoder audio o video (sarà necessario ripetere la stessa procedura per entrambi) e attendere che si aprano.
- Sarai in grado di vedere un menu sulla destra che consiste di diverse opzioni. Vai alla sezione di controllo DirectShow .
- Seleziona la casella accanto all'opzione " Non utilizzare ffdshow in: " e fai clic su Modifica .

- Individua Skyrim.exe dall'elenco che si aprirà o fai clic sul pulsante Aggiungi e individua il file eseguibile di Skyrim sul tuo computer.
- Ripeti il processo per l'altro decoder che non hai aperto e controlla se l'errore si ripresenta.
Soluzione 5: verifica l'integrità della cache di gioco
La verifica dell'integrità della cache del gioco è un'opzione disponibile esclusivamente per gli utenti di Steam che hanno scaricato il gioco da lì. Questa è una buona soluzione poiché questa opzione cercherà tra i tuoi file Skyrim alla ricerca di uno danneggiato e scaricherà automaticamente anche i file mancanti o corrotti. Seguire i passaggi seguenti per ottenere ciò.
- Apri il tuo client Steam e vai alla scheda Libreria .

- Fai clic con il pulsante destro del mouse sul gioco che causa questi problemi e seleziona Proprietà .
- Vai alla scheda File locali e fai clic sull'opzione Verifica integrità della cache di gioco …
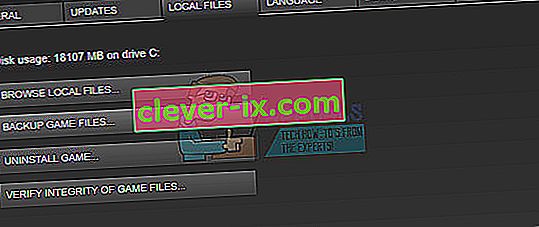
- Prova a eseguire il gioco e controlla se il problema persiste.
Soluzione 6: regola le impostazioni audio di Windows
La modifica delle impostazioni audio nel Pannello di controllo sul PC è una correzione ufficiale di Bethesda che sembra aver aiutato molte persone a gestire arresti anomali casuali sul desktop. Ciò, tuttavia, cambierà le impostazioni audio sul tuo PC ma la modifica probabilmente passerà inosservata e l'errore scomparirà per sempre. I problemi audio in Skyrim sono un problema noto.
- Fare clic con il pulsante destro del mouse sull'icona del volume situata nella parte in basso a destra della schermata del desktop ( barra delle applicazioni ) e scegliere l' opzione Dispositivi di riproduzione .
- Nella scheda Riproduzione della finestra Suono (che si è appena aperta), seleziona il tuo dispositivo di riproduzione predefinito ( Altoparlanti ).

- Fai clic con il pulsante destro del mouse sul dispositivo e scegli l' opzione Proprietà . Quando si apre la finestra Proprietà, vai alla scheda Avanzate .
- Nella sezione Formato predefinito , fai clic sul pulsante freccia accanto alla modalità qualità e scegli questa opzione:
24 bit 44100 Hz
Quindi fare clic su OK per applicare le modifiche e aprire Skyrim per vedere se gli arresti anomali si verificano ancora.

Soluzione 7: utilizzare questi file .ini
L'estensione .ini viene utilizzata per i file delle preferenze di Skyrim che possono essere posizionati nella cartella in cui hai installato il gioco e contiene tutte le impostazioni che possono essere modificate in Skyrim. Dovresti sempre fare attenzione quando gestisci questo tipo di file poiché modificarli in modo sbagliato o eliminarli può portare a gravi conseguenze.
NOTA : questa soluzione funziona solo per 32 sistemi operativi, quindi controlla solo se Windows è a 32 bit.
- Visita questo collegamento per individuare la "mod" per Skyrim che consiste di file .ini modificati che devi utilizzare per riparare Skyrim una volta per tutte.
- Vai alla scheda File e fai clic su File INI di Skyrim >> Download manuale .

- Il download dovrebbe iniziare immediatamente, quindi fai clic sul file .zip dopo che è stato scaricato ed estrai i file da qualche parte in una cartella situata sul desktop, denominata "Skyrim INI".
- Passa alla cartella sottostante, fai clic con il pulsante destro del mouse sul file denominato SkyrimPrefs.ini e fai clic su copia. Incolla il file in una cartella diversa denominata "Skyrim backup" sul desktop.
C: \ Programmi \ Steam \ SteamApps \ Common \ Skyrim \ Skyrim o
C: \ Programmi (x86) \ The Elder Scrolls V Skyrim \ Skyrim

- Apri la cartella " Skyrim INI " sul desktop in cui dovrebbero essere posizionati i file scaricati e copia il file SkyrimPrefs.ini nella cartella sopra.
- Passa alla cartella sottostante, fai clic con il pulsante destro del mouse sul file denominato Skyrim.ini e fai clic su copia. Incolla il file nella stessa cartella "Skyrim backup" sul desktop.
C: \ Users \\ Documents \ My Games \ Skyrim \ Skyrim.ini

- Dalla cartella Skyrim INI, individua il file Skyrim.ini e incollalo nella cartella sopra. In questo modo, abbiamo applicato le modifiche nei file che dovrebbero portare alla scomparsa del codice di errore dal tuo PC, ma abbiamo anche eseguito il backup di tutte le impostazioni nel caso in cui qualcosa vada storto.
Soluzione 8: disabilitare il servizio Touch Keyboard
Questo è stato scoperto da un utente su Steam ed è stato in grado di gestire il problema disabilitando il servizio a portata di mano. Tieni presente che questa soluzione si applica agli utenti di Windows 8 o 10. La maggior parte degli altri utenti ha provato questo metodo ei risultati sono eccezionali. Anche se il metodo può sembrare oscuro e potresti non aver mai sentito parlare di questa tastiera touch, provaci e potresti essere sorpreso.
- Apri la finestra di dialogo Esegui utilizzando la combinazione di tasti Windows + R.
- Digita " services.msc " senza virgolette nella finestra di dialogo Esegui e fai clic su OK.

- Individua il servizio Tastiera tattile e pannello per la grafia , fai clic con il pulsante destro del mouse e seleziona Proprietà .
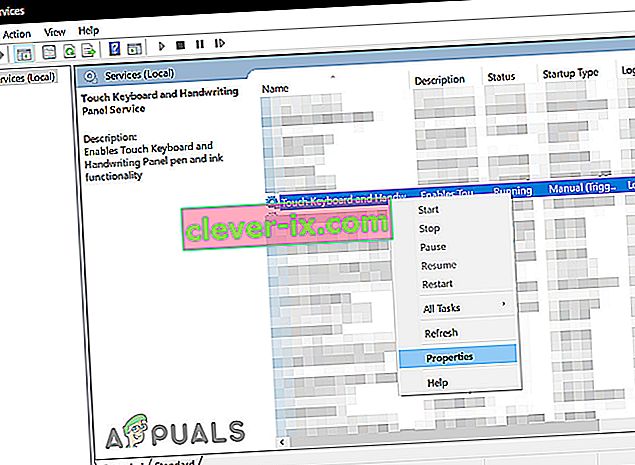
- Assicurati che l'opzione in Tipo di avvio in Proprietà del servizio Touch Keyboard e Handwriting Panel sia impostata su Disabilitato .
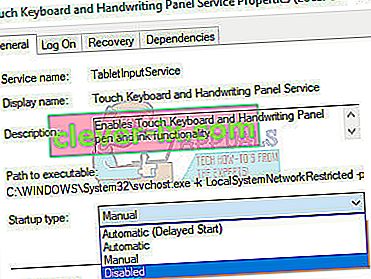
- Se il servizio è in esecuzione (puoi verificarlo accanto al messaggio di stato del servizio), puoi interromperlo immediatamente facendo clic sul pulsante Stop.
Nota : è possibile che venga visualizzato il seguente messaggio di errore quando si fa clic su Start:
“Windows non è riuscito a interrompere il servizio Tastiera touch e pannello per la grafia sul computer locale. Errore 1079: l'account specificato per questo servizio è diverso dall'account specificato per altri servizi in esecuzione nello stesso processo. "
In tal caso, seguire le istruzioni di seguito per risolverlo.
- Segui i passaggi 1-3 dalle istruzioni precedenti per aprire le proprietà del servizio Touch Keyboard e Handwriting Panel .
- Passare alla scheda Accesso e fare clic sul pulsante Sfoglia .

- Nella casella " Immettere il nome dell'oggetto da selezionare ", digitare il nome del computer e fare clic su Controlla nomi e attendere che il nome venga autenticato.
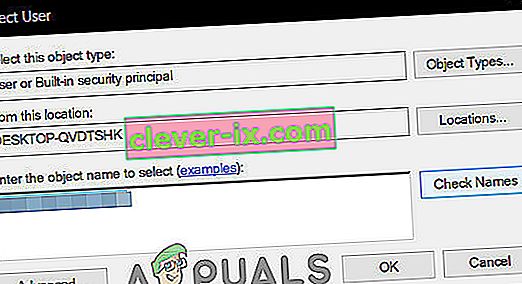
- Fare clic su OK al termine e digitare la password dell'amministratore nella casella Password quando viene richiesta.
- Fare clic su OK e chiudere questa finestra.
- Torna alle proprietà del servizio Touch Keyboard e Handwriting Panel e fai clic su Start.
Soluzione 9: installa l'ultima patch:
Gli sviluppatori di Skyrim rilasciano nuove patch per risolvere i bug esistenti / noti del gioco. Se il crash che stai affrontando è il risultato di un bug noto che è già stato corretto nell'ultima versione, l'installazione dell'ultima patch risolverà il problema. Assicurati di avere le tue credenziali a portata di mano in modo da poter accedere nuovamente dopo l'aggiornamento.
- Visita la pagina di sviluppo ufficiale di Skyrim per verificare se è disponibile una versione più recente della patch. In tal caso, scarica e installa l'ultima patch.
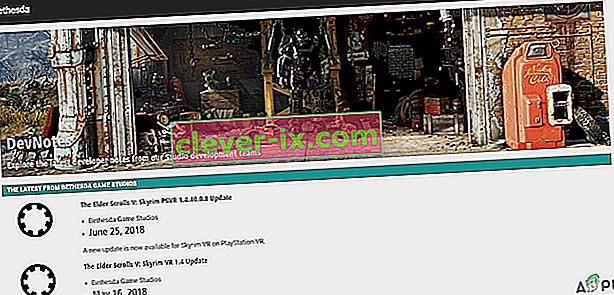
- Ora avvia Skyrim per verificare se funziona correttamente.
Soluzione 10: aggiorna i driver grafici:
I driver grafici sono la forza trainante delle tue schede grafiche. Se stai utilizzando una versione obsoleta dei driver, può causare l'arresto anomalo di Skyrim. In tal caso, l'aggiornamento all'ultima versione dei driver potrebbe risolvere il problema. Esistono due modi per aggiornare i driver; aggiornarli automaticamente utilizzando l'aggiornamento di Windows o aggiornarli manualmente dopo aver scaricato i driver dal sito Web del produttore.
- Aggiorna all'ultima versione del driver.
- Riavvia il sistema e avvia Skyrim.