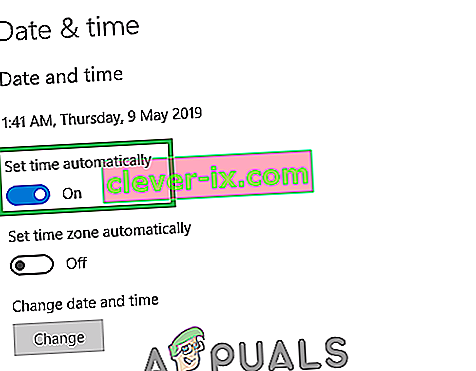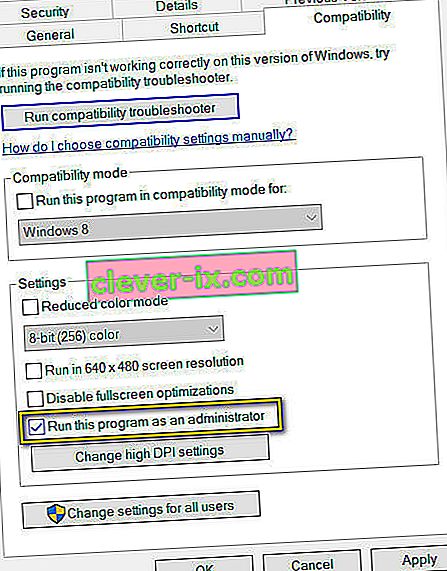Discord è un'applicazione VoIP che viene utilizzata da quasi tutti in questi giorni per scopi di chat. Discord ha un'app Windows disponibile per gli utenti Windows (nonostante abbia una versione web accessibile dai browser). A volte, l'app Windows Discord non si apre per gli utenti. Se fai doppio clic sul file eseguibile, non accadrà nulla. Per alcuni utenti, si apre ma non appare nulla sullo schermo, solo uno sfondo semplice appare sullo schermo e nient'altro. Molti utenti provano ad aprire l'app dopo un riavvio o una reinstallazione completa, ma anche questo non sembra risolvere il problema.
Non sappiamo con certezza cosa stia causando il problema, ma quello che sappiamo è che l'app Discord funziona. Se apri il task manager, troverai discord.exe nei processi in esecuzione. Quindi, sappiamo che la discordia funziona ma semplicemente non viene visualizzata sullo schermo. Per le persone che vedono solo lo schermo grigio, potrebbe essere a causa della discordia che tenta di accedere ed è bloccato nel processo di accesso. Quindi, l'app Discord non mostra nulla sullo schermo perché, beh, non può accedere.
La buona notizia è che, se la tua app Discord non si apre affatto o mostra solo lo schermo vuoto, ci sono soluzioni per questo problema. Esistono varie soluzioni diverse, quindi continua a provare i metodi finché il problema non viene risolto
Ripara i file di sistema danneggiati
Scarica ed esegui Restoro per cercare file corrotti da qui , se i file risultano corrotti e mancanti, riparali e quindi controlla se risolve il problema, in caso contrario procedi con le soluzioni elencate di seguito.
Metodo 1: Task Kill da Task Manager
Come accennato in precedenza, il motivo per cui l'app Discord non viene visualizzata non è che non sia stata avviata. L'app si avvia effettivamente, ma di solito è in esecuzione in background. Quindi, individuare l'app, interrompere il processo e riavviare l'app ha risolto il problema per molti utenti.
Ecco i passaggi per eliminare il processo di discordia in background
- Tenere premuti CTRL, MAIUSC ed Esc ( CTRL + MAIUSC + ESC ). Questo dovrebbe aprire il task manager
- Seleziona la scheda Processo
- Scorri l'elenco e trova discord.exe .
- Seleziona discord.exe e fai clic su Termina operazione
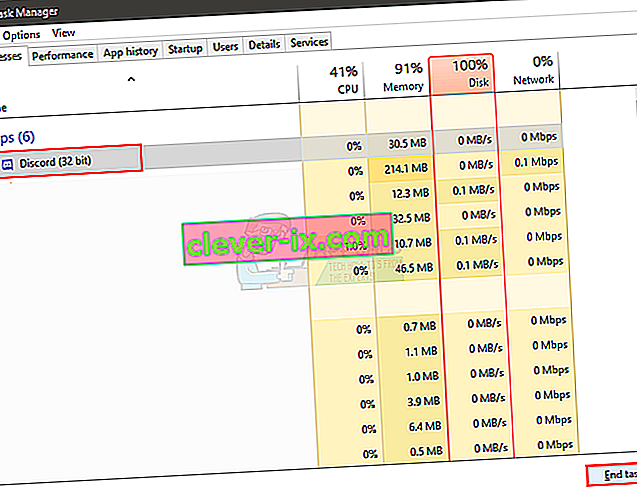
- Sebbene dovrebbe esserci un solo processo discord.exe, ma alcuni utenti avevano più processi discord.exe. Quindi, ripeti questo processo per tutto il processo discord.exe in quell'elenco.
Al termine, chiudi il Task Manager e riavvia l'app. Dovrebbe funzionare bene ora.
Metodo 2: Task Kill (alternativa)
Questo metodo è un metodo alternativo del metodo 1. Per alcuni utenti, il primo metodo non funziona. Se sei uno di quegli utenti, segui i passaggi indicati di seguito
- Tieni premuto il tasto Windows e premi R.
- Digita cmd e premi Invio
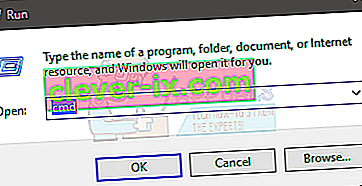
- Digita taskkill / F / IM discord.exe e premi Invio
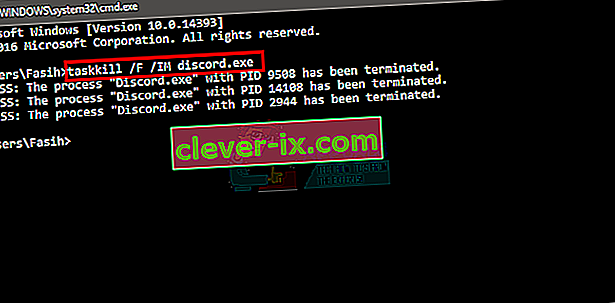
Questo ucciderà l'attività discord.exe. Una volta terminato, riavvia l'app Discord e tutto dovrebbe funzionare come dovrebbe.
Metodo 3: accedi tramite la versione web
Il problema a volte potrebbe essere causato anche dalla sessione / dai cookie. Molti utenti hanno risolto il problema accedendo dalla versione web e quindi provando la versione dell'app di Windows. In effetti, la maggior parte degli utenti non doveva nemmeno accedere alla versione web di Discord. Il problema dell'app Discord è stato risolto non appena hanno aperto la versione web di discord.
Quindi, esegui l'app Discord sul desktop. Quando non si avvia o mostra la schermata grigia, esegui la versione web di Discord e accedi. Molto probabilmente questo ripristinerà l'account sull'app Discord e dovrebbe iniziare a funzionare normalmente.
Metodo 4: eliminare i contenuti di AppData
Se i metodi sopra non hanno funzionato, è ora di disinstallare e reinstallare l'app Discord. Tuttavia, la semplice disinstallazione e reinstallazione dell'app non sembra risolvere il problema. Per molti utenti, la disinstallazione dell'app e quindi l'eliminazione dei contenuti di AppData sembravano funzionare. Una volta eliminati i contenuti, la reinstallazione dell'app Discord ha risolto completamente il problema.
Quindi, ecco i passaggi completi che devi eseguire.
- Tieni premuto il tasto Windows e premi R.
- Digita appwiz.cpl e premi Invio
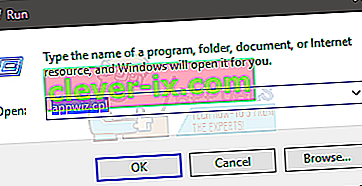
- Individua l'app Discord dall'elenco. Seleziona l' app Discord e fai clic su Conferma eventuali richieste aggiuntive. Nota: se viene visualizzato un messaggio che informa che Discord non può essere disinstallato perché è già in esecuzione, segui i passaggi del metodo 1 o 2 per terminare l'attività di discordia. Una volta terminato, disinstalla l'app in seguito.
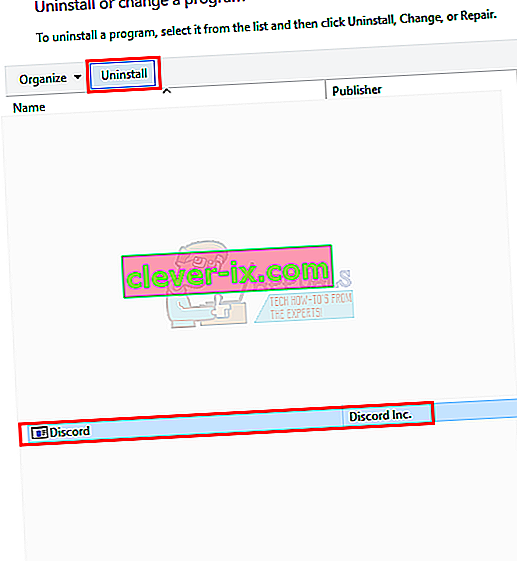
- Ora l'app Discord dovrebbe essere disinstallata.
- Tieni premuto il tasto Windows e premi R.
- Digita % appdata% e premi Invio . Se non funziona o non riesci a vedere alcuna cartella, procedi come segue: Tieni premuto il tasto Windows e premi E> Seleziona Visualizza dall'alto> Seleziona l'opzione Elementi nascosti> Prova a eseguire i passaggi 1 e 2 ora
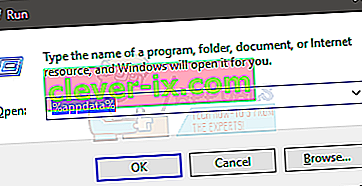
- Individua la cartella Discord, fai clic con il pulsante destro del mouse e seleziona Elimina . Conferma eventuali richieste aggiuntive
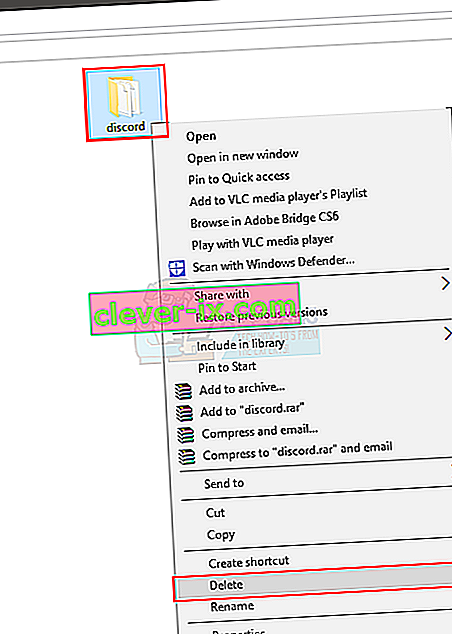
- Al termine, riavvia il computer
Reinstallare l'app Discord dopo aver effettuato nuovamente l'accesso. Questa reinstallazione dovrebbe risolvere i problemi che stavi riscontrando con l'app.
Metodo 5: disabilita i proxy
Discord spesso non funziona bene con proxy e VPN. Pertanto, se hai implementato una VPN o stai utilizzando un proxy, Discord potrebbe non funzionare correttamente e potrebbe anche impedire a Discord di connettersi. A causa di ciò, potrebbe non avviarsi correttamente. Si consiglia di disabilitare tutti i proxy / VPN e provare ad aprire nuovamente l'applicazione.
Metodo 6: regola la data / ora
Sembra strano pensare che l'applicazione Discord possa avere una relazione con le impostazioni di data e ora, ma è vero. La modifica delle impostazioni di data / ora in automatico ha risolto il problema per molti dei nostri utenti. Pertanto, in questo passaggio, modificheremo le impostazioni di data / ora in automatico. Per quello:
- Premere contemporaneamente il pulsante " Windows " + " I ".
- Fare clic sull'opzione " Ora e lingua ".

- Fare clic sull'interruttore " Imposta ora automaticamente " per attivarlo.
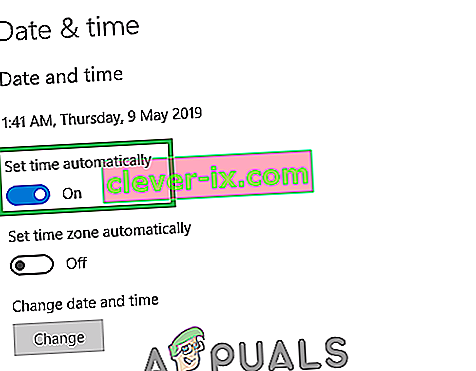
- Avvia l'app Discord e controlla se il problema persiste.
Metodo 7: ripristino DNS
In alcuni casi, le impostazioni DNS vengono danneggiate nel tempo e impediscono a determinate applicazioni di entrare in contatto con Internet. Se le impostazioni DNS interferiscono con l'applicazione Discord, potrebbero non funzionare correttamente. Pertanto, in questo passaggio, ripristineremo le configurazioni DNS svuotando il DNS. Per quello:
- Premere contemporaneamente i tasti " Windows " + " R ".
- Digita " cmd " e premi invio.

- Digita " ipconfig / flushdns " e premi Invio .

- Attendi il completamento del processo, avvia l'applicazione Discord e controlla se il problema persiste.
Metodo 8: disabilitazione dei blocchi dei collegamenti per i reindirizzamenti tramite Web
Un altro problema comune che abbiamo riscontrato è stato il fatto che gli utenti non erano in grado di aprire Discord perché avevano blocchi di collegamento attivi sul proprio computer. Ogni volta che apri la versione web e ti unisci a un server, il computer ti chiede di aprire il collegamento con l' applicazione Discord . Se hai i blocchi dei link attivi e fai clic sul link per il reindirizzamento, l'intero processo viene bloccato e non sei in grado di aprire discord.
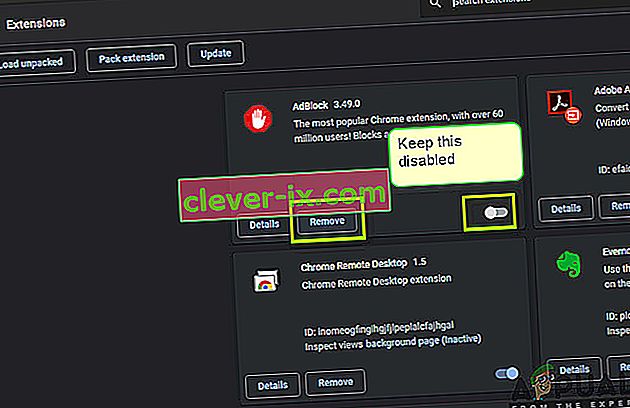
Qui puoi controllare il tuo browser per eventuali estensioni che potrebbero essere attive e bloccare i collegamenti in uscita. Se utilizzi Google Chrome, incolla il seguente codice nella barra degli indirizzi e premi Invio. Disabilita tutti i link / Adblocker.
chrome: // extensions
Inoltre, dovresti anche controllare il tuo software antivirus e vedere se sta bloccando i collegamenti dal web per aprire l'applicazione Discord. Puoi anche disabilitare temporaneamente il tuo software antivirus e vedere se funziona.
Metodo 9: esecuzione come amministratore
Se l'installazione di Discord si trova sull'unità di sistema, potrebbe richiedere alcune autorizzazioni aggiuntive dall'amministratore del computer per eseguire alcune funzioni sul dispositivo di archiviazione. Pertanto, in questo passaggio, concederemo a Discord le autorizzazioni di amministratore e verificheremo se ciò risolve il problema e lo avvierà correttamente. Per fare ciò:
- Fare clic con il tasto destro sul collegamento Discord sul desktop e selezionare "Apri posizione file" o accedere alla cartella di installazione di Discord da soli.

- Nella cartella Discord, fai clic con il pulsante destro del mouse sul file Discord.exe e seleziona "Proprietà" dall'elenco.
- Fare clic sulla scheda "Compatibilità" nella finestra che si apre.
- Selezionare l'opzione "Esegui questo programma come amministratore" e quindi fare clic su "Applica" per salvare le modifiche.
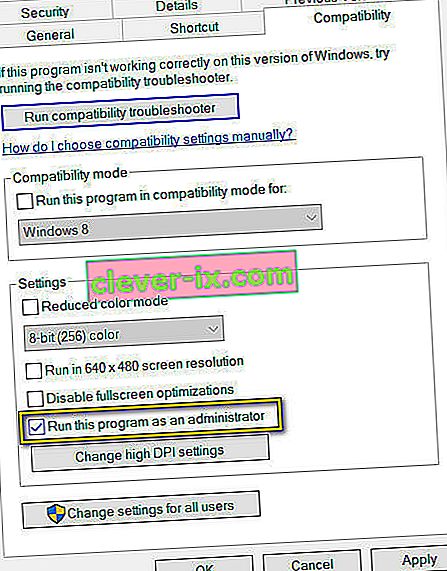
- Dopo aver salvato le modifiche, fai clic su "OK" per chiudere Discord.
- Controlla se così facendo il problema con Discord è stato risolto.
Nota: oltre a questo, puoi provare a eseguire una scansione SFC e una scansione DISM per assicurarti che non ci siano file di sistema fuori posto. Inoltre, esegui un avvio pulito per evitare che servizi e app di terze parti interferiscano con Discord e verifica se funziona correttamente. In caso affermativo, puoi provare a riattivarli uno per uno e verificare quale causa il problema.