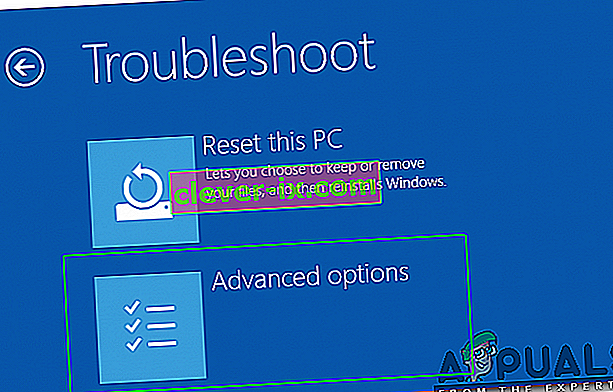Microsoft ha rilasciato la sua ultima e più attesa versione di Windows chiamata Windows 10 il 29 luglio 2015. Ci sono stati alcuni importanti cambiamenti nell'ultimo sistema operativo basato su GUI e servizi. Quasi 14 milioni di persone hanno aggiornato le loro precedenti versioni di Windows all'ultima in un arco di tempo di sole 24 ore.
Allo stesso tempo, le persone hanno iniziato a ricevere un fastidioso problema relativo al menu Start e Cortana . Questo problema è correlato all'avvio del menu Start e di Cortana. Ogni volta che un utente avvia il menu Start o Cortana, viene visualizzato un errore critico che indica che le funzioni non funzionano correttamente e verrà tentata una correzione la prossima volta che l'utente accede .

Questo messaggio di errore critico insiste affinché gli utenti sbattano la testa sul muro poiché non possono utilizzare correttamente i loro PC. Le persone hanno provato una serie di metodi per sbarazzarsi di questo messaggio di errore. La creazione di un nuovo account o l'utilizzo di account diversi su Windows non è riuscita correttamente e l'errore persiste. La maggior parte delle persone è tornata alla versione precedente di Windows a causa di questo problema e Microsoft non è ancora in grado di trovare le ragioni che lo causano.
La mia ipotesi è che questo dovrebbe essere risolto quando Microsoft invia una correzione per questo tramite aggiornamento entro un mese o due.
Quindi, di seguito sono riportati i metodi per ripristinare la funzionalità del menu Start e Cortana alla normalità.
Metodi per correggere l'errore critico: il menu Start e Cortana non funzionano:
I seguenti metodi sono noti per essere la migliore soluzione per questo errore su Windows 10. Dovresti seguire questi metodi in sequenza se il primo non funziona per te.
Ripara i file di sistema danneggiati
Scarica ed esegui Restoro per cercare file corrotti da qui , se i file risultano corrotti e mancanti, riparali e quindi controlla se il menu Start e Cortana iniziano a funzionare. In caso contrario, procedere con i seguenti metodi di seguito.
Metodo n. 1: disinstallare Anti Virus
Il primo metodo risulta essere la migliore soluzione per questo messaggio di errore critico. Diverse volte, i programmi antivirus esterni creano un conflitto tra altri programmi Windows che si traduce in problemi diversi. Questo errore critico relativo a Cortana e al menu Start è correlato ai programmi antivirus installati sul PC. Quindi, è meglio disinstallare l'antivirus. Per disinstallarlo, segui questi semplici passaggi.
La maggior parte degli utenti con questo problema utilizzava avast!
1. Vai al Pannello di controllo e trova Disinstalla un programma se sei in modalità di visualizzazione per categorie . Se sei in modalità di visualizzazione delle icone piccole , trova Programmi e funzionalità e fai clic su di esso.
2. Ora, passa all'antivirus installato sul PC e fai doppio clic su Disinstalla.
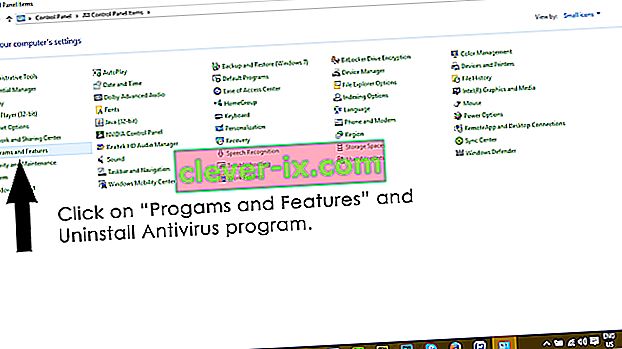
3. Dopo che il programma è stato disinstallato, riavvia il PC e ora puoi vedere che il menu Start di Windows 10 e Cortana funzionano. Puoi installare di nuovo l'antivirus se necessario. MA se il problema persiste, passare al metodo 2.
Metodo 2: correzione tramite PowerShell
1. Tenere CTRL + ALT + CANC per aprire Task Manager.
2. Fare clic su File -> e scegliere Esegui nuova attività

3. Digitare powershell e fare clic su OK
4. Ora fai clic con il pulsante destro del mouse su PowerShell dalla barra delle applicazioni e seleziona Esegui come amministratore
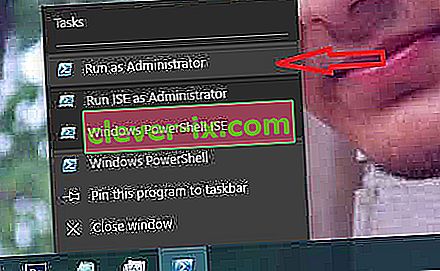
se il clic destro non funziona; riaprire il task manager in una modalità di visualizzazione inferiore
5. Verrà visualizzato un elenco delle app in esecuzione. Fare clic con il tasto destro su PowerShell e scegliere Apri posizione file; Questo aprirà il percorso del file, individua PowerShell (fai clic con il tasto destro su di esso e seleziona) Esegui come amministratore per aprire PowerShell in modalità amministratore.
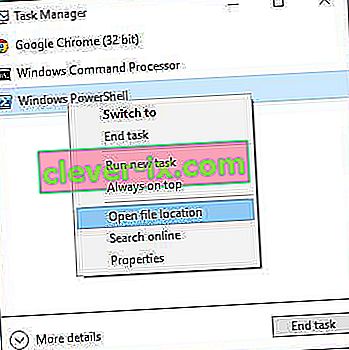
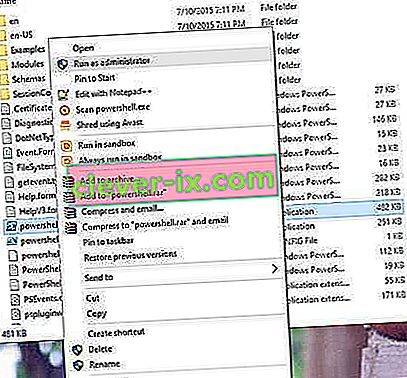
6. Ora copia / incolla il seguente comando nel prompt dei comandi:
Get-AppXPackage -AllUsers | Foreach {Add-AppxPackage -DisableDevelopmentMode -Register "$ ($ _. InstallLocation) \ AppXManifest.xml"}E premi il tasto INVIO. Attendi che il comando finisca; riavviare il PC e quindi verificare se Cortana e il menu Start ora funzionano.
Metodo 3: tramite prompt dei comandi
1. Fare clic con il pulsante destro del mouse sul pulsante del menu Start e nel menu che si apre, selezionare Prompt dei comandi (amministratore) .
2. Digitare ren% windir% \ System32 \ AppLocker \ Plugin *. * * .Bak e quindi premere il tasto Invio.
3. Riavvia il computer.
Metodo 4: scansione del controllo file di sistema
Il metodo sopra funzionerà nella maggior parte dei casi. Se non sembra funzionare per te, usa questo metodo. È necessario eseguire Controllo file di sistema per controllare i file danneggiati o danneggiati all'interno dei file di sistema e risolverli in seguito.
È possibile utilizzare questo collegamento per eseguire SFC.
Metodo 5: avvio in modalità provvisoria
È possibile che alcune applicazioni o un driver non funzionino correttamente e interferiscano con elementi importanti del sistema operativo. Pertanto, in questo passaggio, avvieremo il computer in modalità provvisoria per risolverlo. Per fare ciò:
- Riavvia il computer e lascia che si avvii nella schermata di blocco e fai clic sull'icona " Alimentazione " mentre premi il pulsante " Maiusc ".
- Fare clic sull'opzione " Riavvia " e rilasciare il tasto " Maiusc ".
- Una volta che Windows stivali al “Scegli un'Opzione schermo”, selezionare “Risoluzione dei problemi”.

- Fare clic su " Opzioni avanzate " e quindi selezionare " Impostazioni di avvio ".
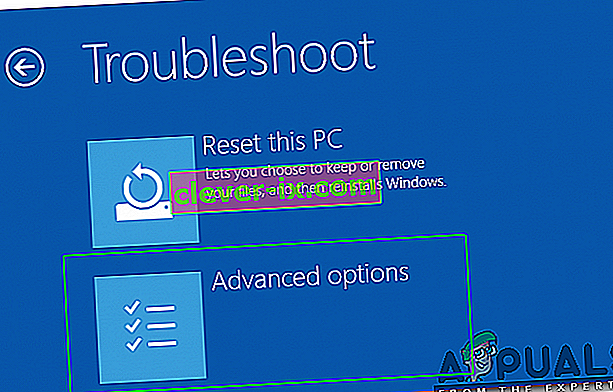
- Seleziona l' opzione " Riavvia ".
- Quando il computer viene riavviato una serie di opzioni viene visualizzato, premere il tasto “ 5 ” o “ F5 ” per selezionare la “ sicura modalità con rete ” opzione.
- Accedi al tuo account in modalità provvisoria e riavvia il computer.
- Controlla se il problema persiste.