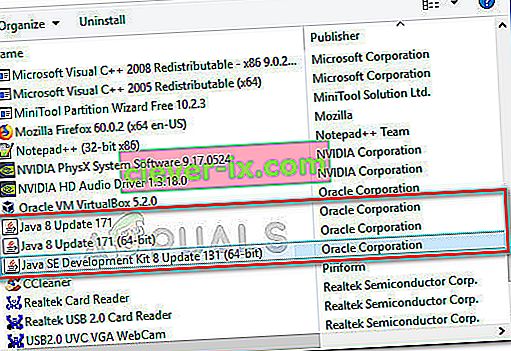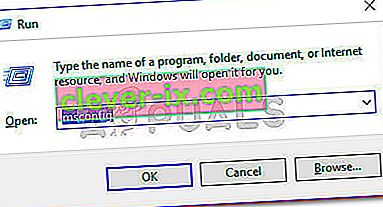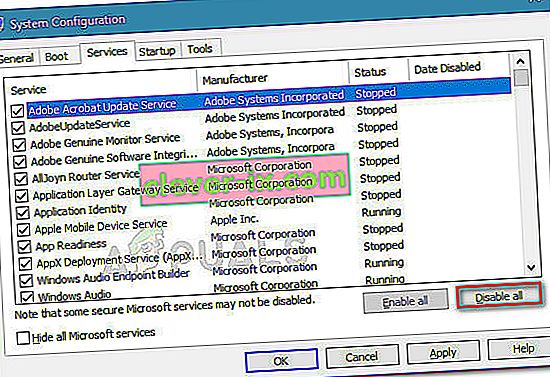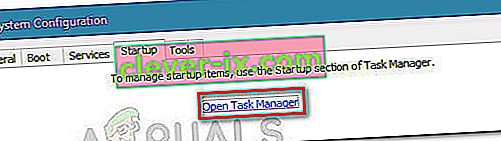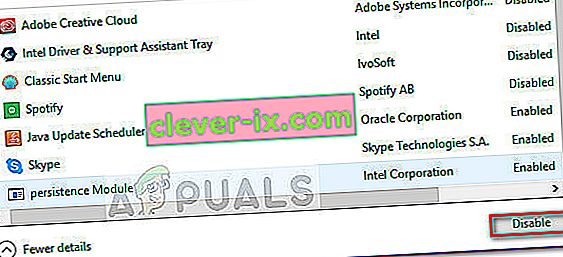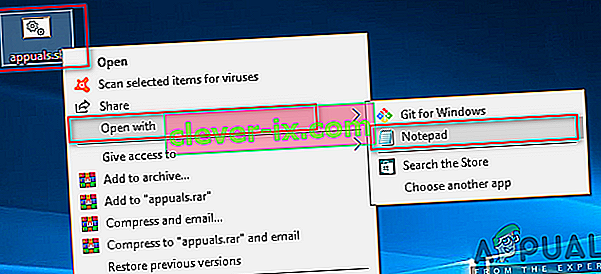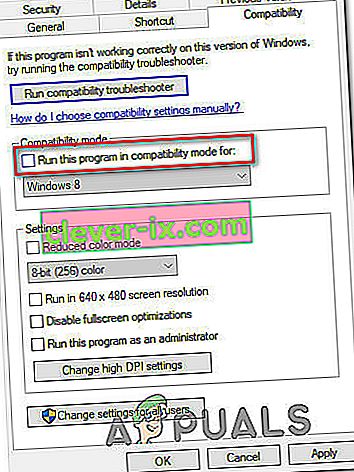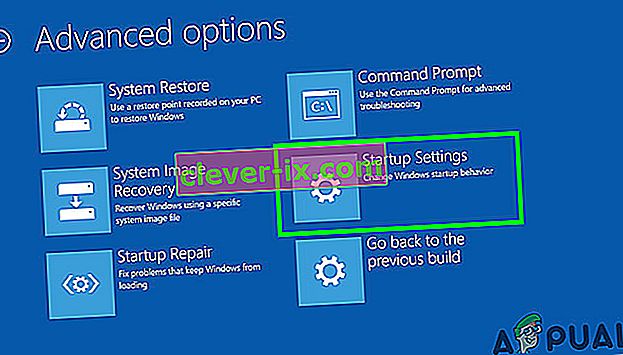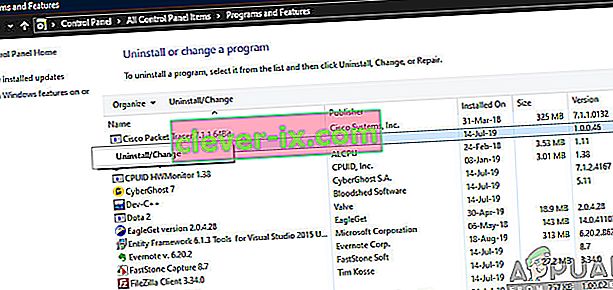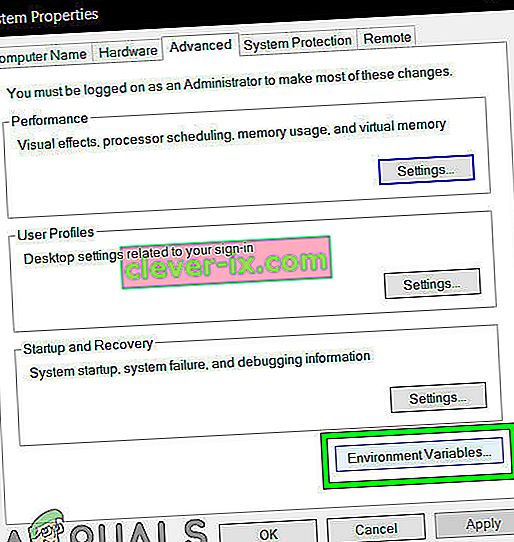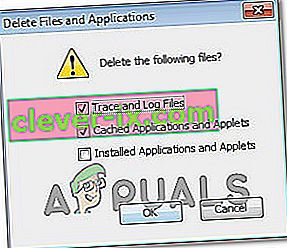Alcuni utenti hanno segnalato di aver ricevuto il messaggio di errore "Il binario di Java (TM) Platform SE ha smesso di funzionare" durante l'esecuzione di varie applicazioni basate su Java. In genere, questo messaggio di errore è accompagnato da periodi di non risposta generale che possono essere interrotti facendo clic sul pulsante Chiudi programma .
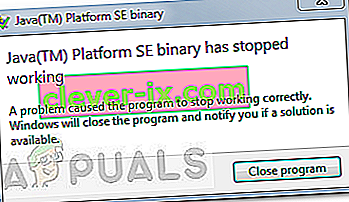
Nota: il problema non è esclusivo di Windows 10 ed è spesso segnalato su Windows 8. Non c'è alcun collegamento apparente tra il numero di build e questo tipo di errore.
Il più delle volte, il problema si verifica a causa di un conflitto del driver della scheda video con l'ambiente Java. Tuttavia, questo comportamento non si verificherà con tutte le applicazioni basate su Java: solo una manciata di programmi viene segnalata dagli utenti in crash con l' errore "Il binario Java (TM) Platform SE ha smesso di funzionare" . Minecraft è di gran lunga l'applicazione più frequentemente segnalata che si arresta in modo anomalo con questo particolare messaggio di errore.
Se attualmente stai lottando con lo stesso problema, questo articolo ti fornirà alcune strategie di risoluzione dei problemi. Di seguito sono riportati un paio di metodi che altri utenti in una situazione simile hanno utilizzato per risolvere l' errore "Il file binario di Java (TM) Platform SE ha smesso di funzionare" . Si prega di seguire le guide alla risoluzione dei problemi di seguito in ordine fino a quando non si incontra una strategia di riparazione che si prende cura dell'errore. Cominciamo!
Metodo 1: aggiorna i driver della scheda GPU
Lo scenario più comune in cui si verifica l'errore "Il file binario di Java (TM) Platform SE ha smesso di funzionare" è quando si verifica un conflitto tra l' ambiente Java e il driver della scheda grafica.
Poiché la maggior parte dei problemi dei driver video che stiamo causando sono stati risolti dai produttori di GPU, probabilmente puoi occuparti del problema semplicemente aggiornando i tuoi driver GPU dedicati alla versione più recente.
Ogni principale produttore di GPU ha un qualche tipo di software che rileverà automaticamente il tuo modello di GPU e installerà l'ultima versione del driver della scheda grafica richiesto. Ecco gli strumenti in grado di farlo secondo il produttore della tua GPU:
- Nvidia
- Radeon
- Intel
Una volta aggiornati i driver grafici, riavvia il computer e verifica se il problema è stato risolto al successivo avvio. Se non è ancora possibile aprire alcune applicazioni basate su Java a causa dell'errore "Il binario Java (TM) Platform SE ha smesso di funzionare" , passare al Metodo 2 .
Metodo 2: reinstallare tutte le applicazioni correlate a Java SE
Se il primo metodo non è stato efficace nel risolvere il problema, vediamo se avremo più fortuna reinstallando l'intero ambiente Java. Alcuni utenti hanno segnalato che il problema è stato risolto automaticamente dopo aver disinstallato il loro ambiente Java corrente e quindi installato l'ultima versione di Java dalla pagina di download ufficiale.
Ecco una guida rapida all'intera operazione:
- Premi il tasto Windows + R per aprire una casella Esegui. Quindi, digita " appwiz.cpl " e premi Invio per aprire la finestra Programmi e funzionalità .

- Scorri l'elenco delle applicazioni e disinstalla tutte le voci Java che puoi trovare facendo clic con il pulsante destro del mouse su ciascuna voce e scegliendo Disinstalla .
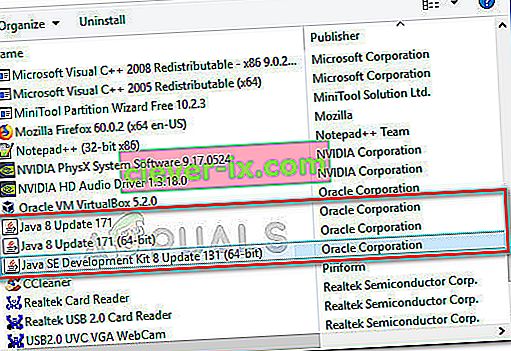
- Dopo che ogni voce è stata disinstallata, riavvia il computer.
- Al prossimo avvio, visitare questo collegamento (qui) e fare clic sul pulsante Download gratuito di Java per reinstallare l'ambiente Java. Ti verrà chiesto di riavviare di nuovo alla fine di questo processo.
- Una volta riavviato il PC, verificare se si è in grado di aprire applicazioni basate su Java senza l' errore "Il binario di Java (TM) Platform SE ha smesso di funzionare" . Se visualizzi ancora lo stesso messaggio di errore, passa al metodo finale.
Metodo 3: esecuzione dell'applicazione dopo un avvio pulito
Diversi utenti sono riusciti ad avviare i loro programmi basati su Java durante l'esecuzione di un avvio pulito. Un avvio pulito eliminerà la maggior parte dei conflitti di software e driver poiché avvia il sistema con un set minimo di driver e programmi di avvio.
Se si scopre che l' errore "Il binario di Java (TM) Platform SE ha smesso di funzionare" non si verifica dopo aver eseguito un avvio pulito , è chiaro che la colpa è di alcuni dei programmi e dei servizi di avvio esclusi dalla procedura di avvio pulito per questo. Una volta confermato, è necessario disinstallare sistematicamente ogni software sospetto fino a quando non si elimina il conflitto.
Per rendere le cose più chiare, ecco una guida rapida su come eseguire un avvio pulito e identificare il programma di avvio che causa il problema:
- Premi il tasto Windows + R per aprire una casella Esegui. Quindi, digita " msconfig " e premi Invio per aprire il menu Configurazione di sistema .
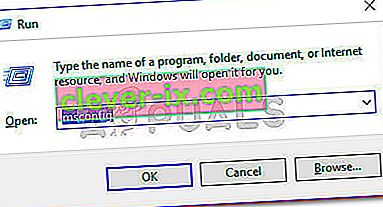
- All'interno della finestra Configurazione di sistema , vai alla scheda Servizi e fai clic sul pulsante Disabilita tutto . Quindi, premi Applica per salvare le modifiche.
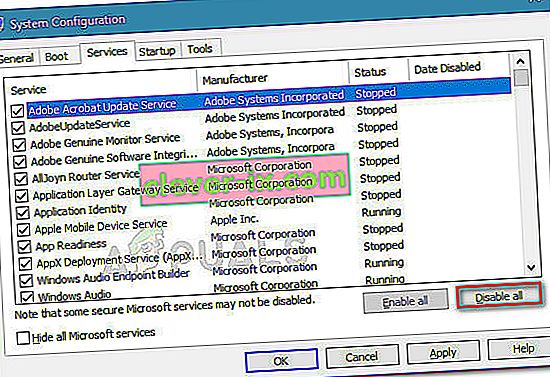
- Quindi, vai alla scheda Avvio e fai clic su Apri Task Manager .
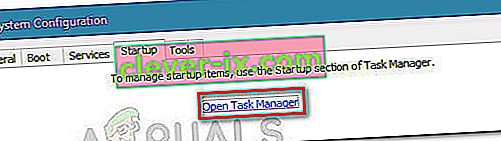
- Nella scheda Avvio di Task Manager, seleziona ogni elemento di avvio con Stato impostato su Abilitato e fai clic sul pulsante Disabilita in basso.
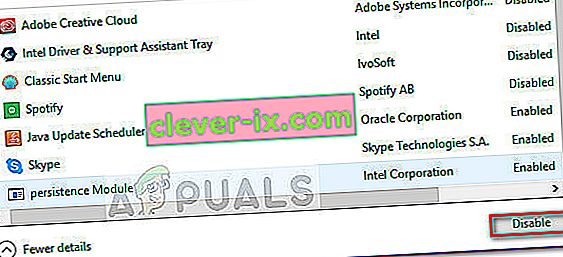
- Una volta disabilitato ogni processo di avvio non necessario, chiudi Task Manager e riavvia il computer.
- Al successivo avvio, verificare se le applicazioni si aprono senza l' errore "Il binario Java (TM) Platform SE ha smesso di funzionare" . Se tutto funziona normalmente ora, continua con i passaggi successivi di seguito.
- Riattivare sistematicamente ogni elemento e servizio di avvio eseguendo il reverse engineering dei passaggi precedenti finché il problema non si ripresenta. Una volta identificato il colpevole, disinstalla l'applicazione e riavvia nuovamente la macchina.
- Utilizzare i passaggi da 1 a 3 per tornare alle schede Servizi e Avvio e riattivare il resto dei servizi precedentemente disabilitati.
Metodo 4: modificare il file di segnalazione errori di Windows
Ogni volta che un'applicazione Windows si arresta in modo anomalo, viene creato un file WER, che contiene informazioni preziose che possono aiutarti ad analizzare il motivo dell'arresto anomalo. Mentre i fornitori di software devono registrarsi al servizio Winqual di Microsoft per accedere ai dati sugli arresti anomali dei propri clienti, gli amministratori possono accedervi aprendo i file .wer, che sono semplici file di testo che Windows memorizza in posizioni diverse. In alcuni casi, la descrizione del problema ti aiuterà a capire perché un'applicazione si è bloccata. Tuttavia, spesso è solo lo sviluppatore che capirà veramente il contenuto del file .wer. Tuttavia, non puoi sbagliare dando un'occhiata a questi file prima di decidere se abilitare o disabilitare la segnalazione degli errori di Windows (se sei preoccupato che i dati riservati vengano inviati a terze parti). Inoltre,puoi anche inviare i file al servizio di supporto del tuo fornitore di software o hardware nella speranza che possa capire cosa è andato storto.
In Windows 7, i file di Segnalazione errori di Windows possono essere archiviati in una sottocartella da qualche parte nel profondo della directory ProgramData o User. Il nome della sottocartella è semplicemente WER e l'estensione del file è .wer. Puoi utilizzare Windows Search o un altro strumento di ricerca sul desktop per individuarli tutti. Tuttavia, è possibile accedere alle informazioni in questi file .wer anche tramite il Centro operativo di Windows (Pannello di controllo \ Sistema e sicurezza \ Centro operativo).
Il binario Java (TM) Platform SE ha smesso di funzionare. L' errore può essere corretto modificando questi file di Segnalazione errori di Windows e per farlo procedere ai passaggi indicizzati di seguito per eliminare questo problema:
- Individuare il registro di segnalazione eventi di Windows, che di solito si trova nella seguente posizione.
C: \ utenti \ nome utente \ AppData \ Local \ Microsoft \ Windows \ WER \ ReportArchive.
- Fare clic con il tasto destro sul file ".WER" e selezionare "Apri con". Successivamente, aprilo con "Wordpad" o "Blocco note".
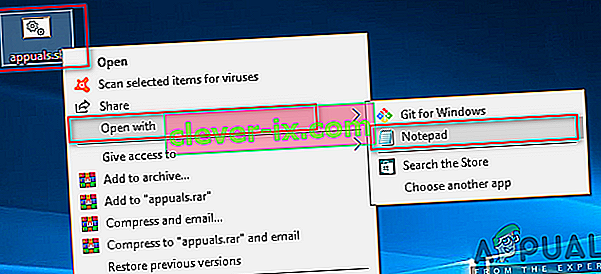
- Vai alla fine del file in AppPath . Visualizza la posizione del file Java.exe che ha causato l'errore. (Ad esempio - D: \ miaapp \ sottocartella \ ocx \ jre \ bin).
- Accedere a questa posizione e isolare il file elencato come causa dell'errore.
- Fare clic con il pulsante destro del mouse sul file java.exe e selezionare Proprietà per aprire le proprietà per questa applicazione.
- Fare clic sulla scheda " Compatibilità" e selezionare l' opzione " Modifica impostazioni per tutti gli utenti ", se disponibile.
- Deseleziona le caselle di controllo "Modalità compatibilità" e seleziona l'opzione " Esegui questo programma in modalità compatibilità per :" e dal menu a discesa scegli un'altra versione di Windows, preferibilmente più vecchia di quella attuale.
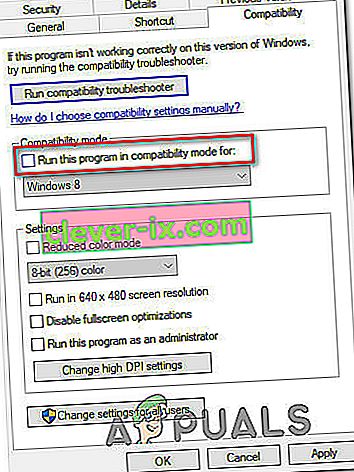
- Fare clic su OK per chiudere la finestra delle proprietà di JAVA.
- Disconnettersi dall'interfaccia Web o dal sito dei servizi e accedere nuovamente.
- Prova ad avviare l'applicazione che stavi tentando di avviare in anticipo e controlla per vedere se funziona correttamente.
Metodo 5: avviare le sessioni con Java Web Start
Se la soluzione sopra indicata non risolve il problema, gli utenti possono aggirare l'errore avviando sessioni con una versione installata nel sistema di Java Web Start anziché con l'applicazione Blackboard Collaborate Launcher. Le istruzioni per farlo sono elencate di seguito, ma gli utenti sono anche incoraggiati a contattare il supporto di Collaborate per ulteriore assistenza.
Utenti di Windows 7/8:
- Premere "Windows" + "R" per aprire il prompt Esegui e incollare il seguente comando al suo interno, premere "Invio" per eseguirlo e aprire il file associato.
control / nome Microsoft.DefaultPrograms / page pageFileAssoc

Nota: questo avvierà l'associazione di un tipo di file o protocollo con un programma.
- Seleziona la voce per .collab dall'elenco e fai clic sul pulsante Cambia programma.
- Il “Apri con” finestra apparirà e da lì si vedrà un elenco per Java (TM) Web Start Launcher in questa finestra, selezionarlo e fare clic su “OK”.
- Successivamente, procedere al passaggio numero 7 e se in questa finestra non è presente alcun elenco per Java (TM) Web Start Launcher, procedere al passaggio numero 3.
- Fare clic sul collegamento "Altre app" e scorrere fino alla fine dell'elenco e fare clic su "Cerca un'altra app su questo PC".
- Passa alla directory Java sul tuo computer e ricorda che per la maggior parte dei sistemi, questo sarà uno dei seguenti:
C: \ Program Files \ Java \ jre1.8.0_111 \ bin C: \ Program Files (x86) \ Java \ jre1.8.0_111 \ bin * Nota che il numero che segue "jre" sopra varierà a seconda della versione di Java installata .
- Ora seleziona il file ". exe " e fare clic sul pulsante" Apri "
- Infine, avvia una sessione di Collaborate Web Conferencing e prova la funzionalità di condivisione delle applicazioni e, si spera, il problema sarebbe stato risolto a questo punto.
Utenti di Windows 10:
- Chiudere qualsiasi sessione di collaborazione o finestre di registrazione.
- Premere "Windows" + "R" per aprire il prompt Esegui.
- Digitare "Pannello di controllo" e premere "Invio" per avviare l'interfaccia classica del pannello di controllo.

- All'interno del pannello di controllo di Windows, fare clic sull'opzione "Programmi e funzionalità".
- Controllare l'elenco dei programmi per assicurarsi che " Java" sia già installato sul sistema. Se non è installato, scarica e installa Java da java.com prima di procedere.
- Scarica una nuova riunione Collaborate o un file di registrazione, ma non avviare ancora il file.
- Individua il file " .COLLAB" della riunione o della registrazione nei download
- Fai clic con il pulsante destro del mouse sul file e scegli "Apri con", quindi fai clic su "Scegli un'altra app".
- Se vedi Java (TM) Web Start Launcher in questo elenco (potresti dover fare clic su Altre app per espandere l'elenco), selezionalo e seleziona la casella " Usa sempre questa app per aprire i file .collab", quindi fai clic su OK
- Se Java (TM) Web Start Launcher non è nell'elenco, seleziona la casella che dice Usa sempre questa app per aprire i file .collab, quindi fai clic su Cerca un'altra app su questo PC .
- Vai al seguente percorso:
C: \ file di programma \ java \ jreXXX \ bin
XXX rappresenta un numero che varierà in base alla versione di Java installata sul computer, ad esempio: jre1.8.0_221.
- Seleziona il file denominato “. exe " e fare clic su Apri.
- In futuro, tutti i file " .COLLAB" verranno aperti utilizzando Java Web Start invece che Blackboard Collaborate Launcher
- Avvia una sessione o una registrazione di Collaborate per testare la funzionalità di condivisione dell'applicazione.
Metodo 6: eseguire il sistema in modalità provvisoria
Alcuni utenti hanno segnalato di essere stati in grado di risolvere questo problema dopo aver riavviato il sistema in modalità provvisoria. Hanno riferito che il problema era causato da un processo di monitoraggio che danneggiava i file di installazione durante l'esecuzione del processo di installazione. Il problema è nello strumento di monitoraggio denominato "Logitech Process Monitor" (lvprcsrv.exe). Assicurati di non eseguire questo o altri strumenti di monitoraggio dei processi. Pertanto, l'esecuzione in modalità provvisoria disabiliterà tutti i processi che potrebbero interferire con l'esecuzione di Java. Seguire i passaggi indicati di seguito per eseguire il sistema in modalità provvisoria:
- Fare clic sul pulsante Start e selezionare l' icona di alimentazione .
- Tieni premuto il tasto Maiusc e fai clic su Riavvia.
- Apparirà un menu. Seleziona Risoluzione dei problemi> Opzioni avanzate> Impostazioni di avvio.
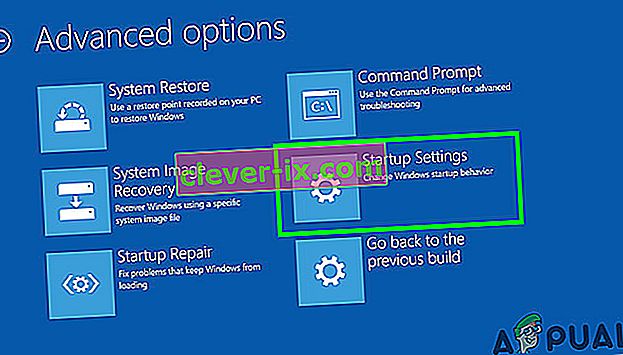
- Fai clic sul pulsante Riavvia e il tuo computer si riavvierà, presentandoti il menu mostrato di seguito.
- Ora, premere 4 per selezionare Abilita modalità provvisoria (o 5 per selezionare Abilita modalità provvisoria con rete se è necessario utilizzare Internet).
- Il computer verrà quindi avviato in modalità provvisoria.
Per avviare in modalità provvisoria (Windows 7 e versioni precedenti):
- Accendi o riavvia il tuo Durante l'avvio, tieni premuto il tasto F8 prima che appaia il logo di Windows.
- Apparirà un menu. È quindi possibile rilasciare il tasto F8. Utilizzare i tasti freccia per evidenziare Modalità provvisoria (o Modalità provvisoria con rete se è necessario utilizzare Internet per risolvere il problema), quindi premere Invio.

- Il computer verrà quindi avviato in modalità provvisoria.
Per avviare in modalità provvisoria su un Mac:
- Accendi o riavvia il computer. Durante l'avvio, tieni premuto il tasto Maiusc prima che venga visualizzato il logo Apple. Quando viene visualizzato il logo, puoi rilasciare il tasto Maiusc .
- Il computer verrà quindi avviato in modalità provvisoria.
Metodo 7: reinstallare Minecraft
La maggior parte delle persone ha risolto questo problema reinstallando Minecraft sui rispettivi sistemi perché una versione incompatibile o qualsiasi problema tecnico di Minecraft può causare questo errore.
- Premere "Windows" + "R" per aprire il prompt Esegui.
- Digita "appwiz.cpl" e premi "Invio" per aprire la finestra di App Manager.

- All'interno del gestore app, scorri verso il basso e fai clic con il pulsante destro del mouse sull'applicazione "Minecraft" .
- Seleziona "Disinstalla" dall'elenco e segui le istruzioni sullo schermo per rimuovere l'applicazione dal tuo computer.
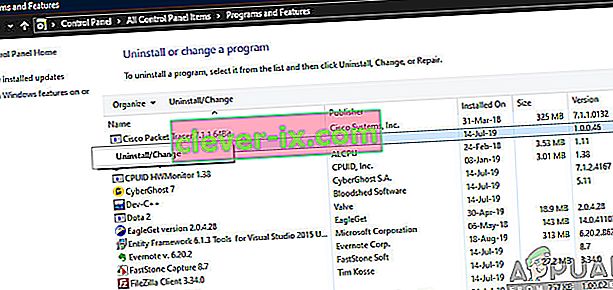
- Ripeti il processo sopra per qualsiasi istanza dell'applicazione.
- Successivamente, per installare il gioco, naviga qui per scaricare il client di gioco. Puoi scaricare il client di gioco anche se non possiedi il gioco, ma potrai giocare solo in modalità demo. Dopo aver scaricato il client, fare doppio clic sull'icona per eseguirlo.
- Segui le istruzioni sullo schermo per installare completamente questa applicazione sul tuo computer.
Tieni presente che un acquisto di Minecraft è legato al tuo account (indirizzo e-mail) e non a un dispositivo. Pertanto, puoi scaricare e installare Minecraft: Java Edition su tutti i computer che desideri. Per accedere, utilizza il tuo indirizzo email e la password (o nome utente e password se hai un account precedente). Assicurati di essere connesso a Internet, poiché il gioco scaricherà automaticamente file aggiuntivi la prima volta. Dopo aver installato Minecraft e memorizzato le credenziali del tuo account, è possibile giocare con o senza una connessione Internet.
Metodo 8: configurazione delle variabili ambientali
Molti sistemi operativi utilizzano variabili di ambiente per passare le informazioni di configurazione alle applicazioni. Come proprietà nella piattaforma Java, le variabili di ambiente sono coppie chiave / valore , in cui sia la chiave che il valore sono stringhe. Dopo l'ultimo aggiornamento di Windows, potrebbe verificarsi un problema tecnico che provoca il problema con il binario Java (TM) Platform SE ha smesso di funzionare . Pertanto, in questa fase, reimposteremo le variabili ambientali.
- Premere "Windows" + "R" per aprire il prompt Esegui.
- Digitare "Pannello di controllo" e premere "Invio" per aprire l'interfaccia classica del pannello di controllo.
- Nel pannello di controllo, fare clic sull'opzione "Visualizza per:" e selezionare l' opzione "Icone grandi" dall'elenco.

- Fare clic sull'opzione "Sistema" e selezionare "Impostazioni di sistema avanzate" dall'elenco delle opzioni disponibili nella finestra successiva.
- Selezionare la scheda "Avanzate" dall'alto e quindi fare clic su " Variabili d'ambiente" nella parte inferiore dello schermo.
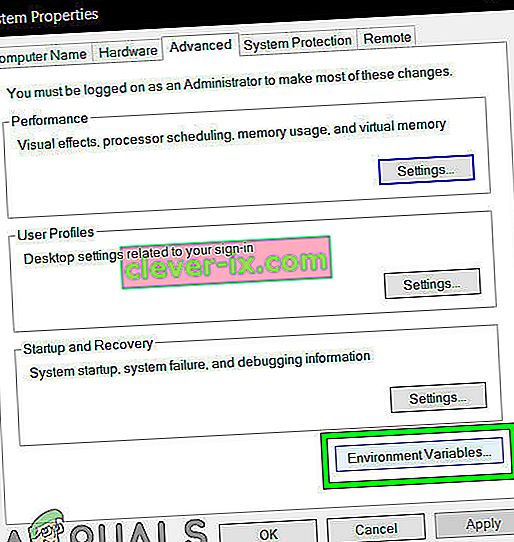
- Quindi, fare clic sul pulsante " Nuovo" sotto l' opzione "Variabili di sistema" per aprire la finestra successiva.
- Immettere " _JAVA_OPTIONS" nella casella di testo Nome variabile.
- Digita " -Xmx256M" nella casella Valore variabile.
- Salvare le modifiche e fare clic su "OK" per uscire dalla finestra delle variabili di sistema.
- Dopo averlo fatto, fare nuovamente clic sul pulsante "OK" per uscire completamente da questa finestra.
- Ora che il processo è completato, controlla se il messaggio di errore persiste.
Metodo 9: rimuovere le versioni precedenti di Java (utilizzando lo script)
Mantenere le vecchie versioni di Java sul sistema presenta un serio rischio per la sicurezza. La disinstallazione delle versioni precedenti di Java dal sistema garantisce che le applicazioni Java vengano eseguite con i più recenti miglioramenti in termini di sicurezza e prestazioni sul sistema. Copia il codice presente di seguito e salvalo come Remove_old_java_versions.ps1 nella cartella {PackageShare} \ Scripts .
Nota: questo pacchetto verifica le versioni installate di Java sia a 32 bit che a 64 bit e disinstalla silenziosamente le vecchie versioni lasciando solo la più recente e poiché si tratta solo di un semplice script Powershell, può essere eseguito anche da solo. Tieni presente che lo script è un po 'lento poiché l'enumerazione della classe WMI Win32_Product richiede molto tempo.
#Questo script viene utilizzato per rimuovere tutte le vecchie versioni di Java e lasciare solo la più recente. #Autore originale: mmcpherson #Version 1.0 - creata il 24/04/2015 #Version 1.1 - aggiornata il 20/05/2015 # - Ora rileva e rimuove anche le vecchie versioni di base di Java non aggiornate (cioè le versioni di Java senza Update #) # - Ora rimuove anche Java 6 e versioni precedenti, oltre alla possibilità di modificare manualmente questo comportamento. # - Aggiunto il comportamento predefinito di disinstallazione per non riavviare mai (ora utilizza msiexec.exe per la disinstallazione) #Version 1.2 - aggiornato 2015-07-28 # - Correzioni di bug: errori di array null e op_addition. # NOTA IMPORTANTE: se desideri che le versioni di Java 6 e precedenti rimangano,si prega di modificare la riga successiva e sostituire $ true con $ false $ UninstallJava6andBelow = $ true #Declare version arrays $ 32bitJava = @ () $ 64bitJava = @ () $ 32bitVersions = @ () $ 64bitVersions = @ () #Esegui query WMI su trova gli aggiornamenti Java installati se ($ UninstallJava6andBelow) {$ 32bitJava + = Get-WmiObject -Class Win32_Product | Where-Object {$ _. Name -match "(? I) Java (\ (TM \)) * \ s \ d + (\ sUpdate \ s \ d +) * $"} # Trova anche la versione 5 di Java, ma gestita leggermente diverso in quanto il bit della CPU è distinguibile solo dal GUID $ 32bitJava + = Get-WmiObject -Class Win32_Product | Where-Object {($ _. Name -match "(? I) J2SE \ sRuntime \ sEnvironment \ s \ d [.] \ D (\ sUpdate \ s \ d +) * $") -e ($ _. IdentifyingNumber - match "^ \ {32")}} else Where-Object $ _. Name -match "(? i) Java ((\ (TM \) 7) # Esegui query WMI per trovare gli aggiornamenti Java installati (64 bit) se ($ UninstallJava6andBelow) {$ 64bitJava + = Get-WmiObject -Class Win32_Product | Where-Object {$ _.Name -match "(? I) Java (\ (TM \)) * \ s \ d + (\ sUpdate \ s \ d +) * \ s [(] 64-bit [)] $"} # Trova anche Java versione 5, ma gestita in modo leggermente diverso poiché il bit della CPU è distinguibile solo dal GUID $ 64bitJava + = Get-WmiObject -Class Win32_Product | Where-Object {($ _. Name -match "(? i) J2SE \ sRuntime \ sEnvironment \ s \ d [.] \ d (\ sUpdate \ s \ d +) * $ ") -e ($ _. IdentifyingNumber -match" ^ \ {64 ")}} else $ 64bitJava + = Get-WmiObject -Class Win32_Product #Enumerate e popolare l'array di versioni Foreach ($ app in $ 32bitJava) {if ($ app -ne $ null) {$ 32bitVersions + = $ app.Versione}} #Enumera e popola array di versioni Foreach ($ app in $ 64bitJava) {if ($ app -ne $ null) {$ 64bitVersions + = $ app.Version}} #Crea un array ordinato correttamente in base all'effettivo Versione (come oggetto System.Version) anziché in base al valore. $ Sort32bitVersions = $ 32bitVersions | % {New-Object System.Version ($ _)} | sort $ Sort64bitVersions = $ 64bitVersions | % {New-Object System.Version ($ _)} | sort # Se viene restituito un singolo risultato, converti il risultato in un singolo array di valori in modo da non incorrere in problemi a chiamare .GetUpperBound in seguito se ($ Sort32bitVersions -isnot [system.array]) {$ Sort32bitVersions = @ ($ Sort32bitVersions )} if ($ Sort64bitVersions -isnot [system.array]) {$ Sort64bitVersions = @ ($ Sort64bitVersions)} #Prende il valore della versione più recente dall'array,prima conversione $ newest32bitVersion = $ Sort32bitVersions [$ Sort32bitVersions.GetUpperBound (0)] $ newest64bitVersion = $ Sort64bitVersions [$ Sort64bitVersions.GetUpperBound (0)] Foreach ($ app in $ 32bitJava) {if ($ app -ne $ null) {# Rimuovi tutte le versioni di Java, dove la versione non corrisponde alla versione più recente. if (($ app.Version -ne $ newest32bitVersion) -and ($ newest32bitVersion -ne $ null)) {$ appGUID = $ app.Properties ["IdentifyingNumber"]. Value.ToString () Start-Process -FilePath "msiexec. exe "-ArgumentList" / qn / norestart / x $ ($ appGUID) "-Wait -Passthru # write-host" Disinstallazione della versione a 32 bit: "$ app}}} Foreach ($ app in $ 64bitJava) {if ($ app -ne $ null) {# Rimuovi tutte le versioni di Java,dove la versione non corrisponde alla versione più recente. if (($ app.Version -ne $ newest64bitVersion) -and ($ newest64bitVersion -ne $ null)) {$ appGUID = $ app.Properties ["IdentifyingNumber"]. Value.ToString () Start-Process -FilePath "msiexec. exe "-ArgumentList" / qn / norestart / x $ ($ appGUID) "-Wait -Passthru # write-host" Disinstallazione della versione a 64 bit: "$ app}}}$ app}}}$ app}}}Metodo 10: cancella Java Cache
Una delle cose che possono causare questo errore è la cache Java che rimane sul tuo computer anche dopo aver rimosso e reinstallato il software. La prima cosa che consigliamo sarebbe quella di eliminare questi file temporanei tramite il tuo pannello di controllo Java a cui puoi accedere seguendo i passaggi indicati di seguito:
Trova il pannello di controllo Java - Java 7 Update 40 (7u40) e versioni successive:
A partire da Java 7 Update 40, è possibile trovare il pannello di controllo Java tramite il menu Start di Windows.
- Avvia il menu Start di Windows
- Fare clic su Programmi ( Tutte le app su Windows 10)
- Trova l' elenco del programma Java
- Fare clic su Configura Java per avviare il pannello di controllo Java
Trova il pannello di controllo Java - Versioni precedenti a 7u40:
Windows 10:
- Premere "Windows" + "R" per aprire il prompt Esegui e digitare "Pannello di controllo".
- Nel Pannello di controllo di Windows, fare clic su Programmi .
- Fare clic sull'icona Java per aprire il pannello di controllo Java.
Windows 8:
- Premere "Windows" + "R" per aprire il prompt Esegui e digitare "Pannello di controllo".
- Premi il tasto WINDOWS + W per aprire l'accesso alla ricerca per cercare le impostazioni
O
Trascina il puntatore del mouse nell'angolo inferiore destro dello schermo, quindi fai clic su Cerca
- Nella casella di ricerca inserisci Java Control Panel
- Fare clic sull'icona Java per aprire il pannello di controllo Java.
Windows 7, Vista:
- Premi Windows + R per aprire il prompt Esegui.
- Digitare "Pannello di controllo" nel prompt di esecuzione e premere "Invio" per avviarlo.

- Nel Pannello di controllo, cerca "Pannello di controllo Java"
- Avvia il pannello di controllo dall'elenco delle ricerche.
Un metodo alternativo per avviare il pannello di controllo Java:
- Premere "Windows" + "R" per aprire il prompt Esegui.

- Digitare le seguenti righe nel prompt Esegui a seconda del sistema.
Sistema operativo Windows a 32 bit: c: \ Program Files \ Java \ jre7 \ bin \ javacpl.exe
Sistema operativo Windows a 64 bit: c: \ Programmi (x86) \ Java \ jre7 \ bin \ javacpl.exe
- Questo dovrebbe avviare il pannello di controllo Java.
Cancella cache:
Ora che hai avviato il pannello di controllo Java, passeremo alla cancellazione effettiva della cache. Per quello:
- Fare clic sulla scheda "Generale" e quindi selezionare l' opzione "Impostazioni" sotto l' intestazione "File temporanei Internet" .
- Fare clic sul pulsante "Elimina file" nella finestra successiva che appare.
- Controlla tutte le opzioni nella finestra successiva per assicurarti che tutta la cache venga svuotata.
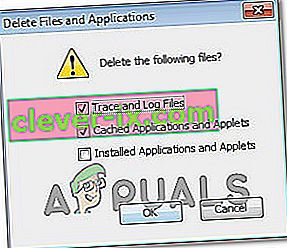
- Fare clic su "OK" per avviare il processo di cancellazione.