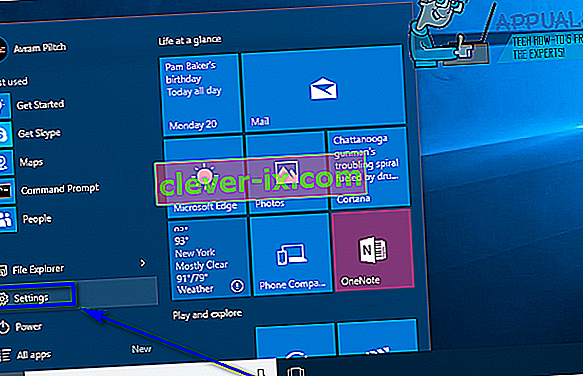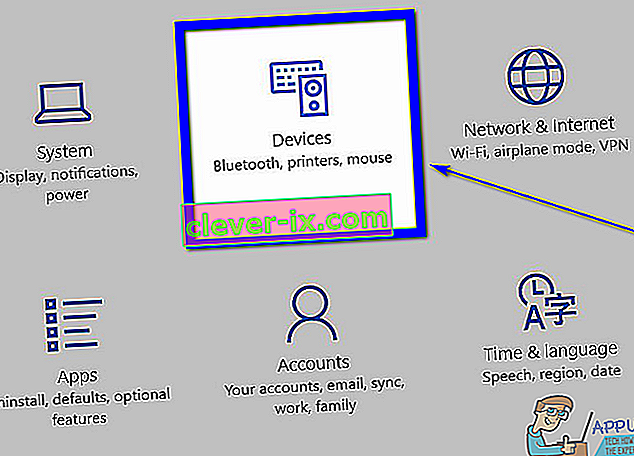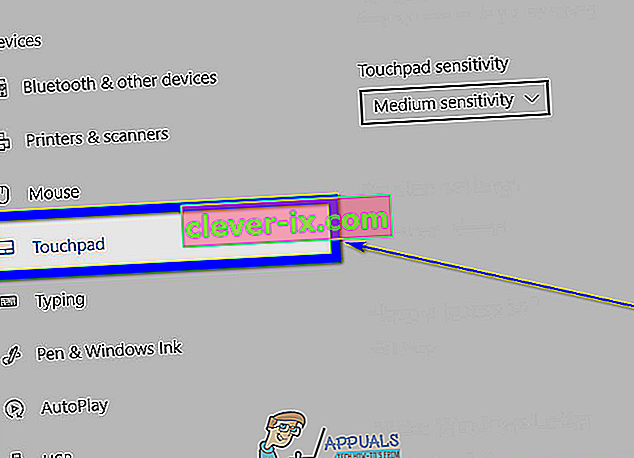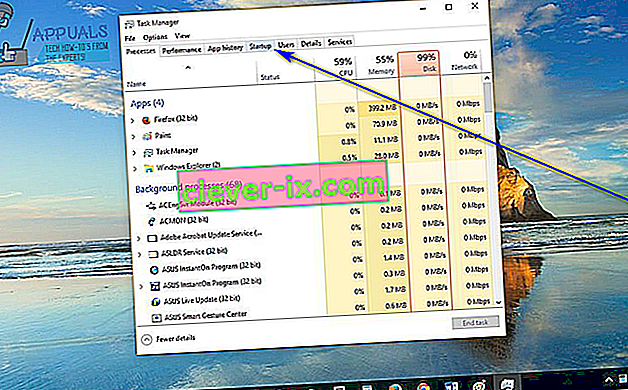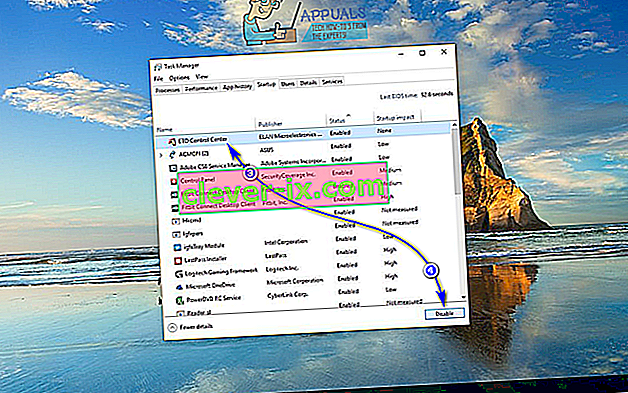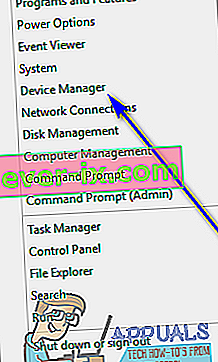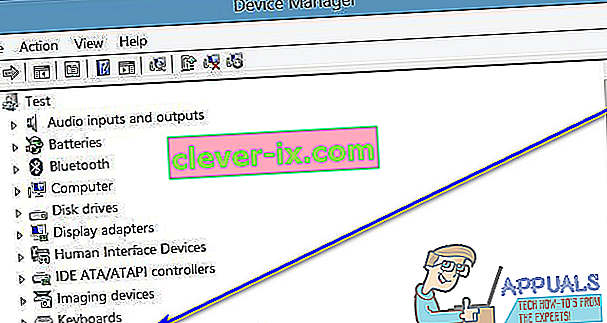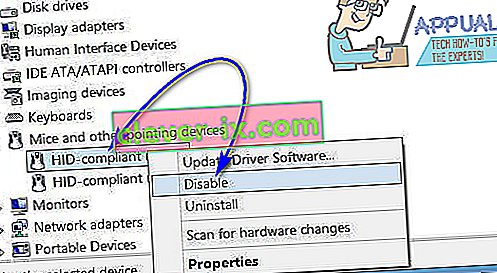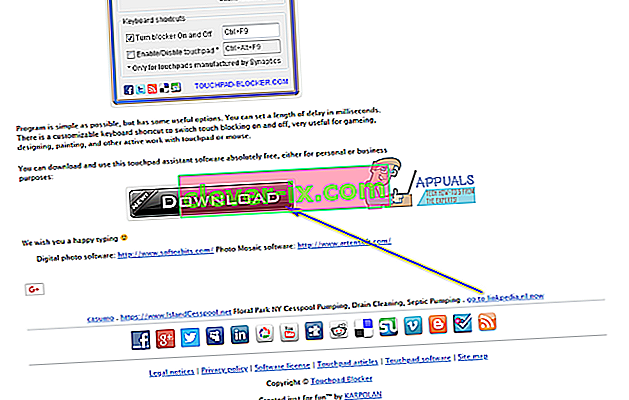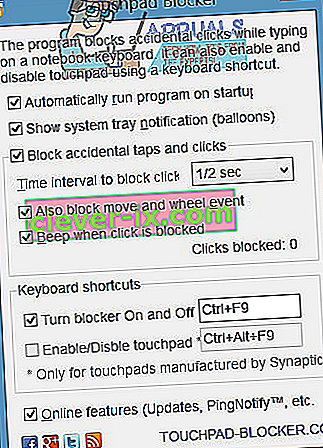Su un laptop, il dispositivo di input integrato per il puntatore del mouse è noto come touchpad. I touchpad sono completamente utilizzabili e sono eccellenti quando si tratta di utilizzarli per l'input del puntatore del mouse. Tuttavia, la maggior parte delle persone preferirebbe comunque utilizzare un mouse piuttosto che un touchpad per spostare il cursore. Se colleghi un mouse fisico al tuo laptop, tuttavia, non puoi fare in modo che il touchpad funzioni anche come dispositivo di input (ci sarebbe semplicemente uno scontro tra i due e il touchpad potrebbe anche diventare una fonte di input non intenzionale). Per questo motivo, e per una serie di altri, le persone spesso hanno bisogno di spegnere il loro touchpad.
Disabilitare il touchpad di un laptop è comodamente nel regno delle possibilità, anche su Windows 10, l'ultima e più grande iterazione di Windows Operating Ssytem. Prima di passare allo spegnimento del touchpad del laptop Windows 10, dovresti assolutamente avere un dispositivo di input alternativo per il puntatore del mouse collegato. Se vuoi solo spegnere il touchpad del tuo computer mentre hai un mouse collegato ad esso, faresti meglio a disattivare il touchpad . Tuttavia, se desideri disattivare definitivamente il touchpad, sei sicuramente nel posto giusto.
Esistono diversi modi in cui puoi disabilitare i touchpad su Windows 10 e quello che usi dipende semplicemente dalle tue circostanze specifiche o fondamentalmente in qualsiasi modo finisca per portare a termine il lavoro per te. Senza ulteriori indugi, i seguenti sono alcuni dei metodi più efficaci in assoluto che puoi utilizzare per disabilitare un touchpad su Windows 10:
Metodo 1: disabilita il touchpad in Impostazioni
Windows 10 ha portato con sé la possibilità di accendere o spegnere il touchpad del laptop direttamente dall'utilità Impostazioni del sistema operativo . Se desideri disabilitare il tuo touchpad dalle Impostazioni , tutto ciò che devi fare è:
- Apri il menu Start .
- Fare clic su Impostazioni .
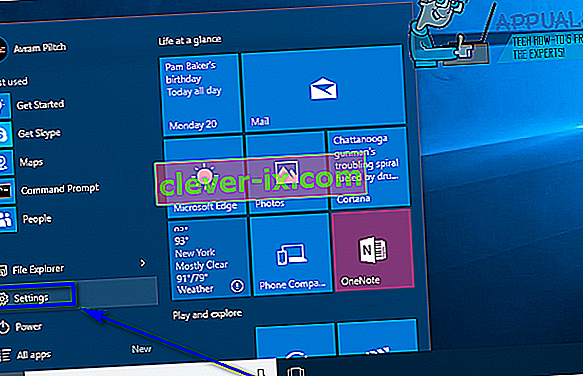
- Fare clic su Dispositivi .
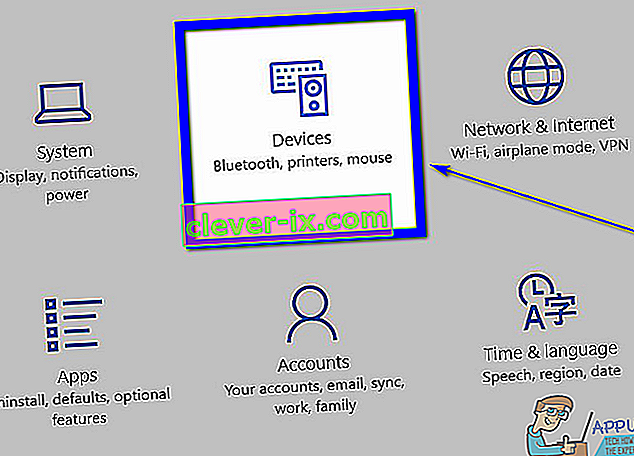
- Nel riquadro sinistro della finestra, fare clic su Touchpad .
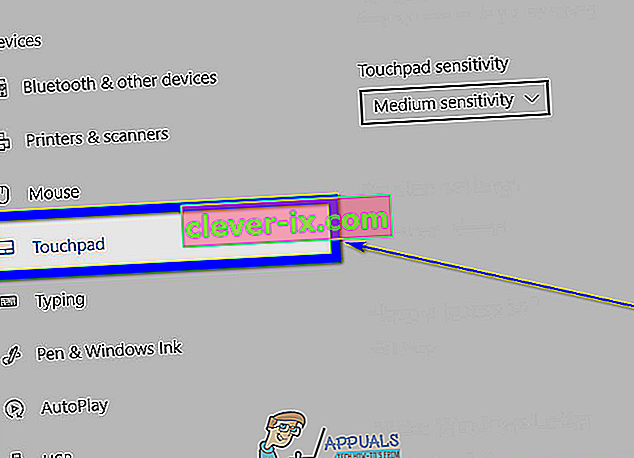
- Nel riquadro destro della finestra, individuare uno snodo proprio sotto il Touchpad , e trasformare questo ginocchiera Off .

- Chiudi la finestra Impostazioni .
Metodo 2: disabilitare l'esecuzione di ETD Control Center all'avvio
Per molti laptop, il touchpad è controllato da un programma noto come ETD Control Center , un programma che si avvia ogni volta che il computer si avvia ed è quando questo programma è in esecuzione in background che il touchpad funziona. Stando così le cose, gli utenti che hanno ETD Control Center sui loro computer possono disabilitare i loro touchpad semplicemente impedendo l'esecuzione del programma all'avvio. Gli utenti che non hanno ETD Control Center sui loro computer, tuttavia, farebbero meglio a dare una possibilità a uno qualsiasi degli altri metodi elencati e descritti qui. Per utilizzare questo metodo, devi:
- Premi Ctrl + Maiusc + Esc per avviare Task Manager .
- Vai alla scheda Avvio del Task Manager .
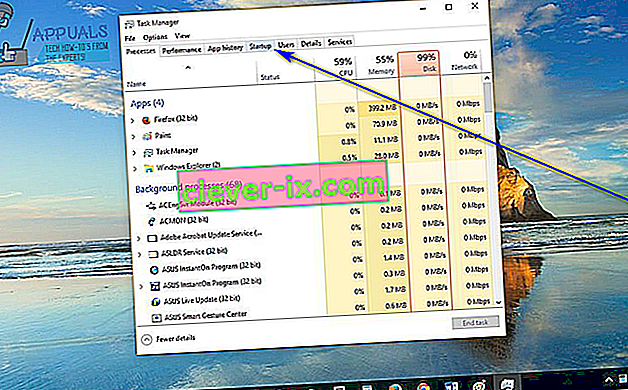
- Individua ETD Control Center nell'elenco dei programmi configurati per l'esecuzione all'avvio del computer e fai clic su di esso per selezionarlo.
- Fare clic su Disabilita .
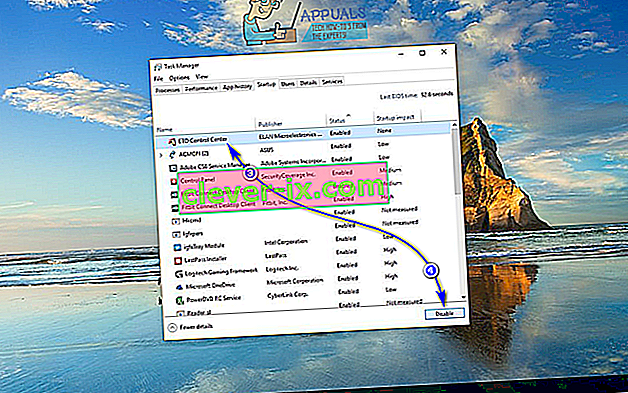
Una volta che lo fai, ETD Control Center non funzionerà più all'avvio del tuo computer, il che significa che anche il tuo touchpad non funzionerà.
Metodo 3: disabilita il touchpad in Gestione dispositivi
Ogni dispositivo connesso a un computer ha un elenco in Gestione dispositivi , ed è in Gestione dispositivi che puoi disabilitare i dispositivi collegati al tuo computer, impedendo loro di funzionare. Lo stesso può essere fatto in questo caso per disabilitare il touchpad del tuo laptop. Per disabilitare il touchpad in Gestione dispositivi , è necessario:
- Fare clic con il pulsante destro del mouse sul pulsante del menu Start o premere il tasto con il logo di Windows + X per aprire il menu WinX .
- Fare clic su Gestione dispositivi nel menu WinX .
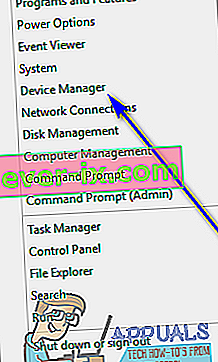
- Fare doppio clic sulla sezione Mouse e altri dispositivi di puntamento per espanderla.
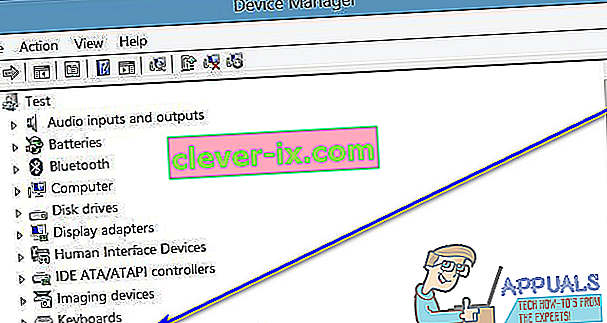
- Individua l'elenco per il touchpad del tuo computer, fai clic destro su di esso, fai clic su Disabilita e conferma l'azione nel popup risultante facendo clic su Sì . Se vedi più voci con lo stesso nome ( mouse compatibile HID , ad esempio), disabilita semplicemente ciascuna voce una alla volta finché non trovi quella per il tuo touchpad.
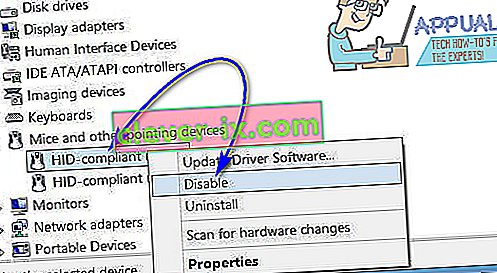
- Chiudi Gestione dispositivi .
Metodo 4: utilizzare Touchpad Blocker per disabilitare il touchpad
Se assolutamente nessuno dei metodi elencati e descritti sopra ha funzionato per te, non temere: puoi comunque utilizzare un'applicazione di terze parti per disabilitare il touchpad. Una di queste applicazioni che puoi usare va sotto il nome di Touchpad Blocker . Touchpad Blocker è un software gratuito e leggero che può essere configurato per essere eseguito all'avvio e consente agli utenti di disattivare il touchpad semplicemente premendo una combinazione di tasti specificata sulla tastiera (con l'unico problema che il programma deve essere in esecuzione - in background o in primo piano, non importa quale - perché sia in grado di farlo).
Quando si spegne il touchpad utilizzando Touchpad Blocker , il touchpad rimane disabilitato fino a quando non lo si accende premendo nuovamente la combinazione di tasti specificata o non si riavvia il computer. Se desideri acquisire e utilizzare Touchpad Blocker , devi:
- Vai qui e fai clic sul pulsante Download per iniziare a scaricare un programma di installazione per Touchpad Blocker .
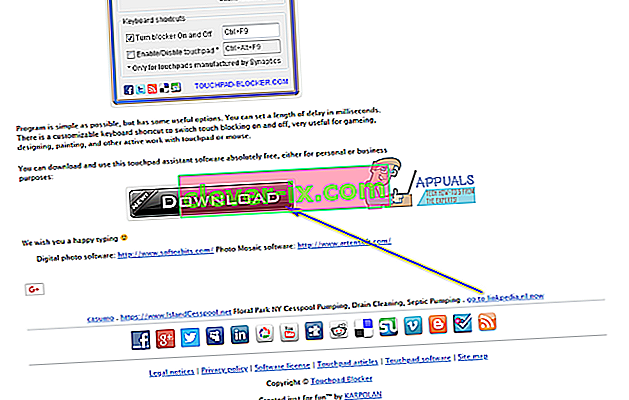
- Vai alla posizione in cui hai scaricato il programma di installazione del programma, individua il programma di installazione ed eseguilo.
- Passa attraverso il programma di installazione e installa Touchpad Blocker sul tuo computer.
- Imposta Touchpad Blocker e configura tutte le tue preferenze per il programma.
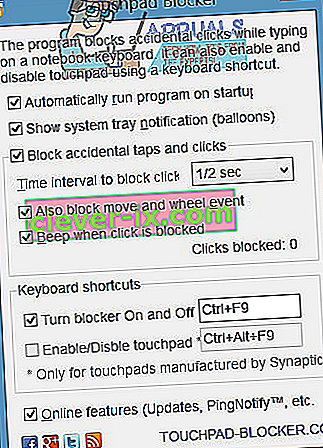
Touchpad Blocker è un'applicazione completamente leggera e non intrusiva: funziona in background (è possibile accedervi dall'area di notifica , però), quindi non saprai nemmeno che è lì.