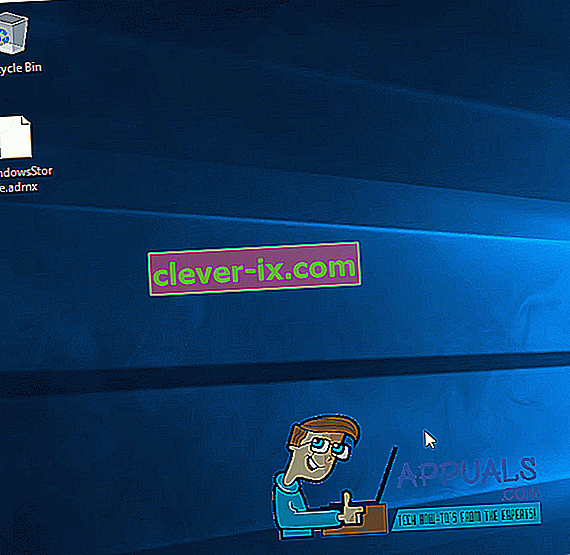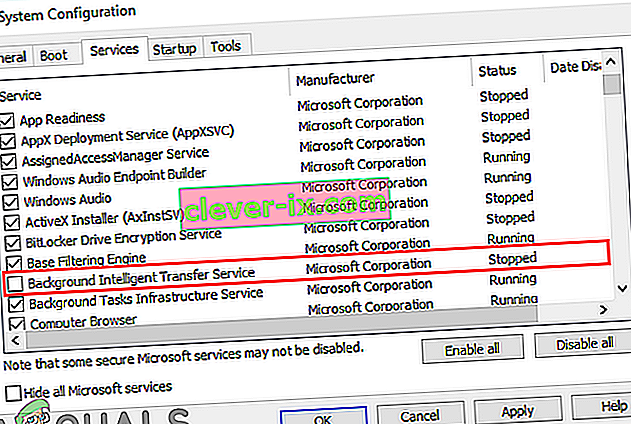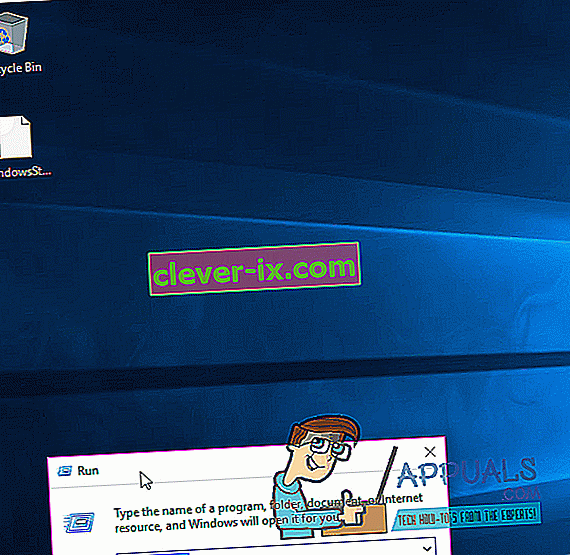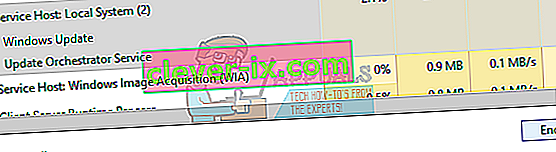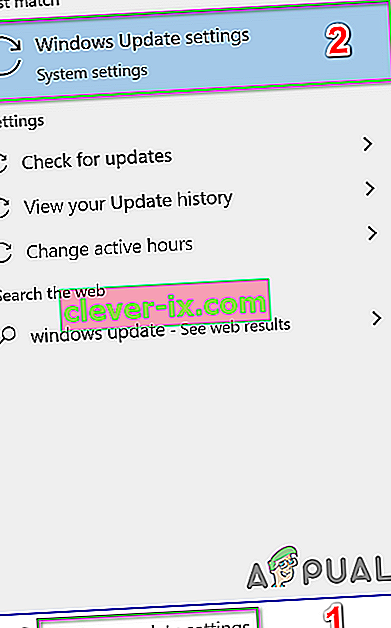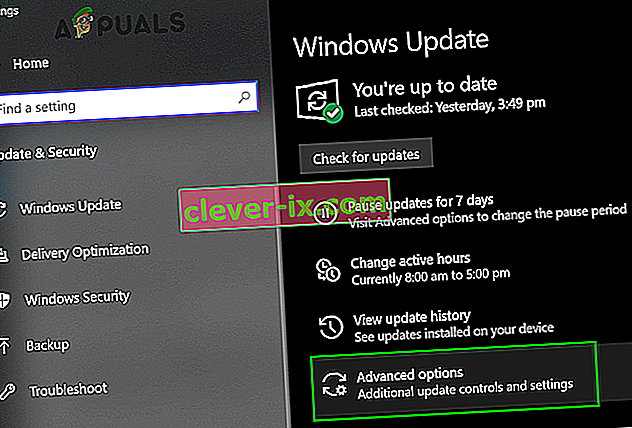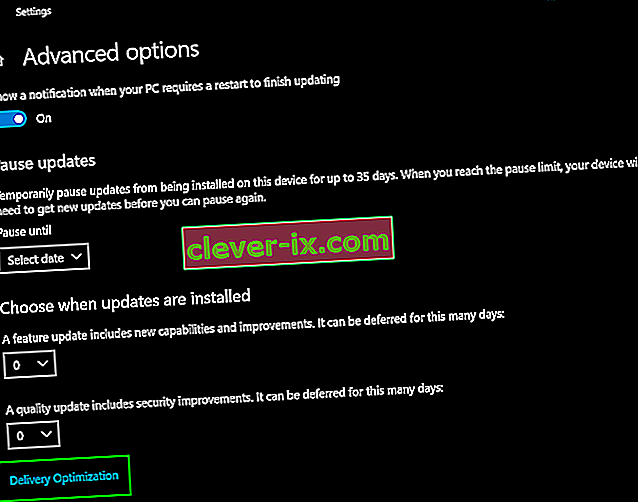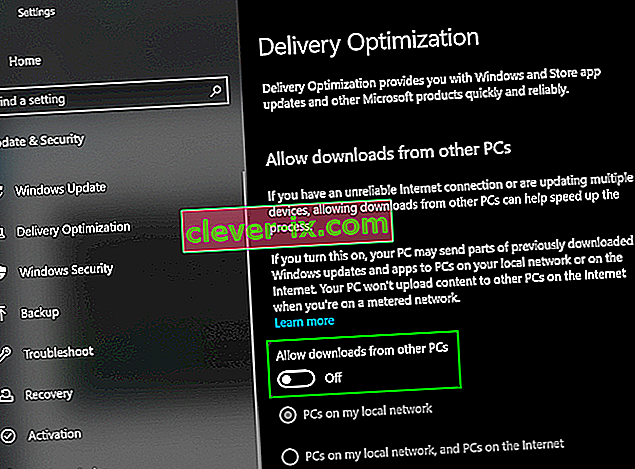Correzione: utilizzo elevato della CPU da parte dell'host del servizio: sistema locale (con restrizioni di rete)
Molti utenti Windows hanno sofferto di un problema in cui fino al 95% della CPU e / o del disco sono stati utilizzati da un processo noto come host di sistema: sistema locale (con restrizioni di rete) . Questo problema è emerso per la prima volta ai tempi di Windows 8 ed è rimasto a perseguitare i coraggiosi utenti di Windows 10. Gli utenti interessati da questo problema hanno segnalato che il processo Host di sistema: Sistema locale (con restrizioni di rete) occupa fino al 95% della loro CPU e fino a 72 MB / s della capacità totale del computer di leggere e scrivere dati sull'unità disco rigido. Quelle statistiche sono significative, per non dire altro.
Tuttavia, System Host: Local System (Network Restricted) , di per sé, è piuttosto ambiguo in quanto non è un servizio di alcuno ma una forma sotto la quale vengono eseguiti molti servizi di sistema Windows diversi, ognuno dei quali potrebbe causare CPU e / o CPU insolitamente elevate Uso del disco. Inoltre, a peggiorare le cose, questo problema può anche essere causato da una perdita di memoria nel pool di memoria non di paging. Per fortuna, a causa di molte riflessioni intelligenti sulla questione, è stato riscontrato che l'autore del reato più comune che dà vita a questo problema è un servizio di sistema di Windows noto come Superfetch , un servizio che Microsoft sostiene mira a mantenere e migliorare le prestazioni di computer col passare del tempo ma, in realtà, non è altro che un problema in attesa di accadere. Se, in ogni caso, Superfetchnon è la radice del problema, è certamente causato da una perdita di memoria nel pool non di paging.
Ma prima di passare alle soluzioni, assicurati che il firewall del tuo sistema non blocchi alcun servizio / applicazione importante. Inoltre, disabilita temporaneamente gli aggiornamenti di Windows per verificare se stanno creando il problema.
Ripara i file di sistema danneggiati
Scarica ed esegui Restoro Repair per scansionare e ripristinare i file corrotti e mancanti da qui , una volta fatto procedere con le soluzioni di seguito. È importante assicurarsi che tutti i file di sistema siano intatti e non danneggiati prima di procedere con le soluzioni seguenti.
Soluzione 1: disabilitare il servizio Superfetch e il servizio trasferimento intelligente in background
Superfetch e Background Intelligent Transfer Service sono servizi che svolgono un ruolo importante nell'accelerare le tue applicazioni e altri servizi in esecuzione in background. Fondamentalmente gestisce diversi moduli in esecuzione fianco a fianco e li pianifica in modo efficiente. Tuttavia, a volte potrebbero non funzionare correttamente o non sincronizzarsi correttamente, il che causerà un elevato utilizzo della CPU. Disattivarli potrebbe risolvere il problema.
- Premere il tasto con il logo di Windows + R per aprire una finestra di comando Esegui .
- Digita services. msc nella finestra di dialogo Esegui e premere Invio .
- Scorri l'elenco dei servizi sul tuo computer e individua il servizio denominato Superfetch .
- Fare doppio clic su Superfetch per modificarne le impostazioni.
- Fare clic su Stop per interrompere il servizio.
- Imposta il tipo di avvio per Superfetch su Disabilitato .
- Fare clic su Applica e quindi su OK .
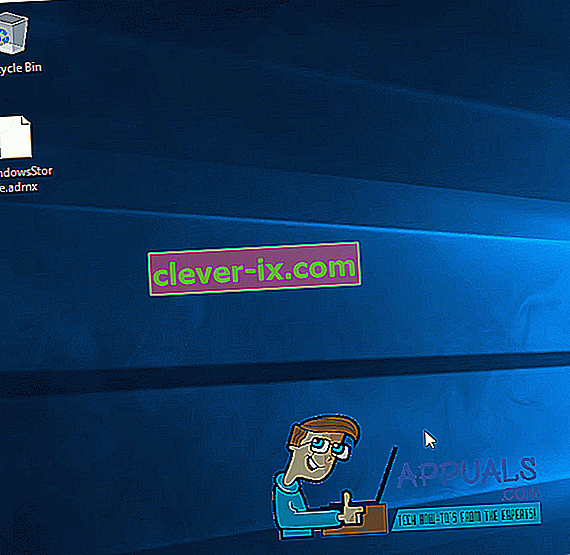
- Ora trova il servizio trasferimento intelligente in background e fai doppio clic per aprire le sue impostazioni.
- Fare clic su Stop per interrompere il servizio.
- Impostare il tipo di avvio per il servizio trasferimento intelligente in background su disabilitato .
- Fare clic su Applica e quindi su OK .
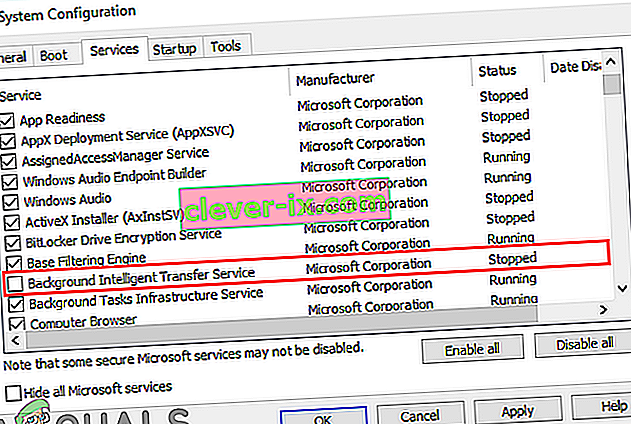
- Fare clic su Applica e OK per confermare le modifiche.
- Riavvia il computer e controlla se il problema è stato risolto.
Soluzione 2: correggere la perdita di memoria nel pool di memoria non di paging
Se la soluzione 1 non funziona, non preoccuparti perché puoi ancora passare a questa soluzione. Per provare a risolvere questo problema utilizzando questa soluzione, è necessario:
- Premere il tasto con il logo di Windows + R per aprire una corsa
- Digita Regedit nella finestra di dialogo Esegui e premi Invio .
- Nel riquadro sinistro dell'Editor del Registro di sistema , vai alla seguente directory:
HKEY_LOCAL_MACHINE > SYSTEM > ControlSet001
- Fare clic su Servizi nel riquadro di sinistra, quindi scorrere verso il basso sotto i servizi e scegliere " Ndu ".
- Nel riquadro di destra, individuare e fare doppio clic sul valore del Registro di sistema denominato Avvia per modificarlo.
- Modificare i dati del valore in 4 . In questo modo verrà disabilitato e verrà inserita la perdita di memoria nel pool non di paging.
- Fare clic su OK .
- Chiudi l' Editor del Registro di sistema .
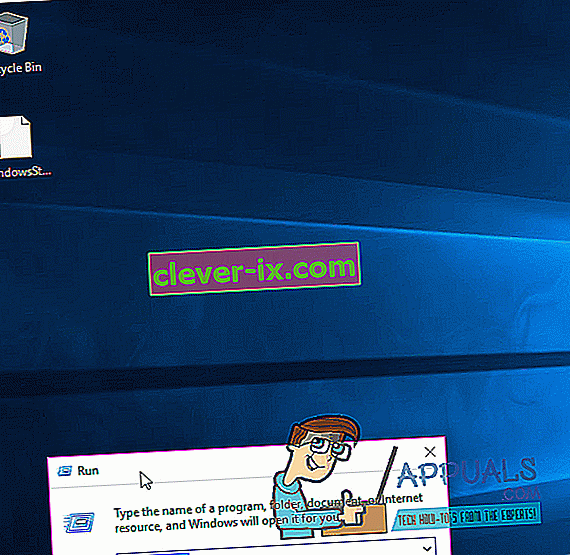
- Riavvia il computer. Quando il tuo computer si avvia, dovresti vedere che System Host: Local System (Network Restricted) non utilizza più una quantità enorme di CPU e / o disco.
Soluzione 3: eseguire il Controllo file di sistema
System File Checker (SFC) è uno strumento integrato che scarica un manifest di tutti i file essenziali da Internet e li confronta con la versione presente nel tuo computer. Se rileva discrepanze, scaricherà automaticamente l'ultima versione da Internet e la sostituirà. L'esecuzione di SFC potrebbe risolvere la CPU alta se c'è un problema con i file di sistema.
- Apri il menu Start e digita " cmd ". Fare clic con il pulsante destro del mouse sull'icona del prompt dei comandi e fare clic su " Esegui come amministratore ".

- Accetta il prompt UAC quando viene visualizzato.
- Nel prompt dei comandi, digita " sfc / scannow " e premi Invio.

- Attendi il completamento della scansione ed esegui anche una correzione. Se ha successo, vedrai la risposta 'Protezione risorse di Windows ha trovato file danneggiati e li ha riparati con successo. I dettagli sono inclusi nel registro CBS. Può essere trovato su
% WinDir% \ Logs \ CBS \ CBS.log. "
- Immettere il comando
dism / Online / Cleanup-Image / RestoreHealth.

- Al termine dell'esecuzione di questo comando, monitora il carico della CPU e della memoria, quindi verifica se il problema persiste.
Soluzione 4: uccidere SVChost
L'uccisione del processo Service Host (SVChost) nel Task Manager risolve questo problema. Successivamente, prova a scaricare gli aggiornamenti in sospeso con una connessione Wi-Fi illimitata.
- Premi Ctrl + Maiusc + Canc per avviare il Task Manager di Windows. Puoi anche fare clic con il pulsante destro del mouse sulla barra delle applicazioni e selezionare Task Manager.

- Fare clic su Ulteriori dettagli per espandere il gestore. Questo rivela tutti i processi in esecuzione.
- Cerca nel processo " Host di servizio: Sistema locale ". Questo processo ospita Windows Update e il servizio Update Orchestrator. Seleziona questa attività e fai clic su Termina attività .
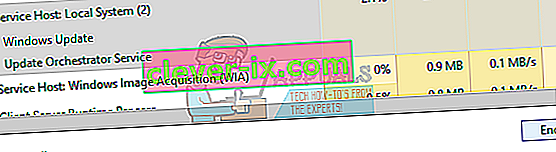
- Quando viene visualizzata la finestra di dialogo di conferma, fai clic sulla casella di controllo Abbandona i dati non salvati e spegni e fai clic su Arresta.
- Monitora il carico della CPU e controlla se il problema è stato risolto.
Soluzione 5: eseguire un avvio pulito
In alcuni casi, un'applicazione o un servizio di terze parti potrebbe causare un utilizzo elevato della CPU. Pertanto, in questo passaggio, disattiveremo tutti i servizi e le applicazioni non essenziali all'avvio, ad esempio l'avvio pulito del sistema. Devi trovare quale applicazione / driver sta causando il problema, ma le seguenti applicazioni sono note per creare il problema che stai affrontando.
- App disco virtuale
- Dragon Naturally Speaking
- Centro di comando MST
- Estensioni VPN per Chrome
- Processi correlati HP, in particolare Guida HP
Per pulire l'avvio del sistema:
- Accedere a al computer con un account di amministratore.
- Premere " Windows " + " R " per aprire il prompt " RUN ".

- Digitare " msconfig " e premere " Invio ".

- Fare clic sull'opzione " Servizi " e deselezionare il pulsante " Nascondi tutti i servizi Microsoft ".

- Fare clic sull'opzione " Disabilita tutto " e quindi su " OK ".

- Fare clic sulla scheda " Avvio " e fare clic sull'opzione " Apri Task Manager ".

- Fare clic sul pulsante " Avvio " nel task manager.
- Fare clic su qualsiasi applicazione nell'elenco che ha scritto " Abilitato " accanto ad essa e selezionare l' opzione " Disabilita ".

- Ripeti questo processo per tutte le applicazioni nell'elenco e riavvia il computer.
- Ora il tuo computer è stato avviato nello stato " Clean Boot ".
- Controlla se il problema si risolve.
- Se l'errore non si verifica più, iniziare consentendo i servizi uno per uno e individuare il servizio da parte consentendo che l' errore viene di nuovo .
- O, reinstallare il servizio o mantenere esso disabilitato .
Soluzione 6: disabilitare l'ottimizzazione del recapito di Windows Update
Windows Update utilizza l'ottimizzazione della consegna per velocizzare i processi. Ma questa ottimizzazione della consegna può essere bloccata durante il funzionamento e causare un utilizzo elevato della CPU da parte dell'host del servizio. In tal caso, disattivare l'ottimizzazione della pubblicazione potrebbe risolvere il problema. Potresti notare qualche effetto nella velocità e in particolare nell'ottimizzazione dell'aggiornamento di Windows, ma è un giusto compromesso rimuovere l'elevato utilizzo della CPU.
- Fare clic sul pulsante Windows e digitare Windows Update . Ora nell'elenco risultante, fai clic su Impostazioni di Windows Update .
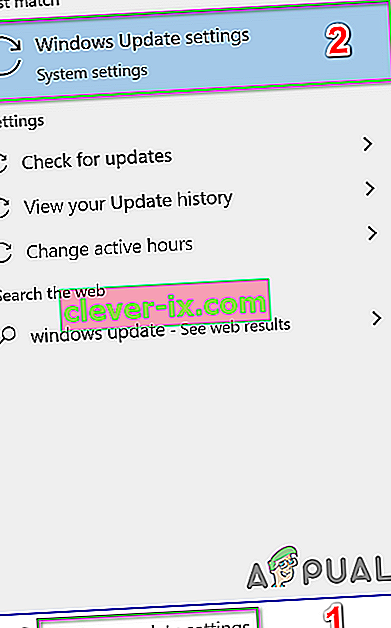
- Ora fai clic su Opzioni avanzate .
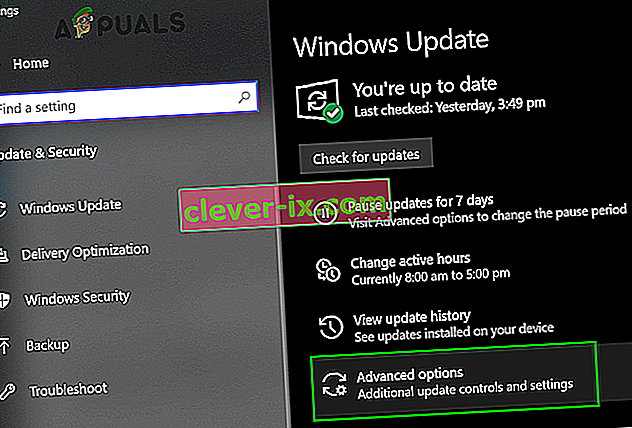
- Ora fai clic su Ottimizzazione della consegna .
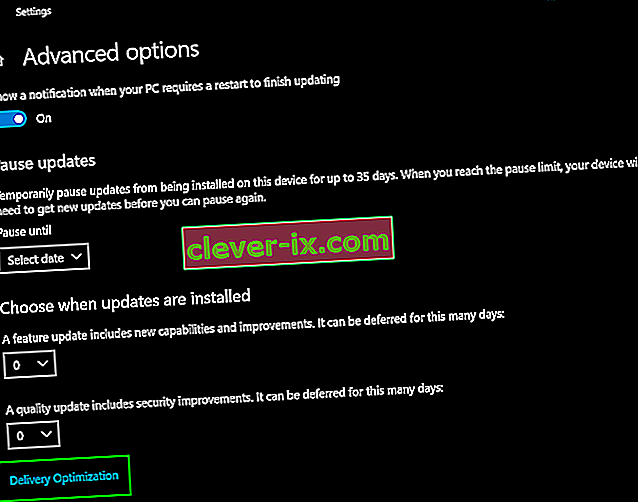
- Ora disattiva l'opzione Consenti download da altri PC .
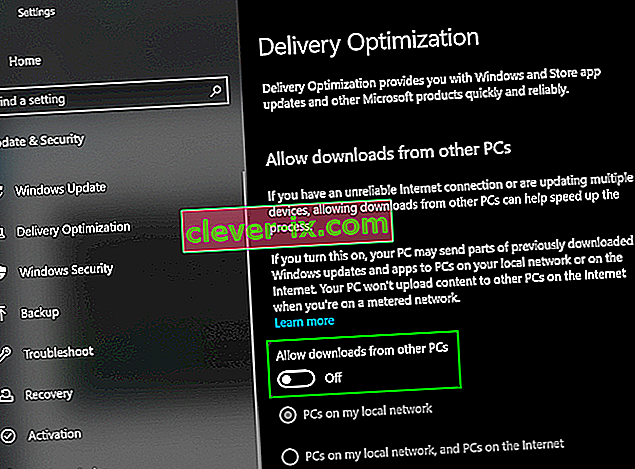
- Ora riavvia il sistema e controlla se il problema è stato risolto.
Se nulla ti ha aiutato finora, esegui il comando chkdsk per risolvere eventuali problemi con il disco rigido del sistema.