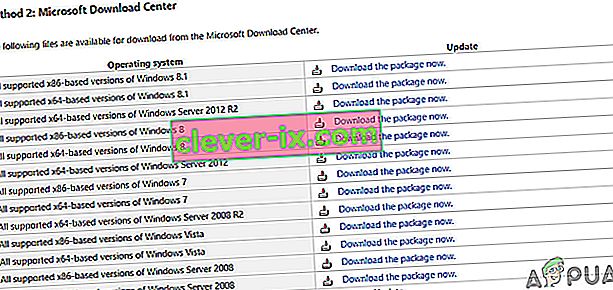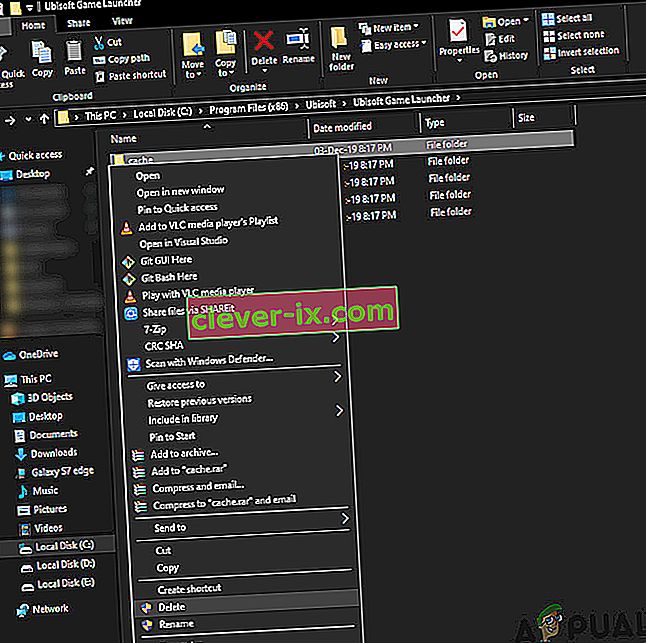Uplay non si avvia sul sistema operativo Windows principalmente a causa di file DLL mancanti, cattiva connessione Internet e servizi in conflitto in esecuzione in background. Lo scenario in cui Uplay non si avvia riappare dopo ogni aggiornamento di Windows e rimane lì fino a quando un aggiornamento non viene rilasciato dal software.

Uplay è una piattaforma di distribuzione digitale come Steam e ospita numerosi giochi multiplayer come Assassins Creed e altri dischi famosi. Sorprendentemente, i funzionari di Uplay non avevano nulla da commentare e lo staff di supporto non era altrettanto collaborativo nei thread. In questa soluzione, esamineremo tutti i motivi per cui ciò si verifica e quali sono le soluzioni alternative per risolvere il problema.
Cosa causa il mancato avvio di Uplay?
Le cause del mancato avvio di Uplay sono per lo più legate a problemi con applicazioni di terze parti, cache corrotta, software antivirus, ecc. Ecco alcune delle cause principali che potrebbero causare problemi e costringere Uplay a non avviarsi:
- File DLL mancante: i file DLL sono piccole librerie che vengono utilizzate durante l'esecuzione del gioco. Se nel computer sono presenti file DLL mancanti che sono essenziali per Uplay, non verrà avviato.
- Servizi di terze parti: a ogni applicazione è associato un servizio che viene eseguito in background. Alcuni di questi servizi sono in conflitto con Uplay e ne impediscono l'avvio.
- Software antivirus: è noto che il software antivirus impedisce ad alcune applicazioni di accedere a Internet o addirittura di avviarsi a causa di falsi positivi. La disabilitazione del software antivirus potrebbe aiutare qui.
- Cache danneggiata: Uplay ha una cache locale memorizzata nel tuo computer. Le tue configurazioni e altre impostazioni vengono memorizzate qui e recuperate all'avvio del computer. Se la cache è danneggiata, Uplay non verrà avviato.
- Uplay avvio del gioco: quando si fa clic su Riproduci su Uplay, viene avviato automaticamente l'eseguibile del gioco. Ci siamo imbattuti in diversi casi in cui questo non funzionava, quindi invece di avviare il gioco tramite Uplay, puoi avviarlo tramite l'applicazione.
- Impostazioni di compatibilità: alcuni aggiornamenti di Windows tendono a interrompere le applicazioni già installate. Qui, eseguirli in modalità compatibilità risolverà il problema avviandoli nelle impostazioni delle versioni precedenti del sistema operativo.
- Driver grafici obsoleti: Uplay utilizza anche i driver grafici per l'avvio e l'esecuzione. Se i driver grafici sono obsoleti o danneggiati, i requisiti di Uplay non saranno soddisfatti e non verrà avviato.
- File di installazione di Uplay incompleti: ultimo ma non meno importante, se i file di installazione di Uplay sono danneggiati o obsoleti, l'applicazione non verrà avviata in alcun modo.
Prima di iniziare con le soluzioni, assicurati di aver effettuato l'accesso come amministratore e di avere a portata di mano le credenziali di Uplay.
Soluzione 1: installazione di Universal C Runtime
Il primo passaggio per la risoluzione dei problemi che eseguiremo sarà l'installazione delle DLL / librerie mancanti richieste da Uplay per l'avvio corretto. Uplay di solito installa automaticamente tutte le dipendenze sul tuo computer quando lo installi. Tuttavia, ci sono casi in cui alcuni vengono persi perché sono già presenti o si verifica qualche errore durante l'installazione. Uno dei file esterni più comuni richiesti è Universal C Runtime, che verrà installato come descritto nei passaggi seguenti.
- Accedi al sito Web ufficiale di Microsoft e scegli uno dei due metodi per installare l'aggiornamento.
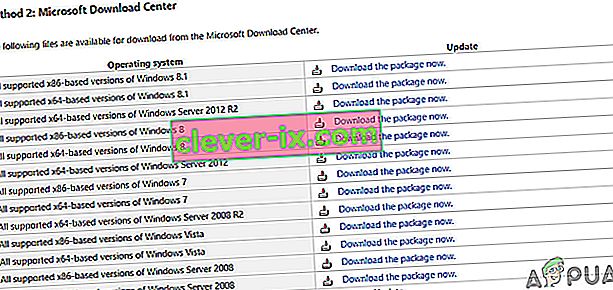
- Dopo aver installato l'aggiornamento, riavvia completamente il computer e quindi avvia Uplay.
- Controlla se Uplay si avvia correttamente. Assicurati di installare Universal C Runtime dall'utente amministratore principale.
Soluzione 2: cancellare la cache di Uplay
Come accennato in precedenza, Uplay mantiene una cache locale nel tuo computer in cui sono memorizzate tutte le tue preferenze e configurazioni temporanee. Ogni volta che Uplay viene avviato, queste configurazioni vengono recuperate dalla cache e quindi caricate nell'applicazione. Ma ci sono numerosi casi in cui la cache stessa si danneggia e poiché è danneggiata, anche la sequenza di avvio fallisce. In questa soluzione, elimineremo la cache di Uplay e vedremo se funziona.
- Premi Windows + E per avviare Esplora file. Ora vai al seguente percorso:
C: \ Programmi (x86) \ Ubisoft \ Ubisoft Game Launcher \ cache
- Una volta dentro, elimina tutto il contenuto della cartella della cache. Puoi sempre tagliare e incollare i contenuti in un'altra posizione se desideri sostituirli in seguito.
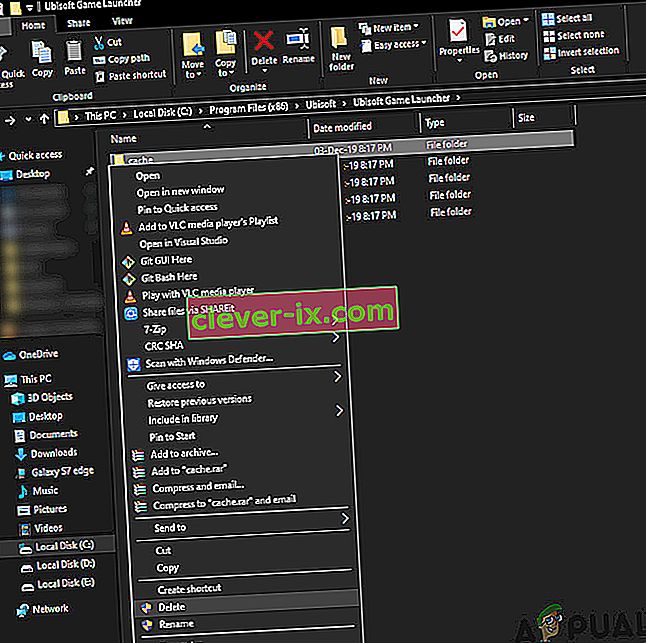
- Riavvia completamente il computer e avvia nuovamente Uplay. Controlla se il problema è stato risolto e sei in grado di avviarlo senza problemi.
Soluzione 3: avvio tramite collegamento (per l'avvio di giochi)
Un'altra soluzione alternativa se un gioco non si avvia tramite Uplay è avviarlo direttamente tramite il collegamento. Ci sono molti casi in cui a causa di alcune dipendenze non installate, Uplay non avvia il gioco quando fai clic sul pulsante Riproduci.
In questa soluzione, puoi avviare facilmente il gioco utilizzando il collegamento del gioco. Se c'era qualche dipendenza non installata, ti verrà comunicata e inizierà il processo di download. Se questo metodo ha avuto successo, puoi provare ad avviare il gioco direttamente da Uplay la prossima volta e vedere se funziona.
Soluzione 4: esecuzione in modalità compatibilità
Uplay è sviluppato tenendo presente il sistema operativo corrente anche se esiste il supporto all'indietro per altri sistemi operativi. Nei casi in cui Uplay non si avviava, abbiamo visto casi in cui l'avvio in modalità compatibilità funzionava perfettamente e il programma di avvio funzionava. Questo ci ha aiutato a concludere che a causa di alcuni cattivi aggiornamenti del sistema operativo Windows, Uplay non è stato in grado di avviarsi affatto. Quando selezioni una versione precedente di Windows, le sue impostazioni vengono tenute presenti durante l'avvio.
Le impostazioni di compatibilità di Windows 8/7 funzionano perché Windows 10 stesso supporta la retrocompatibilità delle versioni precedenti del sistema operativo. Qui, in questa soluzione, imposteremo una versione precedente di Windows come compatibilità e quindi avvieremo Uplay. Puoi sempre annullare le modifiche in futuro.
- Accedi alla directory di installazione di Uplay sul tuo computer.
- Individua il tasto destro del mouse sull'applicazione Uplay e seleziona " Proprietà ".
- Una volta nelle proprietà, seleziona l' opzione Compatibilità Controlla l'opzione Esegui questo programma in modalità compatibilità per: e seleziona un altro sistema operativo. Preferibilmente vai con Windows 8 o 7.

- Premere Applica per salvare le modifiche e uscire. Ora riavvia completamente il computer e controlla se il problema è stato risolto e sei in grado di avviare Uplay senza problemi.
Soluzione 5: disabilitare il software antivirus / firewall
Il software antivirus / firewall analizza costantemente il tuo traffico Internet e lo stato dell'applicazione in background quando esegui le tue attività. Dopo aver analizzato tutte le informazioni, lasciano eseguire le applicazioni o le bloccano in base a una serie di regole.
Tuttavia, Uplay è noto per essere bloccato da software antivirus come BitDefender ecc. Questo è noto come falso positivo.

Quindi, in questa soluzione, disabiliteremo temporaneamente il software Antivirus sul tuo computer e quindi avvieremo nuovamente Uplay.
Soluzione 6: avvio del computer in stato di avvio pulito
Se nessuno dei metodi precedenti funziona e non sei ancora in grado di avviare Uplay, è possibile che a causa di alcuni servizi o applicazioni problematici non sia possibile avviarlo. Questo è stato visto molto frequentemente in passato attraverso il feedback di vari utenti. In questa soluzione, disabiliteremo tutti i servizi (eccetto i servizi di sistema) e quindi avvieremo Uplay. Quindi possiamo provare ad abilitare i servizi uno per uno per vedere quale è problematico.
- Premi Windows + R per avviare l'applicazione Esegui. Digita " msconfig " nella finestra di dialogo e premi Invio.
- Vai alla scheda Servizi presente nella parte superiore dello schermo. Controlla la riga che dice " Nascondi tutti i servizi Microsoft ". Dopo aver fatto clic su questo pulsante, tutti i servizi relativi a Microsoft verranno disabilitati, lasciando tutti i servizi di terze parti.
- Ora fai clic sul pulsante " Disabilita tutto " presente in basso vicino al lato sinistro della finestra. Tutti i servizi di terze parti saranno ora disabilitati.
- Fare clic su Applica per salvare le modifiche e uscire.

- Ora vai alla scheda Avvio e fai clic sull'opzione " Apri Task Manager ". Verrai reindirizzato al task manager dove saranno elencate tutte le applicazioni / servizi che vengono eseguiti all'avvio del tuo computer.
- Seleziona ogni servizio uno per uno e fai clic su " Disabilita " nella parte inferiore destra della finestra.

- Ora riavvia il computer e controlla se il computer entra correttamente in modalità di sospensione. Se lo fa, significa che c'era un programma esterno che stava causando il problema. Cerca tra i programmi installati e determina quale applicazione sta causando il mancato avvio di Uplay.
Soluzione 7: aggiornamento dei driver di grafica
Una delle cause più ovvie e comuni del mancato avvio di Uplay è perché i driver grafici sul computer non sono installati all'ultima versione o sono danneggiati. I driver grafici sono i componenti principali di qualsiasi motore di gioco come Uplay e se non funzionano correttamente, Uplay non si avvia affatto o si avvia con un comportamento molto lento.
In questa soluzione, installeremo DDU e quindi, attraverso la modalità provvisoria, rimuoveremo i driver correnti. Quindi installeremo gli ultimi disponibili e vedremo se questo fa il trucco per noi.
- Dopo aver installato Display Driver Uninstaller (DDU) , avvia il computer in modalità provvisoria .
- Dopo aver avviato DDU, selezionare la prima opzione " Pulisci e riavvia ". Quando si esegue questa operazione, i driver correnti verranno rimossi e il computer verrà riavviato.

- Ora, dopo la disinstallazione, avvia normalmente il tuo computer senza modalità provvisoria. Digita devmgmt. msc dopo aver premuto Windows + R per avviare Gestione dispositivi. Ora, fai clic con il pulsante destro del mouse su uno spazio vuoto disponibile e seleziona Rileva modifiche hardware . Verranno ora installati i driver predefiniti.
- La maggior parte delle volte, i driver predefiniti non funzioneranno molto bene, quindi puoi installare i driver utilizzando l'aggiornamento di Windows oppure puoi installarli manualmente navigando sul sito Web del produttore della grafica.
Individua i driver grafici, fai clic con il pulsante destro del mouse su di essi e fai clic su Aggiorna driver .

- Dopo aver installato i driver, riavvia il computer e controlla se il problema è stato risolto.
Soluzione 8: reinstallare Uplay
Se nessuno dei metodi precedenti funziona e non sei ancora in grado di avviare Uplay, proveremo a reinstallare l'intero motore di gioco da zero. Se c'erano file di installazione corrotti o mancanti, verranno risolti. Tieni presente che attraverso questo metodo verranno rimossi anche tutti i file di installazione dei tuoi giochi. Puoi sempre eseguirne il backup in anticipo.
- Premi Windows + R, digita "appwiz.cpl" nella finestra di dialogo e premi Invio.
- Una volta in Gestione applicazioni, cerca Uplay , fai clic con il pulsante destro del mouse e seleziona Disinstalla .

Nota: puoi anche disinstallare il gioco utilizzando l'applicazione Blizzard.
- Riavvia il tuo computer. Ora vai al sito Web ufficiale di Uplay e scarica il gioco da lì.