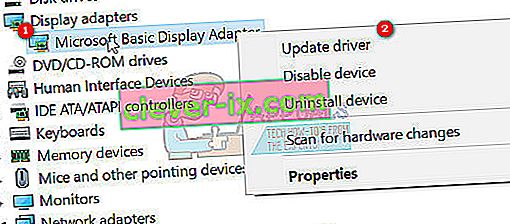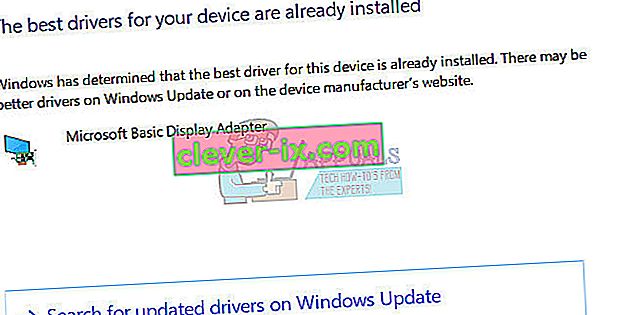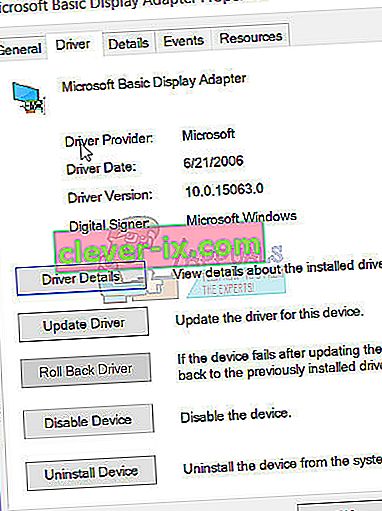Alcuni utenti di Windows 10 e alcuni utenti di Windows 8 hanno segnalato un errore relativo alla libreria di runtime di Microsoft Visual C ++. All'apertura di Windows Explorer, si è verificato un errore di runtime in modo casuale. Questo problema è causato da una libreria di runtime Visual C ++ difettosa o da alcune applicazioni che utilizzano il runtime. Per risolvere questo problema, reinstalleremo Visual C ++ Runtime, eseguiremo gli aggiornamenti di Windows, sradicheremo le applicazioni colpevoli.
Questo problema viene trasferito anche a Windows 10 Creators Update e molti utenti ricevono anche gli errori di runtime nell'edizione Creators Update di Windows 10.

Ripara i file di sistema danneggiati
Scarica ed esegui Restoro per cercare file corrotti da qui , se i file risultano corrotti e mancanti, riparali e quindi controlla se risolve il problema, in caso contrario procedi con le soluzioni elencate di seguito.
Metodo 1: Aggiorna driver video
- Tieni premuto il tasto Windows e premi X e vai a Gestione dispositivi.
- Individua le schede video e fai clic con il pulsante destro del mouse sulla scheda video.
- Scegli Aggiorna driver
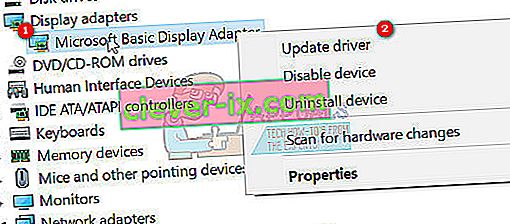
- Scegli Cerca automaticamente per driver aggiornato, se dice che i migliori driver per il tuo dispositivo sono già installati, scegli la seconda opzione Cerca driver aggiornati su Windows Update e fai clic su Verifica aggiornamenti , se gli aggiornamenti trovano nuovi driver installali altrimenti passa a Metodo 2 .
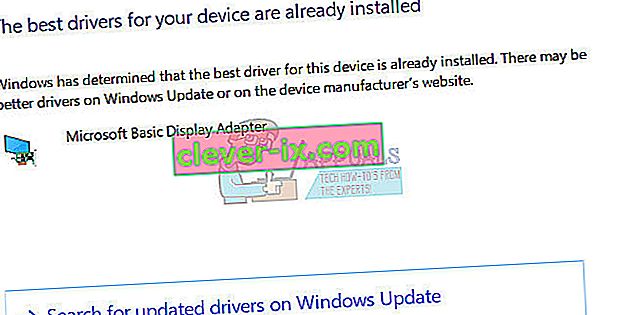
Metodo 2: rollback / reinstallazione del driver video
Questo metodo ha funzionato per un certo numero di persone, poiché il Runtime è necessario per molte altre applicazioni e Windows ne è fortemente dipendente e se causa errori solo con una o due app, è molto probabile che si tratti di un problema di incompatibilità. In questo caso, suggerirei di tornare alla versione precedente di Display Adapter e se non sono disponibili versioni precedenti, quindi reinstallare una versione precedente dello scorso anno per testarla. È inoltre necessario assicurarsi di impedire a Windows di aggiornare automaticamente i driver se questo metodo funziona.
Nota: se esegui il rollback del driver, Windows non lo reinstallerà. Se si reinstalla il driver, Windows Update può reinstallarlo quando trova una versione più recente del driver tramite Windows Update, nel qual caso fare riferimento a " //appuals.com/stop-windows-automatically-installing-outdated-drivers/ ".
- Tieni premuto il tasto Windows e premi X
- Scegli Gestione dispositivi . Fare clic con il pulsante destro del mouse sulla scheda video e scegliere la scheda Driver .
- Fai clic su Rollback, prova dopo ogni rollback per vedere quale versione funziona per te.
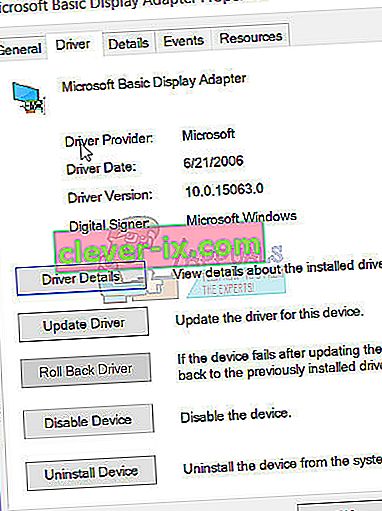
- Se nessuno funziona, reinstallare la scheda video dal sito del produttore e disabilitare gli aggiornamenti dall'installazione automatica del driver. ^ vedi link sopra. Se la risoluzione dei problemi del metodo 1 e del metodo 2 non riesce, puoi provare a reinstallare le librerie di runtime V C ++.
Metodo 3: Reinstallazione di Visual C ++ Runtime
- Premi il tasto Windows + R, appwiz. cpl e quindi premere Invio .
- Individua i programmi Microsoft Visual C ++ nell'elenco.
- Seleziona ogni voce e quindi fai clic su Disinstalla .
- Scarica una nuova copia di Microsoft Visual C ++ Runtime da qui e installalo.

Metodo 4: riparazione del runtime di Visual C ++
- Premi il tasto Windows + R, appwiz. cpl e quindi premere Invio .
- Sfoglia l'elenco e disinstalla tutti i runtime di Microsoft Visual C ++ tranne il 2010 e il 2012.
- Individua Microsoft Visual C ++ Runtime 2012 nell'elenco delle applicazioni installate.
- Seleziona questa voce e quindi fai clic su Disinstalla / Ripara e mostrerà le opzioni per Ripara , Disinstalla o Annulla .
- Fare clic su Ripara e consentire il completamento del processo. Ti verrà chiesto di riavviare il PC. Dopo aver riavviato il PC, il problema verrà risolto.

Metodo 5: disinstallazione delle applicazioni
È stato segnalato che alcune applicazioni causano l'arresto anomalo di Visual C ++ in Explorer. La disinstallazione di queste applicazioni risolverà il problema. È possibile reinstallare queste applicazioni in un secondo momento per vedere se la situazione cambia.
- Premere il tasto Windows + R, cpl e quindi premere Invio .
- Prova a disinstallare le seguenti applicazioni registrate per aver causato problemi. Altrimenti, prova a rimuovere le applicazioni che hai installato di recente.
- Visual Studio 2013
- AutoCAD
- Bing Desktop
- Riavvia il PC e conferma se il problema è stato risolto.
Metodo 6: esecuzione di un avvio pulito
In un avvio "pulito" vengono caricati solo i servizi e le applicazioni necessari. Impedisce a tutte le applicazioni di terze parti di caricarsi all'avvio, quindi se c'era un conflitto tra un'applicazione e il software "Visual C ++" dovrebbe essere risolto. Per avviare un avvio "pulito":
- Accedi al computer con un account amministratore.
- Premere " Windows " + " R " per aprire il prompt " RUN ".

- Digitare " msconfig " e premere " Invio ".

- Fare clic sull'opzione " Servizi " e deselezionare il pulsante " Nascondi tutti i servizi Microsoft ".

- Fare clic sull'opzione " Disabilita tutto " e quindi su " OK ".

- Fare clic sulla scheda " Avvio " e fare clic sull'opzione " Apri Task Manager ".

- Fare clic sul pulsante " Avvio " nel task manager.
- Fare clic su qualsiasi applicazione nell'elenco che ha scritto " Abilitato " accanto ad essa e selezionare l' opzione " Disabilita ".

- Ripeti questo processo per tutte le applicazioni nell'elenco e riavvia il computer.
- Ora il tuo computer è stato avviato nello stato " Clean Bo o t".
- Controlla se il problema si risolve.
- Se l'errore non viene più riscontrato, significa che è stato causato da un'applicazione o un servizio di terze parti.
- Inizia abilitando un servizio alla volta nello stesso modo e interrompi quando l' errore si ripresenta .
- Re - installare il servizio / applicazione da parte consentendo che l' errore viene di nuovo o mantenere esso disabilitato .
Metodo 7: disinstallazione di Intel True Key
È stato riferito che a volte il software True Key di Intel può interferire con elementi importanti del sistema operativo e causare questo problema. Pertanto, in questo passaggio, lo disinstalleremo completamente dal PC. Per quello:
- Premere contemporaneamente i pulsanti " Windows " + " I ".
- Fare clic sull'opzione " App ".

- Scorri verso il basso e fai clic sull'opzione " Intel True Key " nell'elenco.
- Selezionare il pulsante " disinstalla " e fare clic su " sì " nel messaggio di avviso.

- Attendi che il software venga disinstallato e controlla se il problema persiste.
Metodo 8: esecuzione della diagnostica
- Termina i processi correnti di Esplora risorse premendo Ctrl + Maiusc + Esc e quindi selezionando la scheda Processo .
- Cerca Windows Explorer (explorer.exe) dalle applicazioni in esecuzione, fai clic con il pulsante destro del mouse su di esso e fai clic su Termina attività .
- Premi il tasto Windows + R e digita MdSched e fai clic su OK .
- Seleziona Riavvia ora e verifica la presenza di problemi .
- Segui la procedura guidata per verificare e risolvere eventuali problemi di memoria.
Se nessuno di questi metodi ha risolto il problema, fare riferimento a questo articolo o provare ad aggiornare Windows.