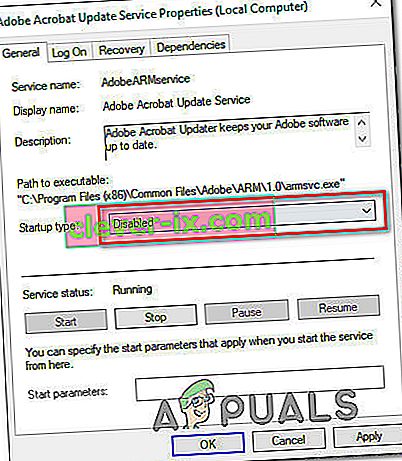Sebbene Windows 10 sia l'ultima e la più grande iterazione del sistema operativo Windows esistente, è tutt'altro che perfetto. Stando così le cose, Microsoft distribuisce periodicamente tonnellate di aggiornamenti sia per Windows 10 che per i programmi e le applicazioni in esso contenuti. A differenza delle versioni precedenti di Windows, tuttavia, tutti gli aggiornamenti distribuiti ai computer Windows 10 tramite Windows Update sono obbligatori e vengono scaricati e installati automaticamente in una volta o l'altra. Indipendentemente dallo stato importante di un aggiornamento e indipendentemente dal fatto che tu voglia installarlo o meno, alla fine verrà scaricato e installato, sebbene tu abbia il potere di ritardare leggermente l'occorrenza.
Alcuni utenti di Windows 10, purtroppo, sono stati e continuano ad essere interessati da un problema in cui i loro computer accumulano tonnellate di aggiornamenti in sospeso, alcuni dei quali sono contrassegnati come in attesa di essere scaricati, alcuni contrassegnati come in attesa di essere installati, ma nessuno viene effettivamente scaricato o installato, indipendentemente dal numero di volte in cui gli utenti interessati provano a scaricarli e installarli. Quando gli utenti interessati da questo problema accedono a Windows Update , vedono un elenco di tutti gli aggiornamenti disponibili per il proprio computer ma non sono in grado di scaricarli e / o installarli anche se alcuni sono contrassegnati come in attesa di essere scaricati e altri in attesa di essere installato.
Per fortuna, però, questo problema non è un problema senza uscita e può essere risolto con mezzi piuttosto semplici. Le seguenti sono le tre soluzioni più efficaci che puoi utilizzare per provare a risolvere questo problema:
Ripara i file di sistema danneggiati
Scarica ed esegui Restoro per cercare file corrotti da qui , se i file risultano corrotti e mancanti, riparali e quindi controlla se risolve il problema, in caso contrario procedi con le soluzioni elencate di seguito.
Prima di procedere: assicurati di lasciare il processo per almeno un'ora o due per assicurarti che Windows non stia solo inizializzando gli aggiornamenti.
Soluzione 1: eseguire la risoluzione dei problemi di Windows Update
Se un componente di Windows 10 non funziona o si comporta come dovrebbe, quello che devi fare è semplicemente eseguire l'utilità di risoluzione dei problemi incorporata di Windows 10, ma eseguirla specificamente per il componente che non funziona correttamente. Lo stesso vale per Windows Update : poiché Windows Update si comporta in modo strano, la prima soluzione che dovresti provare è eseguire la risoluzione dei problemi di Windows Update . Per farlo, devi:
- Apri il pannello di controllo .
- Passa alle icone
- Fare clic su Risoluzione dei problemi .
- Fare clic su Visualizza tutto nel riquadro di sinistra.
- Fare clic su Windows Update .
- Fare clic su Avanti , quindi procedere con lo strumento di risoluzione dei problemi fino alla fine, seguendo le istruzioni sullo schermo lungo il percorso.
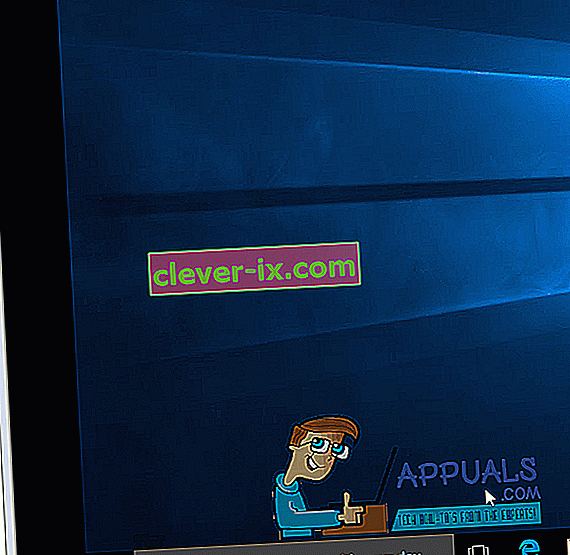
Lo strumento di risoluzione dei problemi tenterà di identificare tutti i problemi con Windows Update e risolverà eventuali problemi rilevati. Dopo aver eseguito con successo la risoluzione dei problemi, è necessario riavviare il computer e provare a scaricare e installare gli aggiornamenti di Windows una volta avviato per vedere se il problema persiste o meno.
Soluzione 2: assicurarsi che tutti i servizi relativi a Windows Update siano in esecuzione
Potresti dover affrontare questo problema di Windows Update se uno o più servizi relativi a Windows Update non sono abilitati o non sono in esecuzione sul tuo computer. In tal caso, è possibile risolvere facilmente questo problema assicurandosi che tutti i servizi relativi a Windows Update siano abilitati e in esecuzione.
- Tieni premuto il tasto con il logo di Windows e, mentre lo fai, premi R per aprire un Esegui
- Digita services. msc nella finestra di dialogo Esegui e premere Invio .
- Individua e fai clic con il pulsante destro del mouse sul servizio Windows Update , quindi fai clic su Proprietà .
- Impostare il tipo di avvio del servizio su Automatico , se il servizio è interrotto, fare clic su Avvia per avviarlo, fare clic su Applica e quindi su OK .
- Individua e fai clic con il pulsante destro del mouse su Servizio trasferimento intelligente in background ( BITS ) e fai clic su Proprietà .
- Ripeti il passaggio 4 .
- Individua e fai clic con il pulsante destro del mouse sul servizio di crittografia e fai clic su Proprietà .
- Ripeti il passaggio 4 .
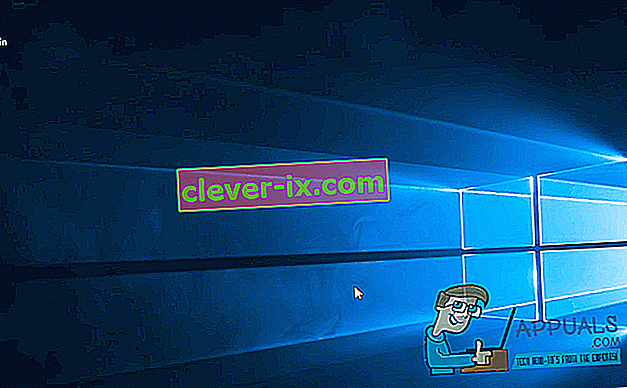
Chiudi l'utilità, riavvia il computer e controlla se il problema è stato risolto o meno una volta avviato.
Soluzione 3: risolvi il problema tramite un prompt dei comandi con privilegi elevati
Se nessuna delle soluzioni elencate e descritte sopra ha funzionato per te, potresti essere in grado di risolvere questo problema tramite un prompt dei comandi elevato. Per fare ciò, devi:
- Fare clic con il tasto destro sul pulsante del menu Start per aprire il menu WinX .
- Fare clic su Prompt dei comandi (amministratore) .
- Uno per uno, digita i seguenti comandi nel prompt dei comandi con privilegi elevati , premendo Invio dopo aver digitato ciascuno di essi e aspettando che un comando venga eseguito completamente prima di digitare il successivo:
net stop wuauserv net stop cryptSvc net stop bit net stop msiserver ren C: \ Windows \ SoftwareDistribution SoftwareDistribution.old ren C: \ Windows \ System32 \ catroot2 catroot2.old net start wuauserv net start cryptSvc net start bit net start msiserver net localgroup administrators networkservice / aggiungi net localgroup administrators localservice / add
Una volta che tutti i comandi sopra elencati sono stati completamente eseguiti, chiudi il prompt dei comandi e riavvia il computer.
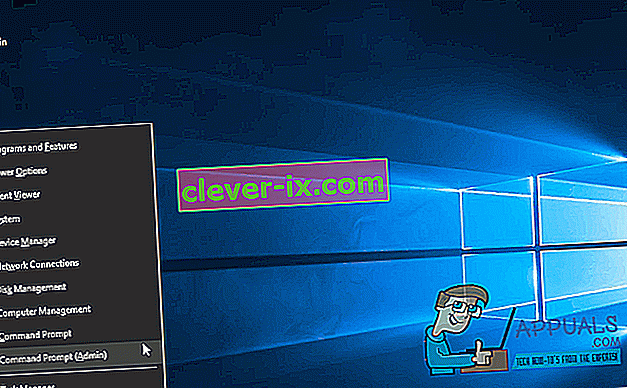
Verifica se ora sei in grado di scaricare e installare gli aggiornamenti tramite Windows Update una volta avviato il computer.
Soluzione 4: eliminazione dei file di aggiornamento
In alcuni casi, è possibile che i file di registrazione di Windows siano stati danneggiati durante il download dai loro server. Spesso una disconnessione durante il processo di download o la perdita di pacchetti può causare questo problema e i file di Windows Update possono essere danneggiati. Pertanto, in questo passaggio, elimineremo questi file di aggiornamento. Per quello:
- Premere "Windows" + "R" per aprire il prompt Esegui.
- Digitare "Services.MSC" per aprire la finestra del gestore dei servizi.

- Nella finestra di gestione del servizio, scorrere verso il basso e cercare "Windows Update" e "Servizio intelligente in background".
- Fare doppio clic su ciascuno di essi e modificare il tipo di avvio in "Disabilitato".
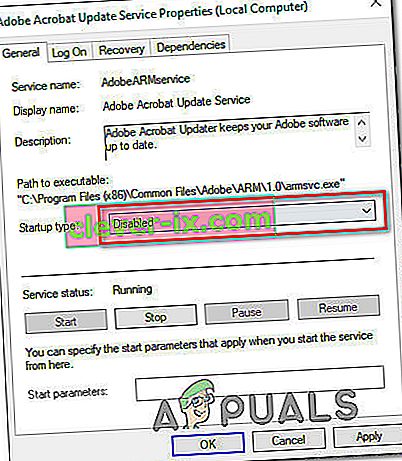
- Fare clic su "Stop" per disattivarli e quindi salvare le modifiche.
- Successivamente, vai alla seguente cartella nell'unità principale.
C: \ Windows \ SoftwareDistribution
- Aprire la cartella, premere "Ctrl" + "A" per selezionare tutti i file, quindi premere "Maiusc" + "Elimina" per rimuoverli dal computer.
- Dopo che i file sono stati eliminati, torna alla finestra di gestione dei servizi e abilita entrambi i servizi che abbiamo disabilitato nei primi passaggi.
- Premere "Windows" + "I" per aprire le impostazioni e fare clic su "Aggiorna e sicurezza".

- Seleziona "Windows Update" dal riquadro di sinistra e seleziona il pulsante "Verifica aggiornamenti" .
- Controlla se il problema persiste.
Soluzione 5: disattivare la connessione a consumo
In alcuni casi, la connessione Internet che stai utilizzando potrebbe essere configurata come connessione a consumo a causa della quale potrebbe essere implementata la limitazione del download. Pertanto, in questo passaggio, disattiveremo questa connessione a consumo e quindi verificheremo se il problema persiste. Per quello:
- Premere "Windows" + "I" per aprire le impostazioni.
- Fare clic sull'opzione "Rete e Internet" .

- Fare clic sull'opzione "Wifi" nel riquadro di sinistra e selezionare "Gestisci reti conosciute" nella finestra successiva.

- Fare clic sul nome del Wifi nella finestra successiva e selezionare "Proprietà".
- Fare clic su "Attiva / Disattiva " per "Imposta come connessione a consumo" per disattivarlo.
- Controlla se il problema persiste.
Altre soluzioni:
- Prova a cambiare i tuoi server DNS e controlla gli aggiornamenti.
- Scarica questo strumento ed eseguilo, vai alla sezione delle riparazioni e deseleziona tutte le opzioni tranne quella "Ripara aggiornamenti di Windows".
- Prova a eseguire il rollback di un aggiornamento di sistema e quindi controlla nuovamente l'aggiornamento.
- Assicurati di eseguire una scansione antivirus completa del sistema.
- Eseguire una scansione DISM, SFC e Chkdsk.
- Eseguire un'installazione pulita di Windows dopo aver scaricato l'ultima ISO dal sito Web di Microsoft.