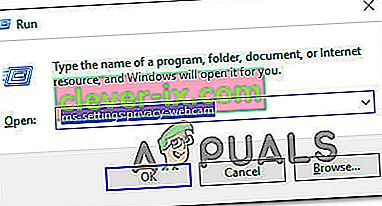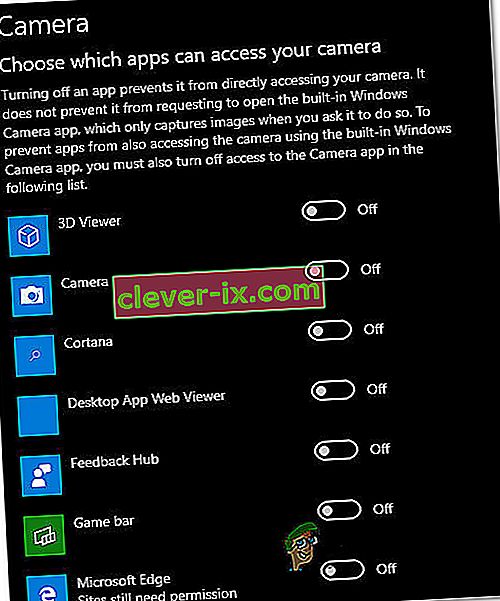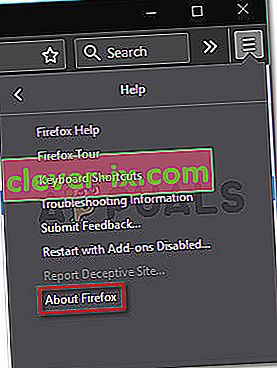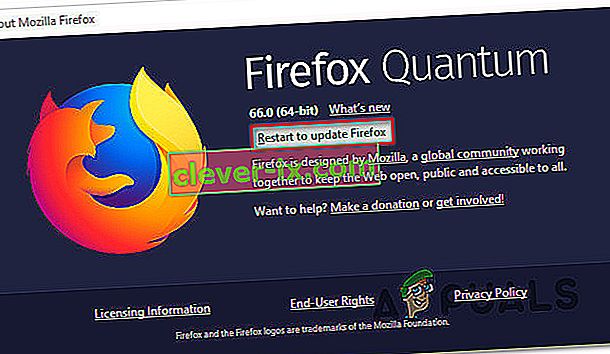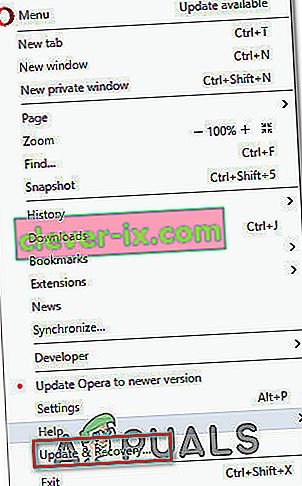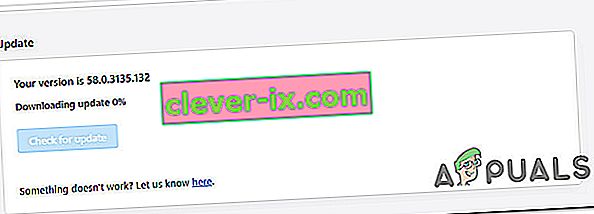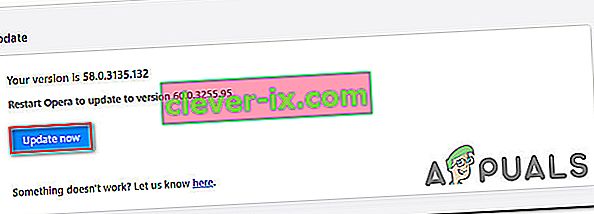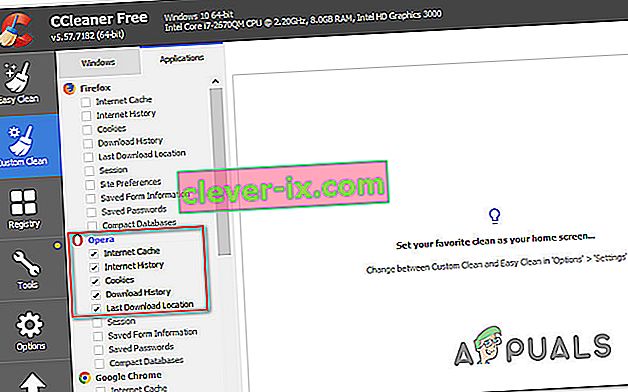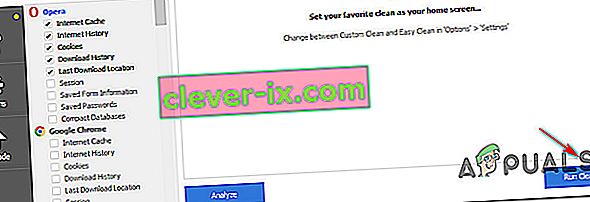Diversi utenti ci hanno contattato con domande dopo non essere stati in grado di utilizzare la fotocamera con Omegle. Nella maggior parte dei casi, è stato segnalato che il problema è accompagnato dal seguente messaggio di errore: " Errore con la fotocamera: dispositivo richiesto non trovato". La maggior parte degli utenti interessati sta segnalando che la fotocamera funzionava perfettamente su Omegle e funziona ancora per altre applicazioni che la utilizzano (inclusi Skype, Messenger, ecc.). Il problema non sembra essere specifico di una determinata versione di Windows poiché è stato segnalato che si verifica su Windows 7, Windows 8.1 e Windows 10.

Cosa sta causando il problema della fotocamera con Omegle?
Abbiamo esaminato questo particolare problema esaminando i vari rapporti degli utenti e le strategie di riparazione comunemente utilizzate per risolvere o aggirare questo particolare problema. Sulla base delle nostre indagini, ci sono diversi potenziali colpevoli che potrebbero finire per innescare questo particolare problema:
- Modifica della politica di Google : Chrome ha recentemente modificato la sua politica e ora consente solo l'uso di webcam e microfono su https, cosa che attualmente Omegle non fa sempre. In questo caso, l'unico modo per aggirare questo problema è utilizzare un browser diverso.
- Un altro programma sta utilizzando la fotocamera : questo problema potrebbe verificarsi anche se la webcam è attualmente utilizzata da un'altra applicazione. In questo caso, sarai in grado di risolvere il problema identificando il colpevole e impedendogli di accedere alla videocamera.
- Browser obsoleto : in alcuni casi, il problema si verifica con build di browser obsolete. Molti utenti interessati hanno segnalato che il problema è stato risolto dopo aver aggiornato il proprio browser alla versione più recente.
- Cookie del browser danneggiati : i cookie possono anche essere responsabili delle funzionalità limitate su Omegle. Cancellarli dal browser o utilizzare un software di terze parti per rimuoverli automaticamente risolverà il problema in questo caso.
Se attualmente stai cercando di risolvere lo stesso problema e non hai avuto successo, questo articolo ti fornirà diversi passaggi per la risoluzione dei problemi. Di seguito, troverai un paio di metodi che altri utenti in una situazione simile hanno utilizzato con successo per risolvere i problemi della fotocamera con Omegle. Tutte le potenziali correzioni che vedrai di seguito sono confermate come efficaci da almeno un utente.
Per ottenere i migliori risultati, ti consigliamo di seguire i metodi nell'ordine in cui sono presentati poiché le guide seguenti sono ordinate per efficienza e gravità. Una delle soluzioni dovrebbe finire per risolvere il problema indipendentemente dal colpevole che finisce per causarlo.
Metodo 1: chiudere altri programmi che utilizzano la fotocamera
È anche possibile che la fotocamera non funzioni in Omegle perché è attualmente utilizzata da un'altra applicazione. Ogni volta che ciò si verifica, il browser che stai utilizzando non sarà in grado di ottenere l'autorizzazione per utilizzare la fotocamera per Omegle perché un'altra app la sta già utilizzando. Diversi utenti interessati hanno segnalato che il problema è stato risolto dopo aver chiuso un altro programma che utilizzava la funzionalità webcam. Questo è generalmente segnalato per essere efficace con le webcam integrate.
Alcuni dei colpevoli più comuni segnalati in questo caso particolare sono Skype, Messenger (versione UWP), Google Hangouts, Whatsapp Web e Viber.
Se non riesci a capire quale applicazione sta utilizzando la fotocamera, è una buona idea disabilitare i permessi per tutte (solo per confermare che il colpevole è uno di loro).
Ecco una guida rapida sulla disabilitazione delle autorizzazioni delle app per la fotocamera:
- Premi il tasto Windows + R per aprire una finestra di dialogo Esegui. Quindi, digita "ms-settings: privacy-webcam" e premi Invio per aprire la scheda Fotocamera dell'app Impostazioni .
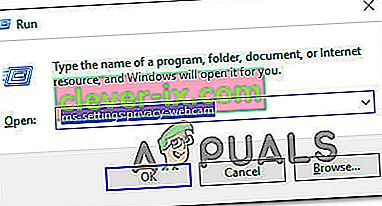
- Una volta arrivato alla scheda Fotocamera, scorri verso il basso fino a Scegli quali app possono accedere alla scheda della fotocamera . Quando arrivi lì, disattiva ogni interruttore fino a quando nessuna applicazione UWP (Universal Windows Platform) è autorizzata ad accedere alla tua fotocamera.
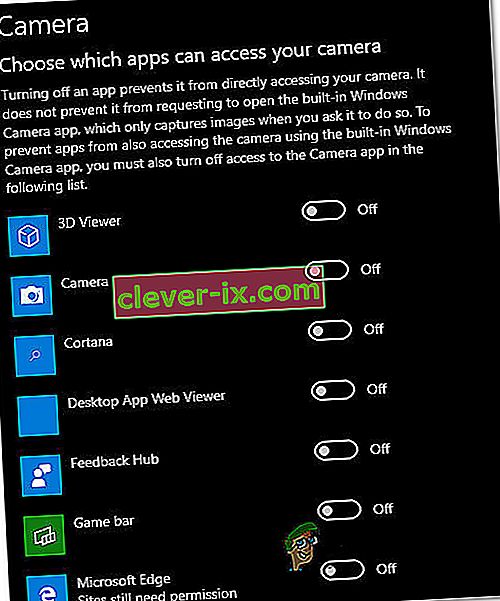
- Una volta disabilitata ogni autorizzazione della fotocamera, apri nuovamente l'app Web Omegle e verifica se il problema è stato risolto.
Nota: nel caso in cui il problema non si verifichi più mentre tutte le app non sono autorizzate a utilizzare l'applicazione, riattivare sistematicamente ciascuna di esse finché non si individua l'applicazione responsabile.
Dopo aver chiuso l'applicazione che utilizzava la webcam, prova a utilizzare la fotocamera con Omegle e verifica se il problema è stato risolto.
Se questa correzione non è applicabile alla tua situazione attuale o non ti consente di risolvere " Errore con la fotocamera: dispositivo richiesto non trovato", passa al metodo successivo di seguito.
Metodo 2: aggiornamento del browser alla versione più recente
Omegle ha subito alcune modifiche che hanno influenzato la sua funzionalità con alcuni browser fino a quando non hanno raggiunto la nuova tecnologia rilasciando aggiornamenti. Con questo in mente, è del tutto possibile che tu stia riscontrando questo particolare problema perché stai utilizzando un browser obsoleto che non è ancora attrezzato per supportare Omegle.
La buona notizia è che tutti i browser più diffusi sono ora adattati per supportare Omegle e il modo in cui utilizza la webcam. Diversi utenti interessati hanno riferito di essere riusciti a risolvere il problema dopo aver aggiornato la versione del browser all'ultima.
Nota: se riscontri questo problema su Windows Edge o Internet Explorer, non è necessario seguire le istruzioni seguenti poiché questi due browser si aggiorneranno automaticamente su Windows Update.
In basso, troverai tre guide separate per l'aggiornamento di 3 dei browser più popolari (Chrome, Firefox, Opera) all'ultima versione. Segui la guida applicabile alla tua situazione.
Aggiornamento di Chrome all'ultima versione
- Apri Chrome e fai clic sul pulsante di azione nell'angolo in alto a destra dello schermo.
- Quindi, dal menu appena apparso, vai su Guida> Informazioni su Google Chrome .

- Nella schermata successiva, attendi fino al completamento della scansione, quindi fai clic su Aggiorna Google Chrome se viene rilevata una nuova versione.

- Una volta installato l'aggiornamento, riavvia il browser e verifica se Omegle funziona normalmente.
Aggiornamento di Firefox alla versione più recente
- Apri Firefox e fai clic sul pulsante di azione nell'angolo in alto a destra. Quindi, fai clic su Guida e seleziona Informazioni su Firefox dal menu laterale appena apparso.
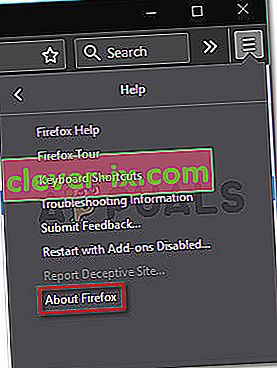
- Nella finestra Informazioni su Mozilla Firefox, fare clic su Riavvia per aggiornare Firefox . Quindi, attendi il completamento del processo. Se ti viene richiesto dal prompt UAC (User Account Control) , fai clic su Sì per concedere i privilegi di amministratore.
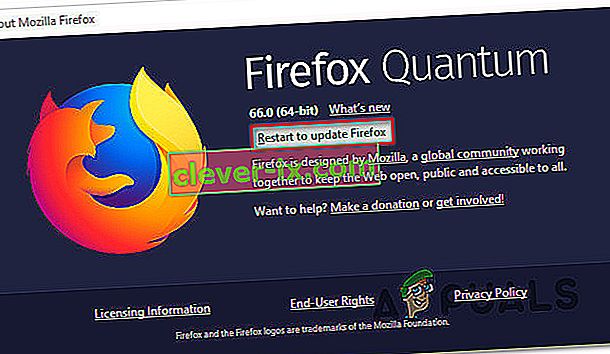
- Una volta riavviato il browser, visita Omegle e verifica se il problema è stato risolto.
Aggiornamento di Opera all'ultima versione
- Fare clic sull'icona di Opera nell'angolo in alto a sinistra dello schermo. Quindi, fare clic sulla scheda Aggiornamento e ripristino .
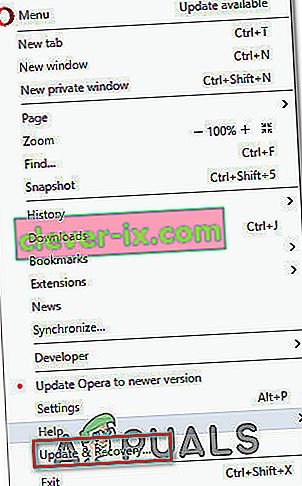
- Attendi fino a quando Opera cerca una nuova versione. Se viene trovata una nuova build, il download inizierà automaticamente. Attendi il termine del processo.
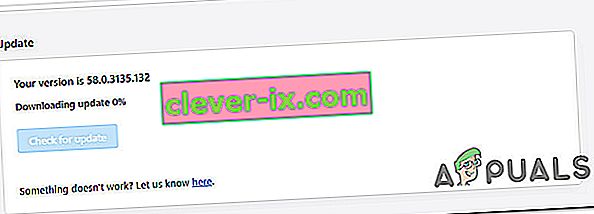
- Una volta scaricato l'aggiornamento, fare clic su Aggiorna ora e attendere il completamento del processo.
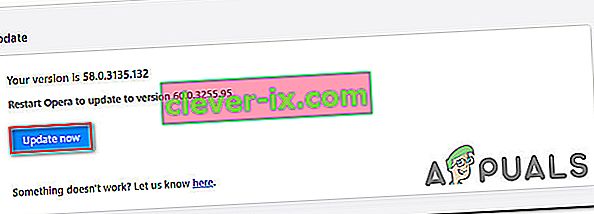
- Una volta installato l'aggiornamento, il computer verrà riavviato e verrà installata la nuova versione. Una volta aggiornato il browser, apri Omegle e verifica se il problema è stato risolto.
Se il problema persiste e non riesci ancora a utilizzare la tua webcam con Omegle, passa al metodo successivo di seguito.
Metodo 3: pulire i cookie del browser
È anche possibile che il motivo per cui non sei più in grado di utilizzare la fotocamera del tuo computer su Omegle sia che un cookie danneggiato stia bloccando la funzione. Altri utenti interessati hanno segnalato che il problema è stato risolto dopo aver pulito i cookie dal proprio browser.
La fase di cancellazione dei cookie sarà diversa da browser a browser, ma esiste un'utilità in grado di rimuovere i cookie istantaneamente, indipendentemente dal browser in uso.
Nota: se non desideri installare un'utilità di terze parti, puoi sempre cancellare manualmente i cookie dalle impostazioni del browser. Ma i passaggi per farlo sono specifici per ogni browser.
Ecco una guida rapida all'installazione e all'utilizzo di Ccleaner per rimuovere i cookie del browser e risolvere il problema della fotocamera Omegle:
- Visita questo link (qui) e installa la versione gratuita di Ccleaner da un link per il download.
- Una volta installato l'eseguibile di installazione, fare doppio clic su di esso e seguire le istruzioni sullo schermo per installare il software sul sistema.
- Quando l'installazione è completa, apri Ccleaner. Quindi, dall'interfaccia principale, fare clic su Pulizia personalizzata dal menu verticale a sinistra.
- Quindi, controlla la scheda Applicazioni e deseleziona tutto tranne gli elementi relativi al tuo browser. Ad esempio, nel nostro caso, il browser in cui riscontriamo il problema è Opera.
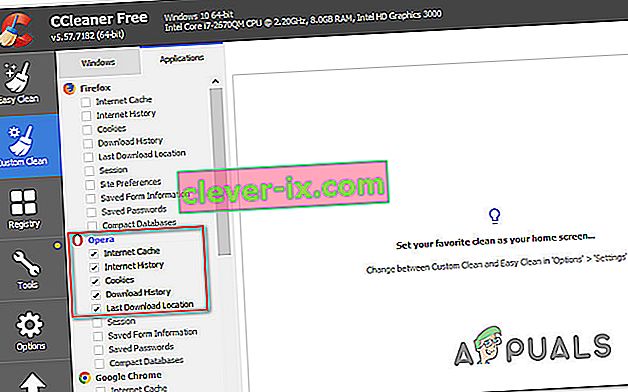
- Una volta completata la configurazione, cancella i cookie facendo clic su Esegui pulizia .
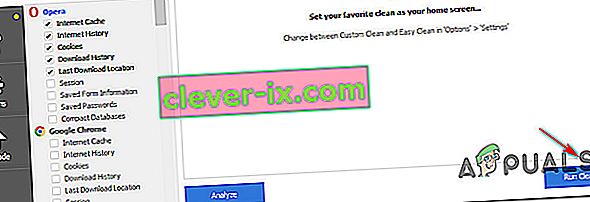
- Alla richiesta successiva, fare clic su Continua per avviare il processo di pulizia.
- Una volta completato il processo, chiudi Ccleaner, apri il browser che causava i problemi con Omegle e verifica se il problema è stato risolto.
Se si verifica lo stesso problema con la fotocamera (" Errore con la fotocamera: dispositivo richiesto non trovato"), passare al metodo successivo di seguito.
Metodo 4: utilizzo di un browser diverso (solo Chrome)
Se utilizzi Chrome, questo particolare problema può verificarsi anche a causa di una modifica dei criteri di Google. Tempo fa, il gigante della tecnologia ha deciso di vietare ai plug-in Flash di accedere a determinate funzionalità implementate nel browser: la webcam e il microfono sono tra i più importanti.
Diversi utenti interessati hanno riferito di essere riusciti a risolvere il problema passando a un altro browser. Internet Explorer e Firefox sono due alternative generalmente consigliate dagli utenti che hanno eseguito la migrazione a un altro browser.