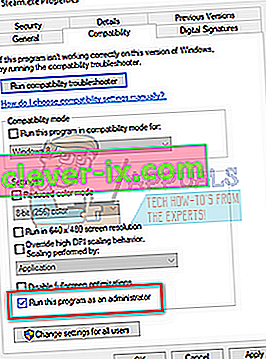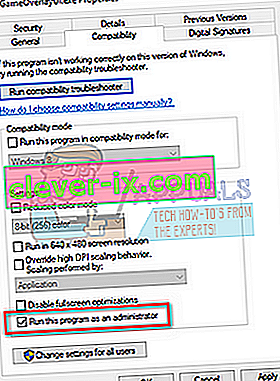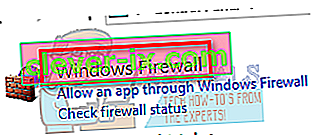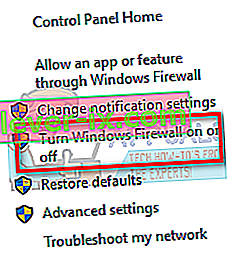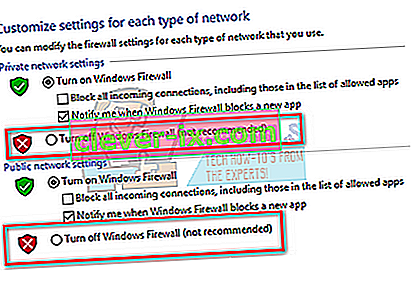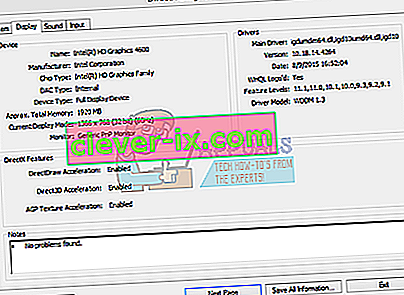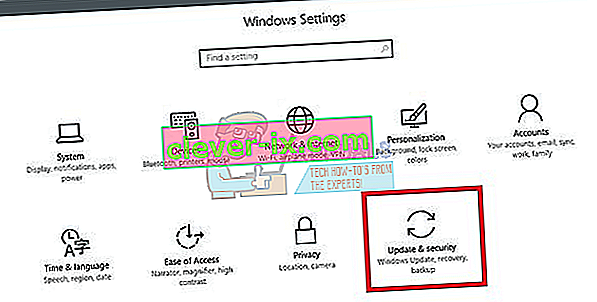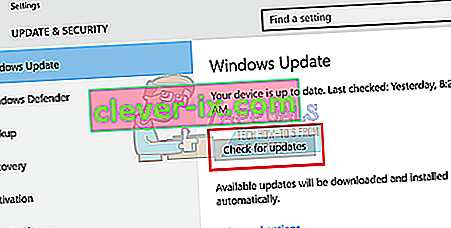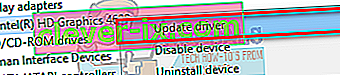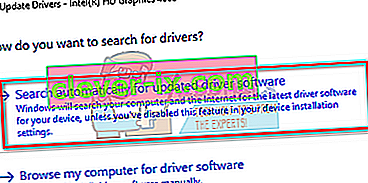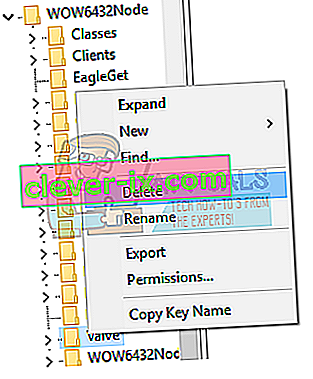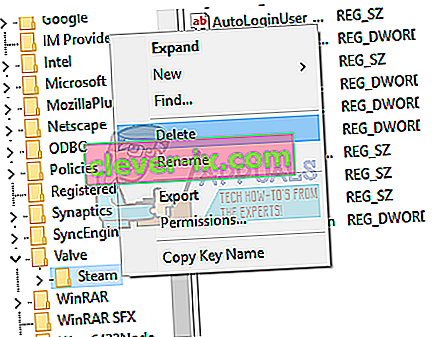È noto che Steam si blocca di tanto in tanto all'avvio ogni volta che lo si avvia o si arresta in modo casuale. Questo è un problema molto comune che viene affrontato anche da Steam sui forum ufficiali. Le correzioni elencate qui, tuttavia, non sembrano funzionare.

Prima di passare alle soluzioni, assicurati che non ci siano dispositivi esterni collegati al tuo sistema. Riavvia il sistema e avvia Steam per verificare se il problema è stato risolto. Disattiva qualsiasi proxy o VPN, se lo stai utilizzando. Inoltre, prova a utilizzare la modalità finestra per i giochi Steam e controlla se questo aiuta. Se stai utilizzando una versione beta di Steam, disattivala.
Abbiamo elencato tutti i modi possibili per risolvere questo problema. Fare riferimento alle soluzioni dall'alto e procedere verso il basso. Man mano che si scende, la difficoltà tecnica delle soluzioni aumenta.
Soluzione 1: eliminare ClientRegistry.blob
ClientRegistry.blob è il file utilizzato da Steam che contiene i dati di registrazione dei giochi installati. Se lo cancelliamo, il file verrà ripristinato al prossimo accesso. Conserva tutte le impostazioni predefinite su ogni gioco installato (nome, skin, ecc.). Ciò risolve circa il 30% dei problemi poiché questo file può essere danneggiato facilmente.
Tieni presente che dopo questa soluzione, quando avvii nuovamente Steam, ti verrà richiesto il nome utente e la password. Non seguire questa soluzione se non hai le tue credenziali a portata di mano. Inoltre, i tuoi progressi salvati e gli oggetti di gioco non andranno persi. Sono archiviati su cloud storage da Steam, quindi è lecito ritenere che l'eliminazione di ClientRegistry.blob non comporterà alcun problema a te o Steam. Segui i passaggi elencati di seguito.
- Esci completamente da Steam e termina tutte le attività come indicato nella soluzione sopra.
- Vai alla tua directory di Steam. Quello predefinito è
C: \ Programmi \ Steam.
- Individua ' C lientRegistry. blob ' .

- Rinomina il file in ' C lientRegistryOld. blob '(oppure puoi eliminare completamente il file).
- Riavvia Steam e consenti di ricreare il file.
Si spera che il tuo client funzioni come previsto. Se ancora non funziona, segui i passaggi elencati di seguito.
- Torna alla tua directory di Steam.
- Individua " Steamerrorreporter. exe '.

- Esegui l'applicazione e riavvia Steam.
Soluzione 2: avviare il sistema in modalità provvisoria con rete e quindi avviare Steam
La modalità provvisoria è una modalità di avvio della diagnostica presente nel sistema operativo Windows. Viene utilizzato per ottenere un accesso limitato a Windows durante la risoluzione dei problemi poiché la maggior parte dei processi / software indesiderati viene disabilitata. La modalità provvisoria è stata sviluppata per aiutare a individuare il problema o risolverlo nella maggior parte dei casi.
Se il tuo Steam si avvia normalmente usando questo metodo, significa che c'è un conflitto con un'applicazione / software di terze parti con il tuo Steam. Puoi provare a rimuovere / disabilitare queste applicazioni per assicurarti che il conflitto venga risolto.
L'avvio di qualsiasi cosa in modalità provvisoria non pone alcun tipo di thread e viene utilizzato in tutto il mondo per risolvere vari problemi. Non devi preoccuparti di nulla.
- Puoi portare il tuo computer in modalità provvisoria. Se utilizzi Windows 7, puoi premere il pulsante F8 all'avvio del computer. Quindi puoi scegliere l'opzione denominata " Abilita modalità provvisoria con rete ". Fare clic sull'opzione e Windows verrà avviato nel modo desiderato.
- Apri Steam e prova a connetterlo a Internet e ad accedere. Se l'operazione ha esito positivo, significa che il problema potrebbe essere il tuo antivirus o firewall / programma di terze parti. Puoi sfogliare le soluzioni di seguito in cui abbiamo spiegato come rimuovere / configurare queste applicazioni passo dopo passo.
Se il problema persiste e Steam si rifiuta di avviarsi e continua a bloccarsi, significa che c'è qualche altro problema. Continua a seguire le soluzioni elencate di seguito.
Soluzione 3: avvia Steam con accesso amministratore
Steam è una piattaforma che richiede autorizzazioni di "lettura e scrittura" sui dischi e sulle relative cartelle. A volte è necessario anche modificare i file di sistema in modo che possa essere eseguito nel modo più ottimizzato possibile. Se Steam non ha accesso come amministratore, può bloccarsi e continuare a bloccarsi indefinitamente. Per impostazione predefinita, Steam non dispone dei diritti di amministratore quando è installato. Puoi concedergli i privilegi seguendo i passaggi indicati di seguito.
- Accedi alla directory in cui è installato Steam. La posizione predefinita è
C: \ Programmi (x86) \ Steam
Se Steam è installato da qualche altra parte, puoi accedere a quella posizione e seguire i passaggi elencati di seguito.
- Una volta nella directory, cerca il file denominato " Steam. exe ". Questo è il principale programma di avvio di Steam. Fare clic con il tasto destro su di esso e selezionare Proprietà dall'elenco di opzioni. Seleziona la scheda Compatibilità nella parte superiore dello schermo. Nella parte inferiore della piccola finestra, vedrai una casella di controllo che dice " Esegui questo programma come amministratore ". Assicurati che sia spuntato . Salva le modifiche ed esci.
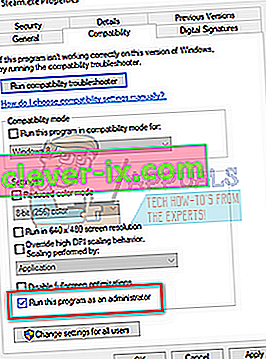
- Ora cerca il file denominato " GameOverlayUI. exe ". Fare clic con il tasto destro su di esso e selezionare Proprietà dall'elenco di opzioni. Seleziona la scheda Compatibilità nella parte superiore dello schermo. Nella parte inferiore della piccola finestra, vedrai una casella di controllo che dice " Esegui questo programma come amministratore ". Assicurati che sia spuntato . Salva le modifiche ed esci.
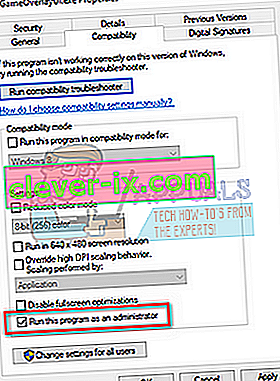
- Ora riavvia il computer per assicurarti che tutte le modifiche siano state apportate e avvia Steam. Si spera che non si arresti in modo anomalo e funzioni come previsto.
Soluzione 4: disabilitare l'antivirus e il firewall
È risaputo che Steam è in conflitto con molti software antivirus. Steam ha molti processi in corso contemporaneamente. Ciò consuma molta memoria e utilizzo della CPU. Per questo motivo, molti software antivirus aggiungono Steam come potenziale minaccia e non lo lasciano funzionare come previsto.
Abbiamo messo insieme una guida su come mettere il vapore come eccezione nell'antivirus. Segui i passaggi qui.
Per disabilitare il firewall di Windows, seguire i passaggi elencati di seguito.
- Premi il pulsante Windows + R per visualizzare l'applicazione Esegui. Nella finestra di dialogo digitare " controllo ". Questo aprirà il pannello di controllo del tuo computer di fronte a te.
- In alto a destra ci sarà una finestra di dialogo per la ricerca. Scrivi il firewall e fai clic sulla prima opzione che ne risulta.
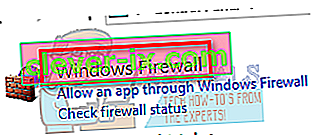
- Ora sul lato sinistro, fai clic sull'opzione che dice " Attiva o disattiva Windows Firewall ". In questo modo, puoi disattivare facilmente il firewall.
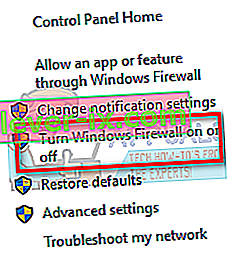
- Seleziona l'opzione " Disattiva Windows Firewall " su entrambe le schede, reti pubbliche e private. Salva le modifiche ed esci. Riavvia Steam e avvialo utilizzando l'opzione Esegui come amministratore.
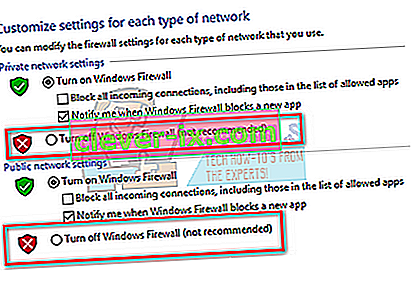
- Se Steam si avvia e non si arresta in modo anomalo, significa che si è verificato un problema con l'antivirus / firewall in conflitto con il tuo client. In caso contrario, continuare a seguire le soluzioni elencate di seguito.
Soluzione 5: elimina la cartella AppCache di Steam
AppCache è una cache allocata per i file. Non contiene alcun file di sistema di Steam e non influirà in alcun modo sul tuo client. Possiamo provare a cancellarlo e verificare se questo risolve il problema. Ci sono pochissime possibilità che funzioni ma vale la pena provare prima di procedere alle soluzioni più tecniche presenti.
- Accedi alla directory in cui è installato Steam. La posizione predefinita è
C: \ Programmi (x86) \ Steam
Se Steam è installato da qualche altra parte, puoi accedere a quella posizione e seguire i passaggi elencati di seguito.
- Ora cerca una cartella denominata " A ppCache ". Eliminalo (oppure puoi tagliarlo e incollarlo in una posizione diversa in modo che il client pensi che sia stato eliminato).

- Riavvia il computer e avvia Steam utilizzando l'opzione " Esegui come amministratore " quando fai clic con il pulsante destro del mouse.
Se questo non risolve il problema e il gioco continua a bloccarsi, segui le soluzioni elencate di seguito.
Soluzione 6: aggiorna i driver di sistema
Il computer utilizza i driver per avviare qualsiasi applicazione. Steam si aggiorna anche con eventuali nuovi driver che arrivano sul mercato. Se Steam viene aggiornato per funzionare con i driver più recenti mentre sul computer sono ancora installati quelli vecchi, questo può rivelarsi un conflitto.
Assicurati sempre che i tuoi driver siano aggiornati. Questi includono audio, video, driver grafici, ecc. Inoltre, aggiorna altri driver come DirectX.
- Premi il tasto ⊞ Win (Windows) + R per aprire la finestra Esegui (assicurati di eseguirlo come amministratore).
- Nella finestra di dialogo digitare " DxDiag ". Questo aprirà lo strumento di diagnostica DirectX. Elencherà tutto l'hardware disponibile installato sul tuo PC insieme alle versioni del software.
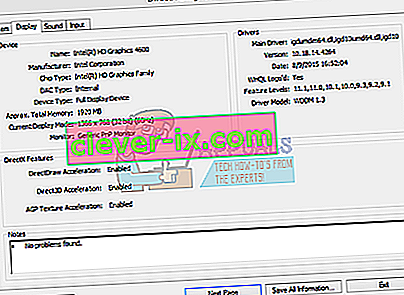
- Usa il tuo nome hardware ufficiale per cercare i driver più recenti disponibili e scaricarli tramite Internet. È inoltre possibile aggiornare i driver utilizzando l'aggiornamento di Windows. Segui i passaggi elencati di seguito.
- Fare clic su Start e digitare nella finestra di dialogo " Impostazioni ". Fare clic sull'applicazione che viene restituita nei risultati della ricerca. Fare clic sul pulsante " Aggiorna e sicurezza ".
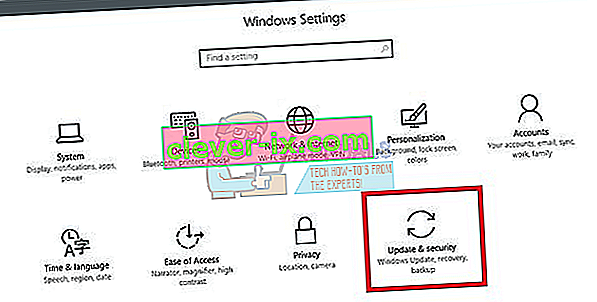
- Qui troverai " Verifica aggiornamenti " nella scheda " Windows Update ". Ora Windows verificherà la presenza di eventuali aggiornamenti disponibili e li eseguirà dopo il download.
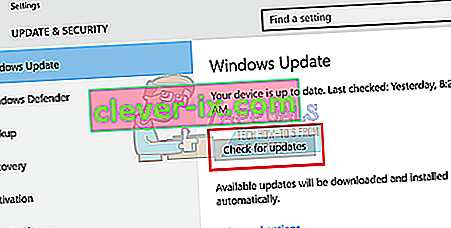
- C'è anche un altro modo presente attraverso il quale è possibile fare clic manualmente sui dispositivi e verificare se sono installati i driver più recenti. Premi il pulsante Windows + R per visualizzare l'applicazione Esegui. Nella finestra di dialogo, digita " devmgmt.msc ". Questo avvierà il gestore dei dispositivi del tuo computer.
- Una volta in Gestione dispositivi, fai clic con il pulsante destro del mouse sul dispositivo e seleziona l'opzione che dice " Aggiorna driver ".
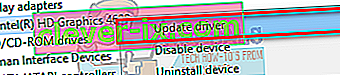
- Dopo averlo cliccato, verrà visualizzata un'altra finestra che chiede se si desidera che Windows cerchi automaticamente in Internet i driver disponibili o se si desidera esplorarli da soli. Seleziona la prima opzione .
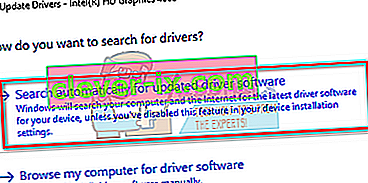
- Se i driver sono gli ultimi, Windows aprirà una finestra di dialogo in cui si afferma che i migliori driver disponibili sono già installati. In caso contrario, inizierà a scaricarli e installarli momentaneamente.

Se il problema ha iniziato a verificarsi dopo l'aggiornamento del driver grafico, il ripristino del driver potrebbe risolverlo.
Soluzione 7: reimpostare l'adattatore di rete
L'adattatore di rete è il componente principale del computer che comunica con il computer e con il sistema operativo. Gli adattatori di rete funzionano automaticamente con gli altri driver, ma ci sono casi in cui si trovano in uno stato di errore o hanno un set di configurazione danneggiato. In tal caso, reimpostare il protocollo di rete potrebbe risolvere il problema.
- Esci da Steam e chiudi tutti i processi in esecuzione di Steam tramite Task Manager.
- Premere il tasto Windows e digitare " Prompt dei comandi ". Quindi, nell'elenco risultante, fai clic con il pulsante destro del mouse su Prompt dei comandi e seleziona Esegui come amministratore .

- Ora digita il seguente comando nel prompt dei comandi:
ripristino di netsh winsock
- Riavvia il tuo sistema. Dopo aver avviato il sistema, avvia Steam e verifica se il problema è stato risolto.
Soluzione finale: disinstallare Steam e reinstallare in seguito
Prima di disinstallare Steam, è necessario copiare la cartella denominata "SteamApps". Contiene tutti i dati relativi ai tuoi giochi. Se non copi questa cartella, il processo di disinstallazione rimuoverà tutti i tuoi file di gioco. Ora procederemo con il processo di disinstallazione. Esistono due modi per disinstallare Steam. Il primo è disinstallare utilizzando il pannello di controllo e il secondo è disinstallarlo manualmente.
Ricorrere al primo metodo in quanto è più facile e completo. Se il primo metodo fallisce, ricorrere al secondo.
Disinstalla tramite il pannello di controllo
- Premere il pulsante Windows + R e nella finestra di dialogo digitare " taskmgr ". Questo farà apparire il task manager.
- Termina tutti i processi relativi a Steam a partire dal programma di avvio automatico del client Steam .
- Vai alla tua directory di Steam come abbiamo fatto nei passaggi precedenti.
- Spostare la cartella " SteamApps " sul desktop o in qualsiasi altra posizione accessibile ed eliminarla dalla directory di Steam.
- Ora disinstalleremo Steam utilizzando il pannello di controllo. Premi Windows + R per visualizzare la finestra Esegui. Digita " pannello di controllo " nella finestra di dialogo e premi Ok.
- Una volta aperto il pannello di controllo, seleziona " Disinstalla un programma " visibile nella scheda Programmi.

- Seleziona Steam dall'elenco delle opzioni e disinstalla .
- Premere Fine per completare il processo di disinstallazione.
Disinstalla manualmente
Quando ci occupiamo del registro, dobbiamo stare molto attenti a non manomettere altri registri. Ciò potrebbe causare gravi problemi tecnici sul PC. Segui sempre i passaggi con molta attenzione e fai solo ciò che è menzionato.
- Vai alla tua directory di Steam. Puoi copiare la cartella " Steamapps " se desideri salvare i file di gioco per un utilizzo futuro.
- Elimina tutti i file Steam nella tua directory.
- Premere il pulsante Windows + R e nella finestra di dialogo digitare " Regedit ". Questo farà apparire l'editor del registro.
- Per i computer a 32 bit, vai a
HKEY_LOCAL_MACHINE \ SOFTWARE \ Valve \
- Fare clic con il tasto destro su Valve e selezionare l'opzione Elimina.
- Per i computer a 64 bit, vai a
HKEY_LOCAL_MACHINE \ SOFTWARE \ Wow6432Node \ Valve \
- Fare clic con il tasto destro su Valve e selezionare l'opzione Elimina.
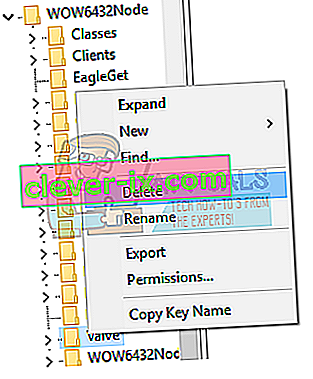
- Navigare verso:
HKEY_CURRENT_USER \ Software \ Valve \ Steam
- Fai clic con il tasto destro su Steam e premi Elimina.
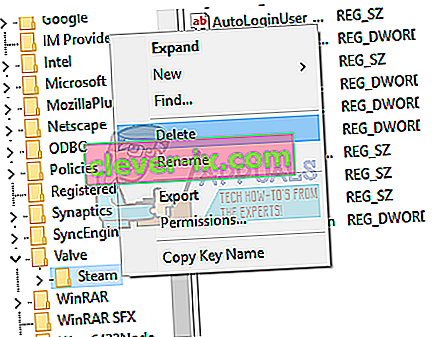
- Chiudi l'editor del registro.
Installa Steam
Poiché abbiamo nuovamente disinstallato Steam, possiamo avviare il processo di installazione. Puoi ottenere i file di installazione di Steam da qui. Fare clic su " Installa Steam ora ". Il tuo computer scaricherà i file richiesti e all'apertura, chiedi il percorso di installazione che desideri scegliere.
Scegli il percorso di download e lascia che Steam si scarichi e si installi da solo. Dopo l'installazione, esegui Steam e, si spera, non darà alcun problema.
Nota: anche dopo aver seguito tutte queste soluzioni, Steam continua a bloccarsi, significa che c'è un problema con il tuo disco rigido. Controlla il tuo disco rigido per eventuali settori danneggiati utilizzando qualsiasi software disponibile.