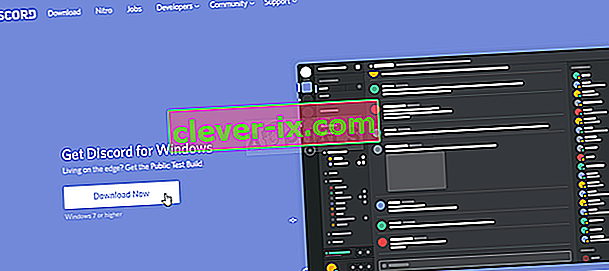Come risolvere il & lsquo; Si è verificato un errore JavaScript nel processo principale & rsquo; Errore in Discord?
L' errore " Si è verificato un errore JavaScript nel processo principale " di solito viene visualizzato all'avvio di Discord sul tuo computer. La finestra del messaggio di errore di solito contiene varie informazioni riguardanti l'errore, ma difficilmente può essere interpretata da utenti occasionali.
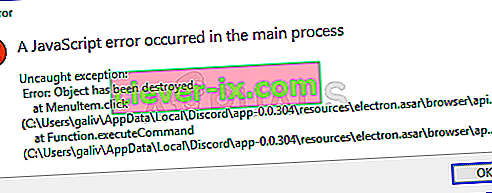
Sono stati utilizzati molti metodi diversi dalle persone per risolvere questo problema. I metodi sono generalmente abbastanza semplici da essere eseguiti facilmente senza perdere troppo tempo. Assicurati di seguire attentamente le istruzioni e il problema dovrebbe scomparire in pochissimo tempo.
Che cosa causa il problema "Si è verificato un errore JavaScript nel processo principale" in Discord?
Non ci sono molte cause determinate per questo problema e la maggior parte dei metodi di risoluzione dei problemi che puoi eseguire si basano sul ripristino di Discord o delle sue impostazioni in un modo o nell'altro. Tuttavia, abbiamo preparato un breve elenco da verificare:
- Discord o le sue impostazioni potrebbero essere danneggiate : in questo scenario, è l'installazione di Discord da incolpare, quindi ripristina le sue impostazioni o reinstalla l'app.
- Il servizio Quality Windows Audio Video Experience non è in esecuzione : questo servizio è vitale per l'app poiché è strettamente correlato alle funzionalità principali del programma. Assicurati che si avvii automaticamente.
- Discord funziona con i permessi di amministratore - È noto che l'esecuzione di Discord con i permessi di amministratore causa questo problema, quindi assicurati di rimuovere questa opzione.
Soluzione 1: elimina le cartelle Discord in% AppData% e% LocalAppData%
L'eliminazione delle seguenti cartelle dovrebbe ripristinare le impostazioni di Discord e, si spera, risolvere l'errore JavaScript che ti impedisce di aprire Discord. Questi passaggi sono stati originariamente suggeriti dal sito Web Discord per un problema completamente diverso, ma gli utenti hanno segnalato che dovrebbe risolvere anche questo problema.
- Passare alla seguente posizione sul computer aprendo Esplora risorse e facendo clic su Questo PC :
C: \ Users \ TUOUSERNAME \ AppData \ Discord
- Se non riesci a vedere la cartella AppData, potrebbe essere necessario attivare l'opzione che ti consente di visualizzare file e cartelle nascosti. Fare clic sulla scheda " Visualizza " nel menu Esplora file e fare clic sulla casella di controllo " Elementi nascosti " nella sezione Mostra / nascondi. File Explorer mostrerà i file nascosti e ricorderà questa opzione finché non la cambierai di nuovo.
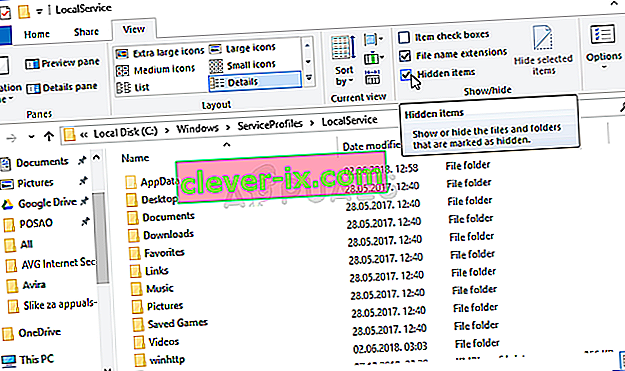
- Elimina la cartella Discord nella cartella AppData. Se ricevi un messaggio che dice che alcuni file non possono essere stati eliminati perché erano in uso, prova a uscire da Spotify e terminare il processo in Task Manager .
- Fare clic sul pulsante Start o sul pulsante di ricerca accanto ad esso e digitare " Esegui " o utilizzare la combinazione di tasti Windows + R per visualizzare la finestra di dialogo Esegui. Digita "% localappdata %" e fai clic su Invio.
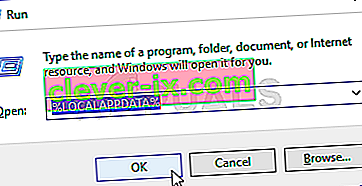
- Individua la cartella Discord nella cartella che si apre, fai clic destro su di essa e scegli Elimina
- Assicurati che le cartelle siano completamente eliminate e che non ci siano più file rimanenti al suo interno. Controlla se l'errore Discord appare ancora dopo aver riavviato il computer!
Soluzione 2: modificare il tipo di avvio del servizio esperienza audio video di Windows di qualità
La modifica del tipo di avvio del servizio Qualità Windows Audio Video Experience da Manuale ad Automatico è riuscita a risolvere l'errore JavaScript per molti utenti. Hanno anche riferito che il metodo è riuscito a risolvere l'errore JavaScript anche per app diverse da Discord! Segui i passaggi seguenti per risolvere il problema!
- Apri l'utilità Esegui utilizzando la combinazione di tasti Windows + R sulla tastiera (premi questi tasti contemporaneamente. Digita " services. Msc " nella casella appena aperta senza virgolette e fai clic su OK per aprire lo strumento Servizi .
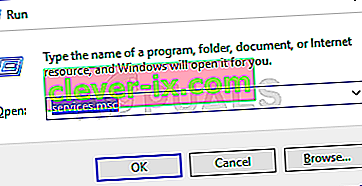
- Individua il servizio Esperienza video audio Windows di qualità nell'elenco, fai clic con il pulsante destro del mouse su di esso e seleziona Proprietà dal menu di scelta rapida che appare.
- Se il servizio è avviato (puoi verificarlo proprio accanto al messaggio di stato del servizio), dovresti interromperlo facendo clic sul pulsante Stop al centro della finestra. Ad ogni modo, eseguilo di nuovo facendo clic su Start.
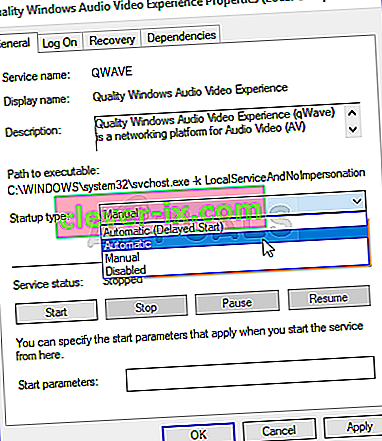
- Assicurati che l'opzione nel menu Tipo di avvio nella finestra delle proprietà del servizio sia impostata su Automatico prima di procedere con altri passaggi. Conferma eventuali finestre di dialogo che possono apparire quando si modifica il tipo di avvio.
È possibile che venga visualizzato il seguente messaggio di errore quando si fa clic su Start:
"Windows non ha potuto avviare il servizio sul computer locale. Errore 1079: l'account specificato per questo servizio è diverso dall'account specificato per altri servizi in esecuzione nello stesso processo."
Se ciò accade, segui le istruzioni di seguito per risolverlo.
- Segui i passaggi 1-3 dalle istruzioni sopra per aprire la finestra delle proprietà del servizio. Passare alla scheda Accesso e fare clic sul pulsante Sfoglia ….
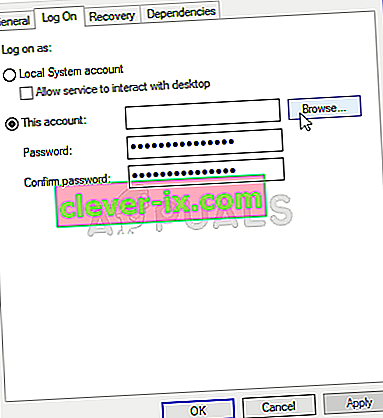
- Nella casella " Inserisci il nome dell'oggetto da selezionare ", digita il nome del tuo account, fai clic su Controlla nomi e attendi che il nome diventi disponibile.
- Fare clic su OK al termine e digitare la password nella casella Password quando viene richiesto se è stata impostata una password. Ora dovrebbe iniziare senza problemi!
Soluzione 3: eseguire Discord senza privilegi di amministratore
Alcuni utenti hanno notato che l'app funziona effettivamente ogni volta che non hanno effettuato l'accesso utilizzando il proprio account amministratore. Questo ci porta a credere che il vero problema riguardante lo strumento siano le autorizzazioni di amministratore.
Non è sempre l'idea migliore per eseguire programmi casuali come amministratore e vari utenti hanno segnalato che l'esecuzione di Discord senza autorizzazioni di amministratore ha effettivamente risolto il problema per loro!
- Individua l' eseguibile di Discord e modifica le sue proprietà facendo clic con il pulsante destro del mouse sulla sua voce sul desktop, nel menu Start o nella finestra dei risultati della ricerca e scegli Proprietà . Passare alla scheda Compatibilità nella finestra Proprietà e deselezionare la casella accanto all'opzione Esegui questo programma come amministratore prima di applicare le modifiche.
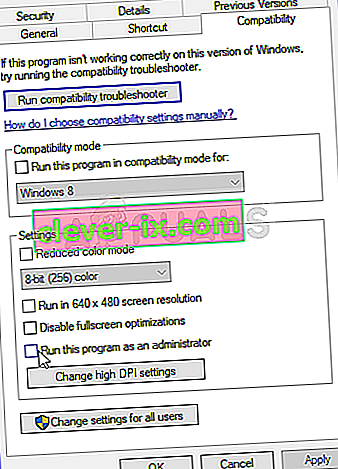
- Assicurati di confermare tutte le finestre di dialogo che potrebbero apparire per confermare le tue modifiche e Discord dovrebbe avviarsi senza privilegi di amministratore da ora in poi. Aprilo facendo doppio clic sulla sua icona e prova a vedere se l'errore appare ancora.
Soluzione 4: reinstallare Discord
L'esecuzione di una reinstallazione è uno dei metodi più importanti in questo articolo poiché questa soluzione ha funzionato per molte persone che hanno lottato con questo problema. Questa soluzione è generica ma è fondamentale seguire correttamente ogni passaggio se si desidera ripristinare l'installazione di Discord e farlo funzionare di nuovo correttamente.
- Prima di tutto, assicurati di aver effettuato l'accesso con un account amministratore poiché non sarai in grado di eliminare programmi utilizzando nessun altro account.
- Fare clic sul menu Start e aprire il Pannello di controllo cercandolo. In alternativa, puoi fare clic sull'icona dell'ingranaggio per aprire le Impostazioni se stai utilizzando Windows 10.
- Nel Pannello di controllo, seleziona Visualizza come: Categoria nell'angolo in alto a destra e fai clic su Disinstalla un programma nella sezione Programmi.
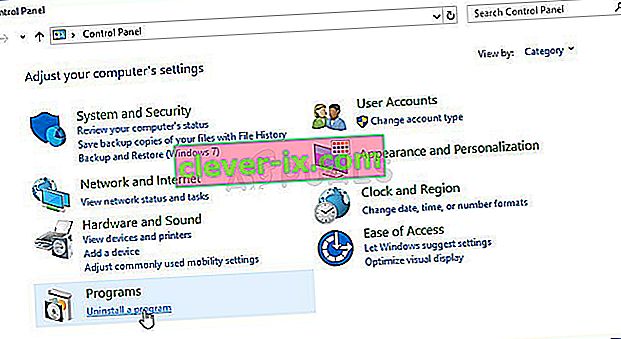
- Se stai utilizzando l'app Impostazioni, facendo clic su App dovrebbe aprire immediatamente un elenco di tutti i programmi installati sul tuo PC.
- Individua Discord nel Pannello di controllo o Impostazioni e fai clic su Disinstalla .
- La procedura guidata di disinstallazione di Discord dovrebbe aprirsi, chiedendoti di scegliere "rimuovere completamente Discord sul tuo computer". Scegli Sì.
- Fare clic su Fine al termine del processo di disinstallazione.
Se sei riuscito a disinstallare correttamente lo strumento, è il momento di reinstallare semplicemente lo strumento Discord scaricando l'ultimo programma di installazione dal loro sito Web, eseguendolo dalla cartella Download e seguendo le istruzioni sullo schermo fino al termine del processo. L'errore Javascript non dovrebbe più apparire.