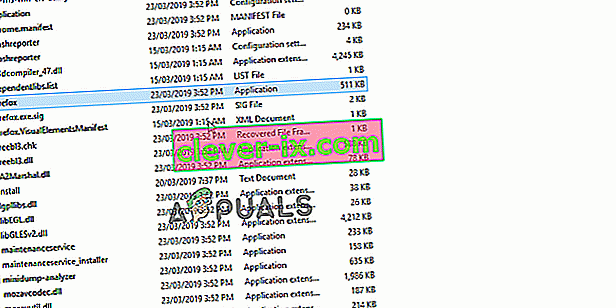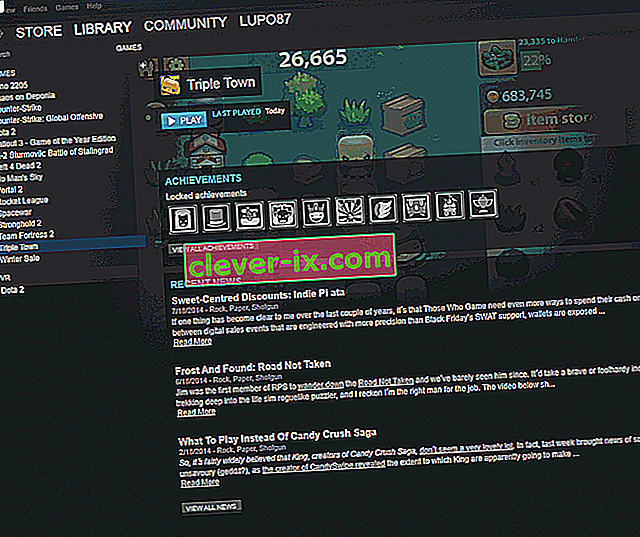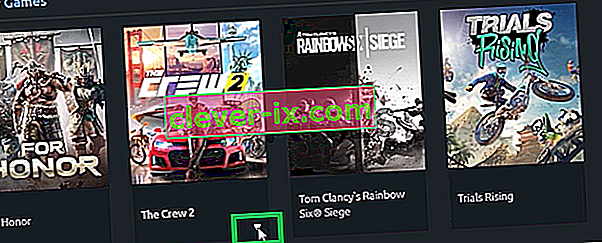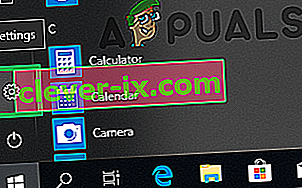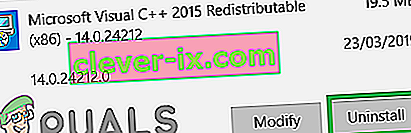Rainbow Six Siege è uno sparatutto tattico online sviluppato e pubblicato da Ubisoft. Il gioco è stato rilasciato nel dicembre del 2015 ed è diventato immediatamente molto popolare tra la comunità di gioco grazie al suo multigiocatore teso e concentrandosi sulla tattica. Tuttavia, recentemente sono arrivate molte segnalazioni di utenti che non sono in grado di giocare perché non si avvia dopo aver eseguito l'eseguibile. Nessuna risposta viene mostrata dopo l'avvio del gioco e non viene visualizzata nel task manager.

Cosa impedisce il lancio di Rainbow Six Siege?
Dopo aver ricevuto numerose segnalazioni da molti utenti, abbiamo esaminato il problema e messo insieme una serie di soluzioni che hanno risolto il problema per la maggior parte dei nostri utenti. Inoltre, abbiamo compilato l'elenco dei motivi per i quali è stato attivato l'errore e sono i seguenti
- Privilegi amministrativi: il gioco richiede privilegi amministrativi affinché tutti i suoi elementi funzionino correttamente. Se i privilegi amministrativi non vengono forniti, il gioco potrebbe incontrare problemi durante il tentativo di accedere a informazioni sensibili.
- File mancanti: tutti i file di gioco devono essere presenti e intatti affinché venga avviato correttamente. Se nel gioco mancano file importanti o se i file sono danneggiati, il gioco non verrà avviato correttamente.
- Driver della scheda grafica obsoleti: se i driver della scheda grafica sono obsoleti e non sono stati aggiornati, il gioco potrebbe incontrare problemi durante il processo di avvio perché richiede i driver grafici più recenti forniti dagli sviluppatori per funzionare correttamente.
- Specifiche di sistema: il gioco esegue la scansione dell'hardware del computer all'avvio e non esegue il processo di avvio se il sistema non soddisfa le specifiche di sistema minime stabilite dal gioco. Questo problema, purtroppo, è impossibile da risolvere.
- App Uplay: è possibile che l'app "Uplay" sia obsoleta o danneggiata. Il gioco non si avvia correttamente se Uplay non funziona correttamente.
Ora che hai una comprensione di base della natura del problema, passeremo alle soluzioni. Si consiglia di provare a implementare queste soluzioni nell'ordine specifico in cui vengono fornite.
Soluzione 1: fornire privilegi amministrativi
Il gioco richiede privilegi amministrativi affinché tutti i suoi elementi funzionino correttamente. Pertanto, in questa fase, forniremo i privilegi amministrativi del gioco. Per quello
- Vai alla cartella di installazione del gioco.
- Fare clic con il pulsante destro del mouse su " Rainbowsix . exe "e selezionare" Proprietà ".
- Fare clic sulla scheda " Compatibilità " e selezionare la casella " Esegui come amministratore ".
- Fare clic su " Applica " e quindi su " OK ".
- Esegui il gioco e controlla se il problema persiste.
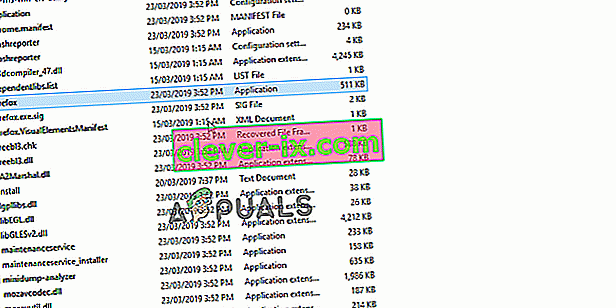
Soluzione 2: verifica dell'integrità del gioco
Se nel gioco mancano file importanti o se i file sono danneggiati, il gioco non verrà avviato correttamente. Pertanto, in questo passaggio, utilizzeremo il client Steam o Uplay per verificare l'integrità dei file a seconda della piattaforma tramite cui hai acquistato il gioco.
Per Steam:
- Apri il client Steam e accedi al tuo account.
- Clicca su “ Biblioteca ” e destro - cliccare sul gioco dalla lista nel riquadro a sinistra.
- Selezionare " Proprietà " e fare clic sulla scheda " File locali ".
- Fai clic sulle opzioni " Verifica l'integrità dei file di gioco " e attendi che il client completi il processo.
- Esegui il gioco e controlla se il problema persiste.
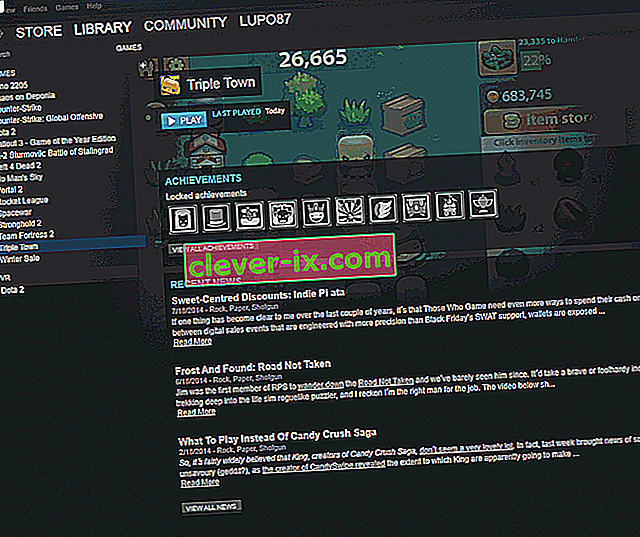
Per Uplay:
- Aprire l'Uplay cliente e il login in al proprio account.
- Fare clic sulla scheda " Giochi " nella parte superiore della finestra.

- Hover al gioco di piastrelle e un po ' freccia verrà visualizzato sul fondo a destra angolo della piastrella .
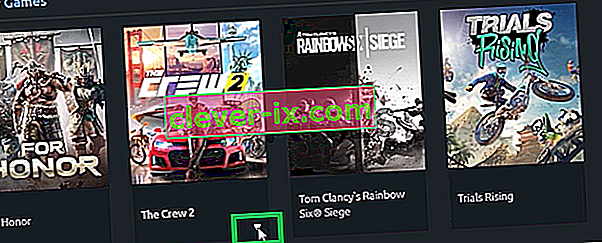
- Fare clic su questa freccia e selezionare l' opzione " Verifica file ".
- Attendi il completamento del processo di verifica, esegui il gioco e controlla se il problema persiste.
Soluzione 3: reinstallare l'app Uplay
In alcuni casi, l'app Uplay era obsoleta o alcuni elementi del gioco non funzionavano correttamente a causa dei quali il gioco non era in grado di avviarsi correttamente. Pertanto, in questo passaggio, reinstalleremo l'app Uplay dopo averla eliminata completamente, questo potrebbe risolvere il problema per gli utenti che hanno acquistato il gioco tramite la piattaforma Uplay. Per questo
- Fare clic sul menu di avvio e selezionare l' icona " Impostazioni ".
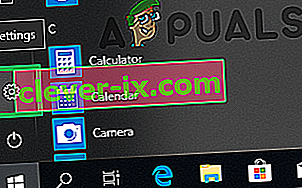
- Fare clic su " App " e selezionare il pulsante " App e funzionalità " dal riquadro di sinistra.

- Scorri verso il basso e fai clic sull'app " Uplay ".
- Selezionare il pulsante " Disinstalla " e fare clic su " sì " se l'autorizzazione è richiesta dal prompt.
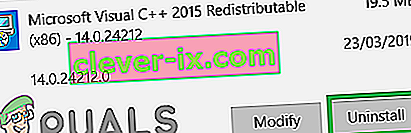
- Scarica Uplay da qui e installalo al termine del download .
- Log in al proprio account, eseguire il gioco e controllare per vedere se i persiste errore.
Nota: alcuni utenti hanno risolto i loro problemi disinstallando Uplay dall'unità C e quindi installandolo su un'altra unità, quindi prova a provare se questo non funziona per te.
Soluzione 4: aggiornamento dei driver della scheda grafica
Se i driver della scheda grafica sono obsoleti e non sono stati aggiornati, il gioco potrebbe riscontrare problemi durante il processo di avvio perché richiede i driver grafici più recenti forniti dagli sviluppatori per funzionare correttamente. Pertanto, in questo passaggio, aggiorneremo i driver della scheda grafica alla versione più recente.
Per gli utenti Nvidia:
- Fare clic sulla barra di ricerca sul lato sinistro della barra delle applicazioni

- Digita Geforce Experience e premi invio
- Fare clic sulla prima icona per aprire l' applicazione

- Dopo aver effettuato l'accesso , fare clic sull'opzione " Driver " in alto a sinistra.
- In quella scheda, fare clic sull'opzione " Verifica aggiornamenti " in alto a destra
- Successivamente, l'applicazione controllerà se sono disponibili nuovi aggiornamenti

- Se gli aggiornamenti sono disponibili , verrà visualizzato il pulsante " Download "

- Dopo aver fatto clic su di esso, inizierà il download del driver
- Dopo che il driver è stato scaricato, l'applicazione ti darà l'opzione per l' installazione “ Express ” o “ Personalizzata ”.
- Fare clic sull'opzione di installazione " Express " e il driver verrà installato automaticamente
- Una volta completata l'installazione, esegui il gioco e controlla se il problema persiste.
Per gli utenti AMD:
- Destra - Fare clic sul desktop e selezionare AMD Radeon Impostazioni

- Nelle Impostazioni , fai clic su Aggiornamenti nell'angolo in basso a destra

- Fare clic su " Controlla aggiornamenti "

- Se è disponibile un nuovo aggiornamento, verrà visualizzata una nuova opzione
- Fare clic sull'opzione e selezionare Aggiorna

- L'AMD installatore avrà inizio, cliccare su Aggiornamento quando le istruzioni di installazione di
- Il programma di installazione ora ottenere il pacchetto pronto, controlla tutte le caselle e cliccare su Installa
- Questo scaricherà ora il nuovo driver e lo installerà automaticamente
- Riavvia il computer e prova a eseguire il gioco.