Se il sistema non dispone del livello di funzionalità hardware Direct3D appropriato richiesto dal motore di gioco, viene visualizzato il messaggio di errore "DX11 feature level 10.0 è necessario per eseguire il motore" . Questo particolare messaggio di errore segnala che il motore dell'applicazione non è in grado di utilizzare Direct 3D Feature Level versione 10.0 . Se il sistema operativo ha l'ultima versione di DirectX, l'errore è solitamente un segno che la GPU non soddisfa i requisiti minimi di sistema o è in esecuzione su un software driver obsoleto. Gli utenti riscontreranno questo errore durante il tentativo di eseguire giochi e altre applicazioni che richiedono un'elaborazione grafica estesa.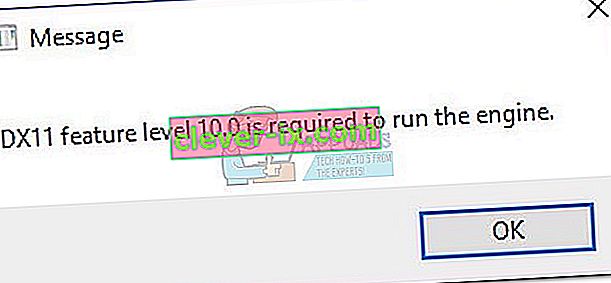
Cos'è DirectX?
DirectX è una raccolta di interfacce di programmazione di applicazioni (API) sviluppate da Microsoft per gestire attività relative alla programmazione di giochi e ai contenuti multimediali su tutte le piattaforme affiliate a Microsoft. La raccolta di API fornisce programmi compatibili con DirectX con supporto multimediale con accelerazione hardware. Tra le altre cose, DirectX fornisce a un programma (gioco o altra applicazione) i mezzi per determinare le tue capacità hardware e adattare i suoi parametri per fornire la migliore esperienza.
Molte delle API presenti nel sottosistema DirectX sono obbligatorie e dovrebbero essere considerate essenziali per qualsiasi cosa, dalla semplice riproduzione di video agli impegnativi videogiochi 3D.
DirectX Runtime vs Direct3D Hardware Feature Level
Molti utenti confondono l' ambiente di runtime DirectX con il livello di funzionalità hardware Direct3D . DirectX Runtime descrive la versione di DirectX che il software del sistema operativo può supportare. D'altra parte, il livello di funzionalità hardware Direct3d descrive il supporto fornito dall'hardware video (GPU).
Con questo in mente, avere l'ultimo ambiente di runtime DirectX installato sul tuo PC non significa che il tuo hardware sia in grado di supportare Direct3D Hardware Feature Level 10.0. Anche se la tua versione di Windows è in grado di gestire le ultime API DirectX, la tua scheda GPU potrebbe non supportare i livelli di funzionalità richiesti . Questo è spesso il caso delle GPU più vecchie o integrate.
Come scoprire se DirectX è installato
Se hai Windows 10, DirectX 12.0 Runtime è stato installato automaticamente con il sistema operativo (assumendo che tu abbia gli ultimi aggiornamenti di Windows). Ma per poter utilizzare le nuove API DirectX, la tua scheda GPU deve supportarle.
Per confermarlo e controllare quale versione di DirectX è supportata dal tuo sistema operativo, dovrai eseguire lo strumento di diagnostica DirectX (dxdiag) . Questo strumento integrato di Windows è accessibile su qualsiasi versione di Windows aprendo una casella Esegui ( tasto Windows + R ) e digitando " dxdiag ".
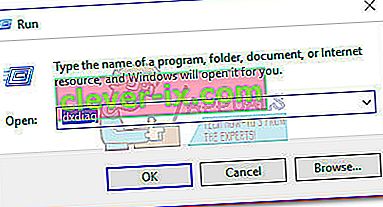
È possibile visualizzare la versione del runtime di DirectX in Informazioni di sistema nella scheda Sistema .
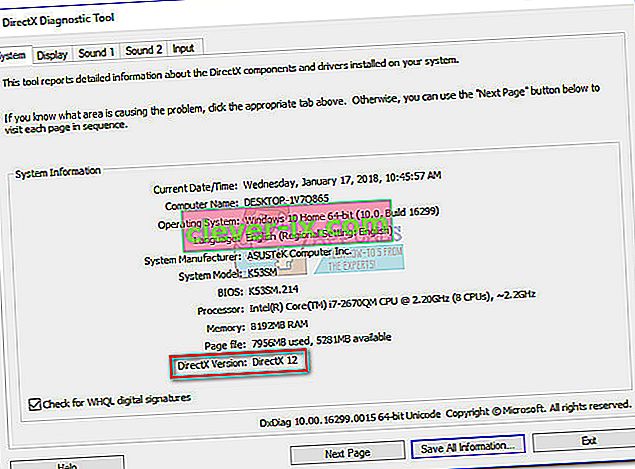
Per vedere se la tua GPU è in grado di supportare i livelli di funzionalità richiesti, vai alla scheda Display sotto Driver e vedi quali livelli di funzionalità sono supportati dalla tua scheda grafica.
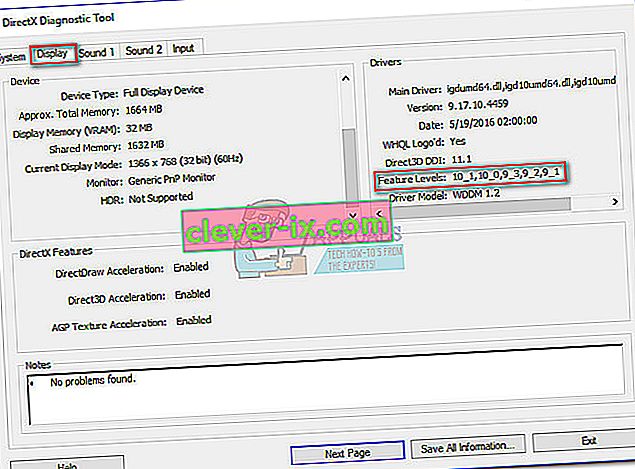
Se trovi che il livello di funzionalità 10_0 (10.0) non viene visualizzato tra le voci dei livelli di funzionalità nello strumento di diagnostica DirectX , è uno dei seguenti scenari:
- La tua scheda grafica (GPU) funziona con driver obsoleti che devono essere aggiornati. A meno che il tuo sistema non disponga di un driver che istruisca l'hardware grafico su come utilizzare il rispettivo livello di funzionalità, non farà acquisti all'interno dello strumento di diagnostica DirectX.
- Il tuo sistema operativo richiede un aggiornamento della piattaforma aggiuntivo. Applicabile solo agli utenti di Windows 7 e Windows XP.
- La tua scheda grafica non supporta il livello di funzionalità 10.0 . In questo caso, la soluzione applicabile sarebbe acquistare una nuova scheda grafica (GPU).
Tieni presente che DirectX è compatibile con le versioni precedenti: se hai DirectX 12, tutte le distribuzioni di runtime precedenti dovrebbero essere presenti sul tuo sistema. Lo stesso vale per DirectX 11 e DirectX 10.
Tuttavia, alcuni giochi legacy richiedono API DirectX precedenti che sono obsolete su Windows 10 e possono essere trovate solo su DirectX 9.0co inferiore . In questo caso, ti verrà richiesto di installare quella particolare distribuzione per eseguire il programma. Anche se l'ultima versione di DirectX è la 12.0, la stragrande maggioranza dei giochi fa ancora affidamento sui livelli di funzionalità implementati con il runtime di DirectX 10.
Correggere l'errore "DX11 feature level 10.0 è necessario per eseguire il motore"
Se lo strumento di diagnostica DirectX ha rivelato che hai DirectX 10 runtime o più recente e la tua GPU supporta il livello di funzionalità Direct3D richiesto, dovresti avere i componenti necessari per eseguire l'applicazione in questione. Tuttavia, se si continua a ricevere l' errore "È necessario il livello di funzionalità 10.0 DX11 per eseguire il motore" nonostante soddisfi i requisiti, una delle correzioni in questo articolo consentirà di correggere l'errore.
Di seguito è disponibile una raccolta di soluzioni che gli utenti hanno trovato utili per correggere l' errore "È necessario il livello di funzionalità DX11 10.0 per eseguire il motore" . Segui ogni metodo in ordine finché non trovi una soluzione che funzioni per te.
Nota: i metodi seguenti sono applicabili solo se sei certo che la tua GPU supporti il livello di funzionalità 10.0 . Prima di provare una qualsiasi delle correzioni, si consiglia di fare qualche ricerca sulle specifiche della scheda grafica per vedere se è in grado di supportare Direct3D Feature Level 10.0 .
Metodo 1: esecuzione dell'applicazione con la GPU dedicata
Se vedi l'errore su un laptop o un notebook, è probabile che tu abbia sia una GPU dedicata che una soluzione integrata. Se hai due schede, il tuo sistema deciderà su quale scheda GPU utilizzare analizzando quante risorse sono richieste dal motore dell'applicazione. Tuttavia, questo può essere ignorato dall'utilità di risparmio della batteria: se è impostata sulla modalità di risparmio della batteria, potrebbe costringere il sistema ad avviare il programma con la GPU integrata poiché consuma meno risorse.
Questo può essere facilmente risolto impostando l'utilità su " Modalità prestazioni " o disinstallando completamente il software. Ma se non desideri disinstallare il gestore della batteria, puoi forzare la tua GPU dedicata facendo clic con il pulsante destro del mouse sul collegamento del gioco e scegliendo Esegui con processore grafico. Quindi, seleziona la tua scheda dedicata e verifica se si avvia senza l' errore "DX11 feature level 10.0 è richiesto per eseguire il motore" .
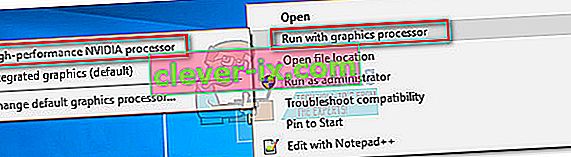
Se si avvia correttamente, puoi tornare a questa impostazione e fare clic su Modifica processore grafico predefinito per impostare una regola permanente per il programma nelle impostazioni del pannello di controllo della GPU .
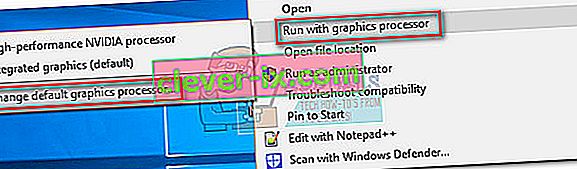
Metodo 2: aggiornamento del driver della scheda grafica
Il punto più ovvio da cui iniziare per risolvere l' errore "È necessario il livello di funzionalità DX11 10.0 per eseguire il motore" è aggiornare i driver della scheda grafica. Esistono diversi modi per farlo, ma il modo ideale per farlo dipende dal produttore della scheda video.
Le versioni più recenti di Windows (Windows 10 e Windows 8) dovrebbero installare automaticamente il driver software richiesto dalla scheda grafica. Ma anche se il tuo sistema operativo scarica e installa automaticamente un driver per la tua GPU, è probabile che non sia l'ultima versione disponibile. Il tuo sistema potrebbe segnalare questo errore perché la GPU non sa come utilizzare il livello di funzionalità 10.0 nonostante abbia l'hardware di supporto.
Questo può essere risolto installando il driver grafico appropriato. Esiste un modo universale per farlo (indipendentemente dal produttore della GPU), ma non è affidabile come seguire le linee guida del produttore per l'installazione del driver.
Installazione del driver grafico tramite Gestione dispositivi
Di seguito sono riportati i passaggi per aggiornare il driver grafico tramite Gestione dispositivi . È un buon punto di partenza, ma si basa su Windows Update per cercare il driver appropriato online. Se questo metodo non aggiorna il driver della GPU, segui le prossime guide specifiche per i produttori di schede grafiche più popolari.
- Premi il tasto Windows + R , digita " devmgmt.msc " e premi Invio per aprire Gestione dispositivi .
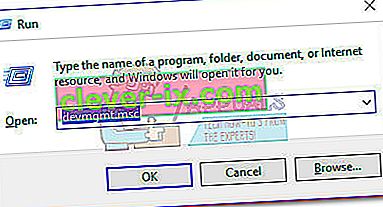
- Scorri verso il basso fino a Schede video ed espandi il menu a discesa. Fare clic con il pulsante destro del mouse sul driver grafico e selezionare Aggiorna driver (Aggiorna software driver) .
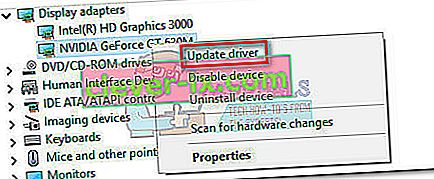 Nota: potresti vedere due diverse voci in Schede video. Questo di solito si verifica con laptop e notebook che hanno sia una scheda grafica integrata che una dedicata. Al momento, Intel produce solo schede integrate. Le schede dedicate hanno una maggiore potenza di elaborazione e vengono utilizzate per elaborare giochi e applicazioni impegnative: per il nostro scopo, aggiorna il componente dedicato.
Nota: potresti vedere due diverse voci in Schede video. Questo di solito si verifica con laptop e notebook che hanno sia una scheda grafica integrata che una dedicata. Al momento, Intel produce solo schede integrate. Le schede dedicate hanno una maggiore potenza di elaborazione e vengono utilizzate per elaborare giochi e applicazioni impegnative: per il nostro scopo, aggiorna il componente dedicato. - Fare clic su Cerca automaticamente per il software del driver aggiornato e attendere che Windows esegua la ricerca online dei driver. Se trova un driver più recente, attendi fino a quando non viene installato e il sistema viene riavviato.
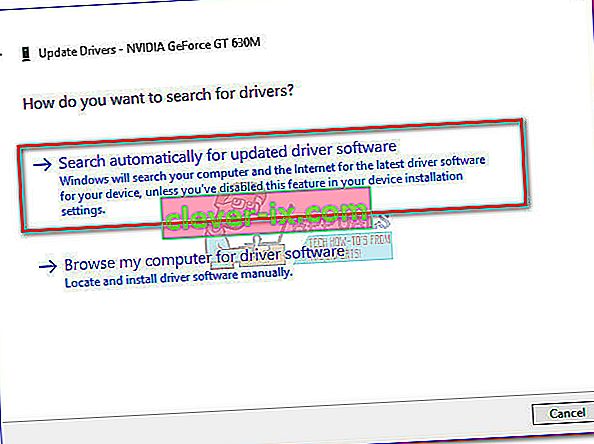 Nel caso in cui Windows stabilisse che hai il driver più recente, continua con una delle guide di seguito. Se i passaggi precedenti hanno installato un nuovo driver, controlla se l'errore si verifica ancora quando avvii l'applicazione. In caso affermativo, passare al metodo 2 .
Nel caso in cui Windows stabilisse che hai il driver più recente, continua con una delle guide di seguito. Se i passaggi precedenti hanno installato un nuovo driver, controlla se l'errore si verifica ancora quando avvii l'applicazione. In caso affermativo, passare al metodo 2 .
Utenti con schede grafiche Nvidia
Se disponi di una scheda grafica dedicata Nvidia GeForce, puoi aggiornare i driver in due modi diversi. La soluzione più elegante sarebbe scaricare GeForce Experience e lasciare che il software identifichi automaticamente la tua GPU e installi i driver appropriati. Il programma ti eviterà di dover cercare manualmente l'ultima versione del driver.
Tuttavia, è noto che GeForce Experience presenta problemi e non funziona correttamente con alcuni modelli di scheda madre. Se non riesci a utilizzare GeForce Experience, segui i passaggi seguenti per scaricare manualmente il driver della scheda grafica più recente per la tua GPU:
- Visita la pagina di download ufficiale di Nvidia (qui) e scegli il tipo di prodotto , la serie di prodotti e il prodotto . Assicurati di selezionare il sistema operativo appropriato e premi il pulsante Cerca .
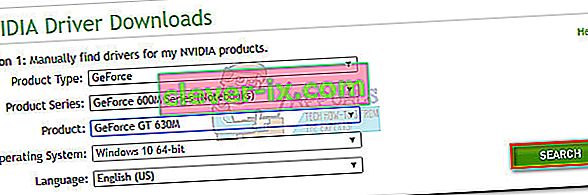 Nota: un metodo più rapido consiste nell'usare l' opzione 2 e fare clic su Driver grafici . Questo eseguirà automaticamente la scansione del tuo sistema e scaricherà il driver appropriato per la tua GPU. Ma tieni presente che potresti dover scaricare l'ultima versione di Java affinché funzioni.
Nota: un metodo più rapido consiste nell'usare l' opzione 2 e fare clic su Driver grafici . Questo eseguirà automaticamente la scansione del tuo sistema e scaricherà il driver appropriato per la tua GPU. Ma tieni presente che potresti dover scaricare l'ultima versione di Java affinché funzioni.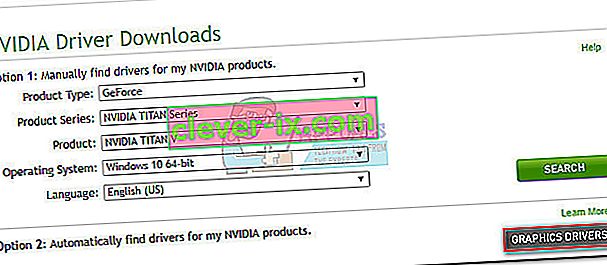
- Scarica e installa il driver Nvidia consigliato.
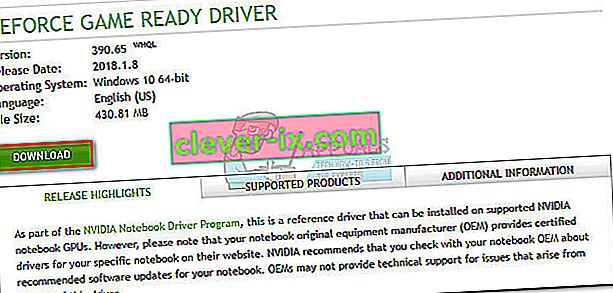
- Se il sistema non si riavvia automaticamente al termine dell'installazione, riavvia manualmente e verifica se il problema è stato risolto.
Utenti con schede grafiche ATI
L'equivalente di AMD a GeForce Experience è Gaming Evolved. È possibile utilizzare questa utility AMD per aggiornare automaticamente i driver della scheda grafica. Oltre a mantenere il tuo sistema aggiornato con i driver grafici più recenti, Gaming Evolved ottimizzerà i tuoi giochi modificando automaticamente le impostazioni grafiche in modo da ottenere la migliore esperienza in base alle specifiche del tuo sistema.
Se non desideri installare un programma aggiuntivo per questo lavoro, puoi anche scaricare il driver alla vecchia maniera. Ecco una guida rapida all'intera operazione:
- Visita la pagina di download ufficiale di AMD (qui).
- In Seleziona manualmente il driver , seleziona il tipo di prodotto, la famiglia di prodotti e il modello . Quindi, seleziona il sistema operativo appropriato e fai clic su Visualizza risultati .
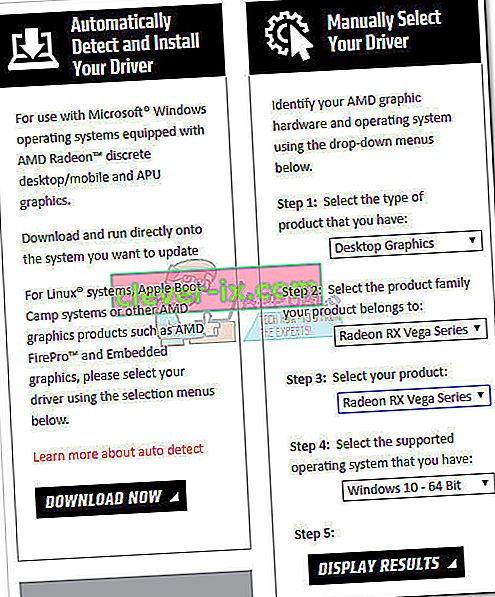 Nota: se non sei sicuro del tuo modello di GPU o desideri automatizzare ulteriormente, puoi anche fare clic sul pulsante Scarica ora in Rileva e installa automaticamente il driver . Questo installerà un'altra utility ATI che scansionerà il tuo sistema e applicherà il driver più recente.
Nota: se non sei sicuro del tuo modello di GPU o desideri automatizzare ulteriormente, puoi anche fare clic sul pulsante Scarica ora in Rileva e installa automaticamente il driver . Questo installerà un'altra utility ATI che scansionerà il tuo sistema e applicherà il driver più recente. - Dopo aver installato il driver, riavvia la macchina e verifica se l'errore è stato rimosso.
Utenti con grafica Intel integrata
Fino ad ora, ATI produceva solo schede grafiche integrate. Il più delle volte, il driver viene aggiornato correttamente da Gestione dispositivi (prima guida in questo metodo). Tuttavia, se non riesci ad aggiornare da lì, puoi scaricarlo dal Download Center di Intel (qui).
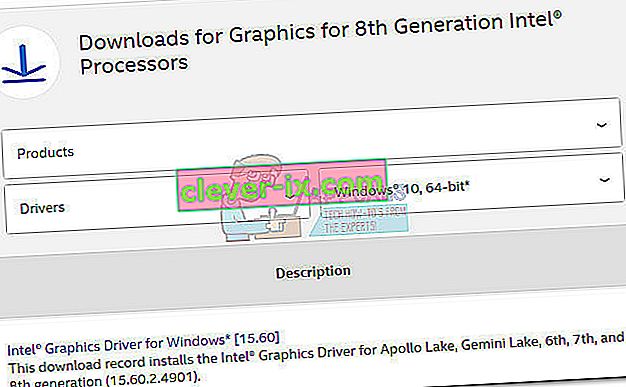
Metodo 3: riparazione dell'ambiente di runtime DirectX
Le API incluse nel pacchetto DirectX si rompono raramente, ma è noto che accada. Sfortunatamente, non puoi davvero disinstallare DirectX in modo efficace. Il runtime DirectX 11.3 e 12 è incluso in Windows 10 e qualsiasi aggiornamento / riparazione viene gestito da Windows Update. Non esiste un pacchetto autonomo per queste versioni di DirectX.
Tuttavia, è possibile riparare tutti i file DirectX (eccetto quelli di DX12) utilizzando il programma di installazione Web DirectX End-User Runtime e DirectX Redist (giugno 2010) .
Inizia scaricando il programma di installazione Web di DirectX End-User Runtime (qui). Dovrai fare clic con il pulsante destro del mouse sull'eseguibile e scegliere Esegui come amministratore per concedere privilegi elevati. Quindi segui le istruzioni sullo schermo per assicurarti che tutti i tuoi file DirectX 9.0c siano intatti.
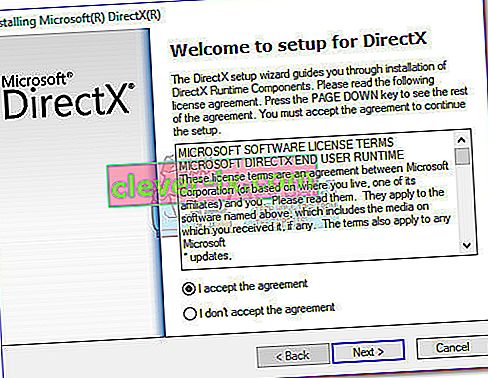
Quindi, scarica DirectX Redist (giugno 2010) da questo link (qui). Apri il pacchetto ed estrai DirectX SDK da qualche parte accessibile. Successivamente, vai ai file estratti e apri l' eseguibile DXSetup . Segui le istruzioni sullo schermo per reinstallare i componenti DirectX.
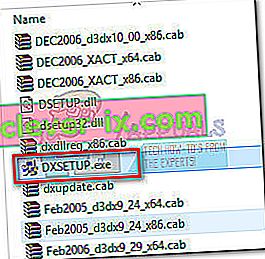
Una volta completata l'installazione, riavvia il sistema e verifica se il problema è stato risolto.
Metodo 4: installazione dell'aggiornamento della piattaforma KB2670838 (solo Windows 7)
A differenza di Windows 8 e Windows 10, Windows 7 richiede un aggiornamento della piattaforma aggiuntivo ( KB2670838) per abilitare DX 11 Feature Level 10.0. È etichettato come un aggiornamento opzionale, quindi potresti averlo perso anche se pensi che la tua WU sia aggiornata.
Per vedere se questa è la causa dell'errore, applica tutti gli aggiornamenti facoltativi in sospeso o visita questo collegamento Microsoft (qui) e scarica l' aggiornamento della piattaforma KB2670838 . Con l'aggiornamento installato, riavvia il computer e verifica se il problema è stato risolto.
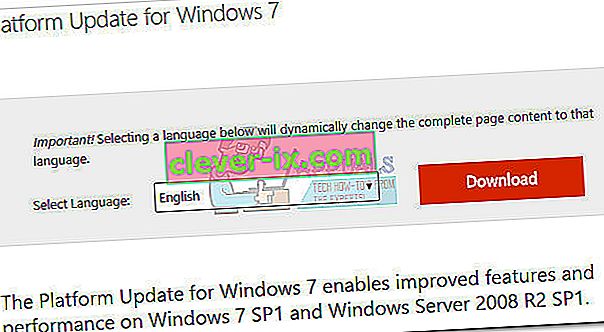
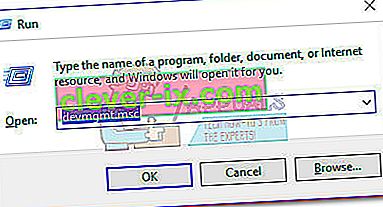
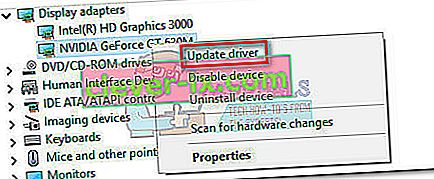 Nota: potresti vedere due diverse voci in Schede video. Questo di solito si verifica con laptop e notebook che hanno sia una scheda grafica integrata che una dedicata. Al momento, Intel produce solo schede integrate. Le schede dedicate hanno una maggiore potenza di elaborazione e vengono utilizzate per elaborare giochi e applicazioni impegnative: per il nostro scopo, aggiorna il componente dedicato.
Nota: potresti vedere due diverse voci in Schede video. Questo di solito si verifica con laptop e notebook che hanno sia una scheda grafica integrata che una dedicata. Al momento, Intel produce solo schede integrate. Le schede dedicate hanno una maggiore potenza di elaborazione e vengono utilizzate per elaborare giochi e applicazioni impegnative: per il nostro scopo, aggiorna il componente dedicato.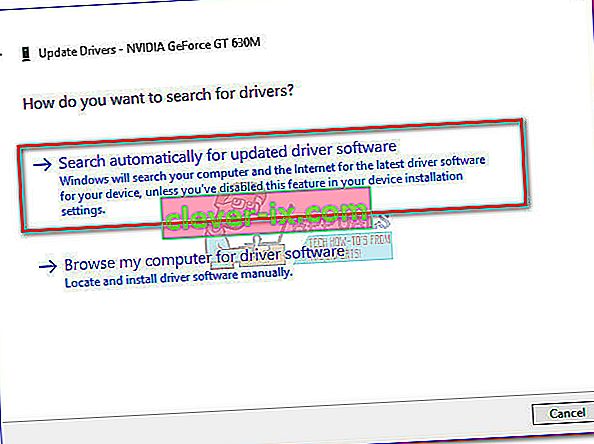 Nel caso in cui Windows stabilisse che hai il driver più recente, continua con una delle guide di seguito. Se i passaggi precedenti hanno installato un nuovo driver, controlla se l'errore si verifica ancora quando avvii l'applicazione. In caso affermativo, passare al metodo 2 .
Nel caso in cui Windows stabilisse che hai il driver più recente, continua con una delle guide di seguito. Se i passaggi precedenti hanno installato un nuovo driver, controlla se l'errore si verifica ancora quando avvii l'applicazione. In caso affermativo, passare al metodo 2 .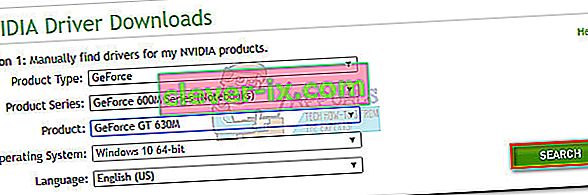 Nota: un metodo più rapido consiste nell'usare l' opzione 2 e fare clic su Driver grafici . Questo eseguirà automaticamente la scansione del tuo sistema e scaricherà il driver appropriato per la tua GPU. Ma tieni presente che potresti dover scaricare l'ultima versione di Java affinché funzioni.
Nota: un metodo più rapido consiste nell'usare l' opzione 2 e fare clic su Driver grafici . Questo eseguirà automaticamente la scansione del tuo sistema e scaricherà il driver appropriato per la tua GPU. Ma tieni presente che potresti dover scaricare l'ultima versione di Java affinché funzioni.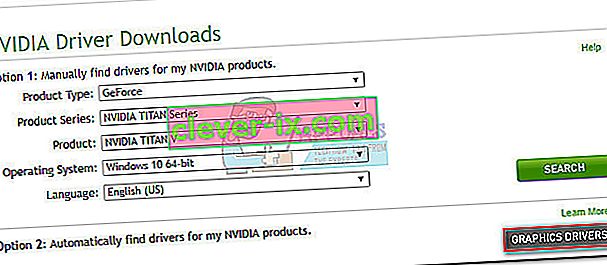
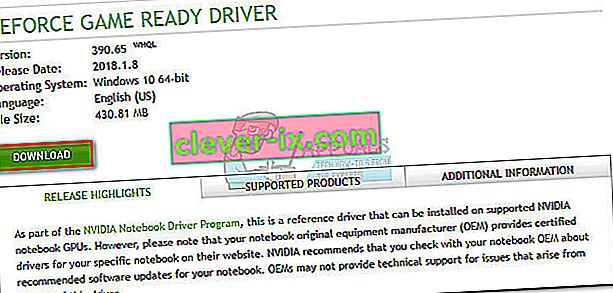
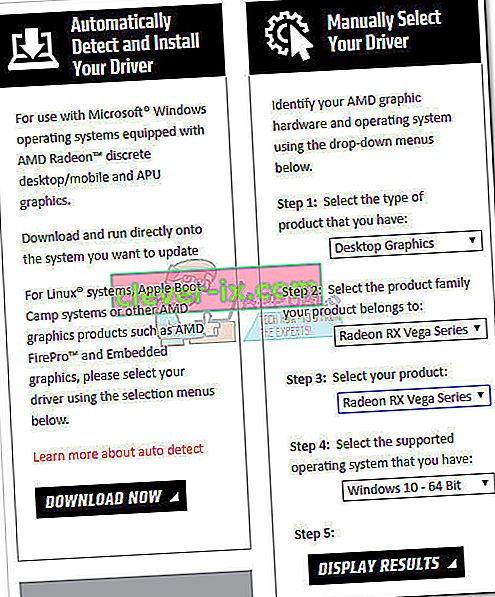 Nota: se non sei sicuro del tuo modello di GPU o desideri automatizzare ulteriormente, puoi anche fare clic sul pulsante Scarica ora in Rileva e installa automaticamente il driver . Questo installerà un'altra utility ATI che scansionerà il tuo sistema e applicherà il driver più recente.
Nota: se non sei sicuro del tuo modello di GPU o desideri automatizzare ulteriormente, puoi anche fare clic sul pulsante Scarica ora in Rileva e installa automaticamente il driver . Questo installerà un'altra utility ATI che scansionerà il tuo sistema e applicherà il driver più recente.

