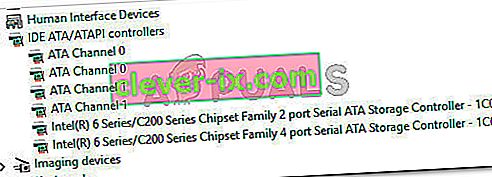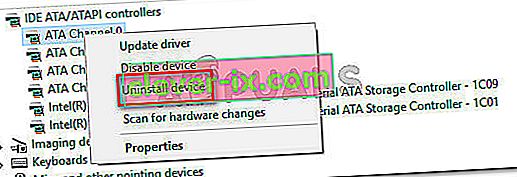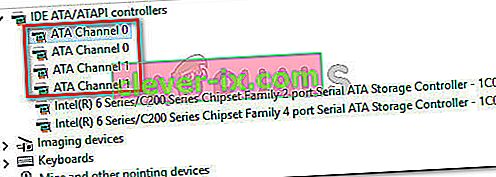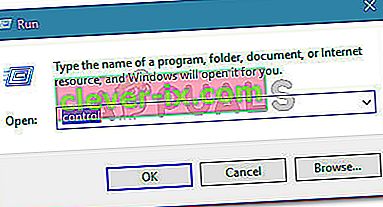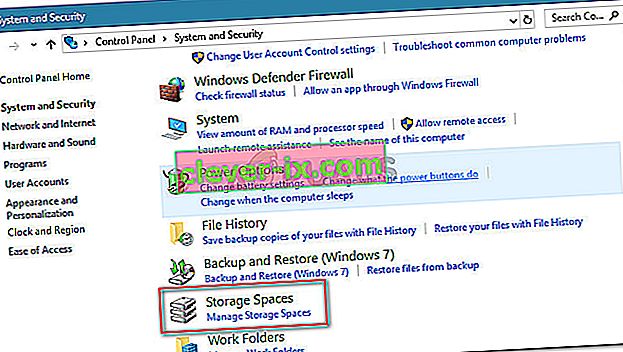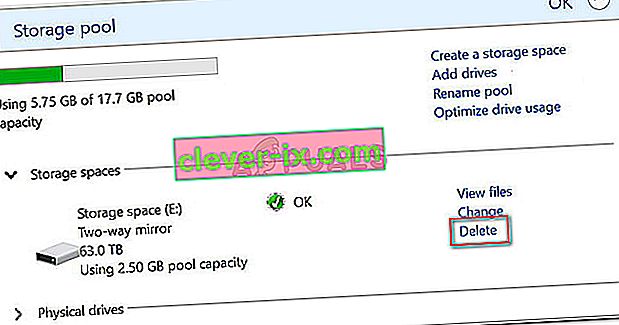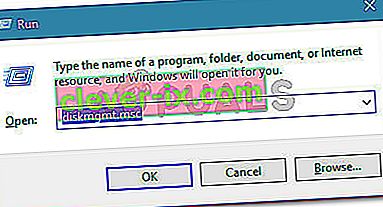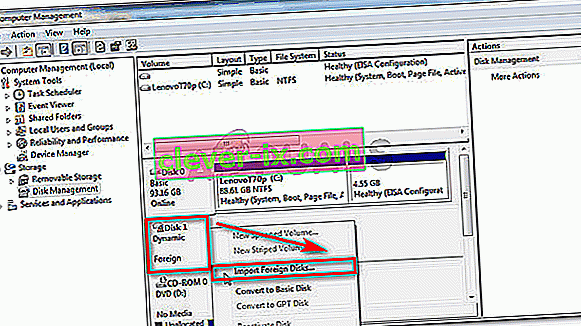Diversi utenti stanno segnalando che un nuovo HDD interno acquistato per fungere da secondo disco rigido non viene visualizzato in Gestione disco. La maggior parte degli utenti interessati riferisce che, anche se il nuovo hardware viene visualizzato nelle impostazioni del BIOS, non viene visualizzato in Gestione disco. Il problema non è specifico di una determinata versione di Windows poiché è stato segnalato che si verifica su Windows 7, Windows 8.1 e Windows 10.

Cosa sta causando la mancata visualizzazione del disco rigido nell'errore di gestione del disco?
Abbiamo esaminato questo particolare problema esaminando i vari rapporti degli utenti e i passaggi che hanno seguito per risolvere il problema. Da quello che siamo stati in grado di raccogliere, ci sono diversi scenari abbastanza comuni che porteranno all'apparizione di questo problema:
- Cavo SATA difettoso : se il tuo HDD è visualizzato nelle impostazioni del BIOS ma non viene visualizzato in Gestione dispositivi, di solito è un indizio che il cavo o la porta SATA è difettoso.
- Windows non è in grado di trovare i dispositivi ATA - Esistono diversi rapporti di utenti che sono riusciti a risolvere il problema dopo aver eliminato tutti i canali ATA dal controller IDE ATA / ATAPI. Questo costringerà il tuo sistema operativo a trovare di nuovo tutti i dispositivi ATA.
- L'HDD è incluso in uno spazio di archiviazione : diversi utenti sono riusciti a risolvere il problema dopo aver eliminato lo spazio di archiviazione virtuale di Windows che utilizzava l'HDD.
- Il driver SATA (RAID) non è installato o è danneggiato : un certo numero di utenti ha segnalato che il problema è stato risolto dopo aver scaricato nuovamente e installato il driver SATA (RAID) dal sito Web del produttore della scheda madre.
- Il nuovo HDD è percepito come un disco esterno : diversi utenti che hanno riscontrato questo problema per gli stessi motivi sono riusciti a risolverlo importando il disco esterno all'interno dell'utilità Gestione disco.
Se stai lottando per risolvere questo particolare problema, questo articolo ti fornirà un elenco di passaggi di risoluzione dei problemi verificati. Di seguito è disponibile una raccolta di metodi che altri utenti in una situazione simile hanno utilizzato per risolvere il problema.
Per ottenere i migliori risultati, seguire i metodi presentati di seguito in ordine finché non si incontra una soluzione efficace per risolvere il problema.
Metodo 1: verifica se l'HDD viene visualizzato nel BIOS
Molti utenti sono riusciti a risolvere il problema dopo aver scoperto che in realtà stavano affrontando un problema hardware. Se il cavo SATA che collega il nuovo HDD alla scheda madre è parzialmente rotto, potrebbe non soddisfare i requisiti del sistema operativo, quindi Windows non lo mostrerà all'interno dell'utilità di gestione del disco.
Lo stesso vale per una porta SATA parzialmente rotta. Un rapido test per vedere se questo scenario potrebbe valere nel tuo caso è accedere alle impostazioni del BIOS e vedere se il nuovo HDD viene visualizzato nelle impostazioni del BIOS.
È possibile accedere alle impostazioni del BIOS premendo ripetutamente il tasto Setup durante l'inizio della procedura di avvio. La maggior parte delle schede madri mostrerà il tasto Setup durante l'avvio iniziale (da qualche parte nella parte inferiore dello schermo). Ma se non lo vedi, prova a premere uno dei tasti F (F2, F4, F8, F10, F12) o il tasto Canc (per i computer Dell).

Nota: puoi anche cercare online la tua chiave BIOS specifica.
Una volta entrati nelle impostazioni del BIOS, vai alla scheda Boot (o Boot Device Priority) e verifica se il tuo nuovo HDD viene visualizzato lì.
Se il nuovo HDD viene visualizzato qui ma non puoi vederlo in Gestione disco, spegni il computer e sostituisci il cavo SATA che collega l'HDD alla scheda madre con uno diverso. Inoltre, considera di collegare l'altro cavo SATA a una porta SATA diversa .
Dopo aver cambiato il cavo e la porta SATA, accendi di nuovo il computer e verifica se l'HDD è ora visualizzato in Gestione disco.
Se hai ancora lo stesso problema, passa al metodo successivo di seguito.
Metodo 2: eliminazione di tutti i driver dei canali ATA con Gestione dispositivi
Un paio di utenti che hanno riscontrato questo particolare problema sono riusciti a risolverlo completamente dopo aver utilizzato Gestione dispositivi per eliminare tutti i canali ATA dal menu dei controller IDE ATA / ATAPI. Ciò presumibilmente costringe Windows a cercare nuovamente tutti i dispositivi ATA collegati e riconfigurarli da zero al successivo avvio del sistema.
Ecco una guida rapida su come eseguire questa operazione:
- Premi il tasto Windows + R per aprire una finestra di dialogo Esegui . Quindi, digita " devmgmt.msc " e premi Invio per aprire Gestione dispositivi .

- All'interno di Gestione dispositivi , espandere il menu a discesa dei controller IDE ATA / ATAPI .
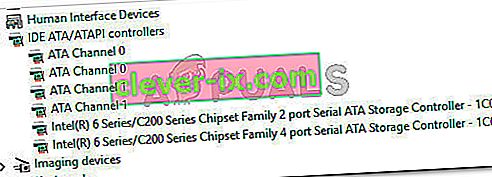
- Fare clic con il tasto destro sul primo canale ATA e scegliere Disinstalla dispositivo .
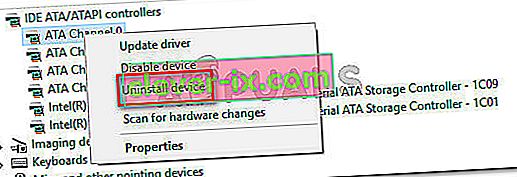
- Una volta che il primo canale ATA è stato disinstallato, ripetere la procedura sopra con ogni canale ATA che hai sotto i controller IDE ATA / ATAPI .
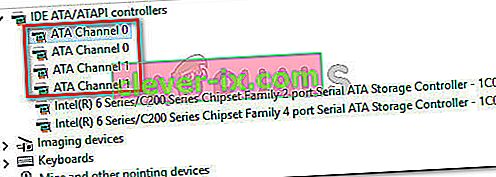
- Una volta disinstallato ogni canale ATA, riavvia la macchina per consentire a Windows di trovare tutti i dispositivi ATA e installare nuovamente i driver al successivo avvio.
- Quando il computer si riavvia, apri Gestione dispositivi e verifica se l'HDD è ora visibile.
Se riscontri ancora lo stesso problema, passa al metodo successivo di seguito.
Metodo 3: eliminazione dello spazio di archiviazione che utilizza l'HDD
Secondo vari rapporti degli utenti, questo particolare problema può verificarsi anche se si utilizza l'HDD per creare uno spazio di archiviazione comune. Alcuni utenti interessati sono riusciti a risolvere il problema dopo aver eliminato qualsiasi spazio di archiviazione che utilizzava l'HDD dall'utilità Spazi di archiviazione.
Gli spazi di archiviazione sono unità virtuali che appariranno in Esplora file come normali unità locali. Questa funzionalità funziona con unità ATA, SATA, SAS e USB ed è stata introdotta con Windows 7. In sostanza, consente di raggruppare diversi tipi di unità (SSD e HDD tradizionali in un unico pool di archiviazione).
Se in precedenza hai creato spazio di archiviazione che include l'HDD che non viene visualizzato in Gestione disco, molto probabilmente sarai in grado di risolvere il problema eliminando l'HDD dal pool di archiviazione.
Ecco una guida rapida su come eseguire questa operazione:
- Premi il tasto Windows + R per aprire una finestra di dialogo Esegui. Quindi, digita " control " e premi Invio per aprire il Pannello di controllo.
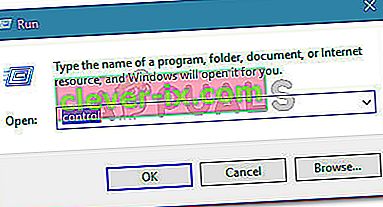
- All'interno del Pannello di controllo, fare clic su Sistema e sicurezza , quindi fare clic su Spazi di archiviazione .
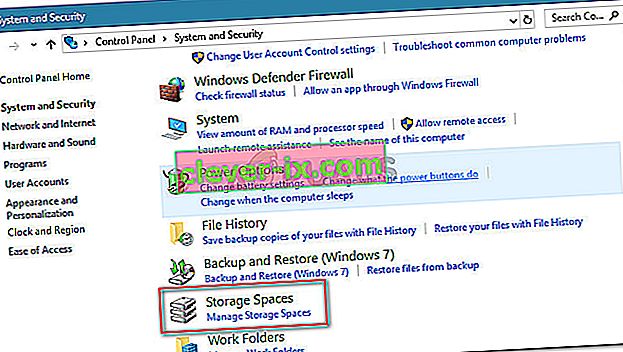
- Successivamente, espandere le opzioni del pool di archiviazione e fare clic sul pulsante Elimina associato allo spazio di archiviazione che include l'HDD.
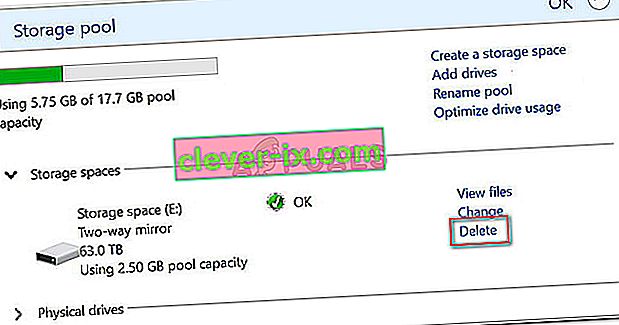
- Fare clic su Sì alla richiesta di conferma, quindi riavviare il computer.
- Al successivo avvio, apri di nuovo Gestione disco e verifica se l'HDD è ora visibile.
Se il tuo HDD non è ancora visibile, passa al metodo successivo di seguito.
Metodo 4: installazione del driver SATA (RAID) dal sito Web del produttore della scheda madre
Sebbene non possiamo mostrare alcun passaggio specifico, più di pochi utenti sono riusciti a risolvere questo particolare problema dopo aver scaricato il driver SATA (RAID) dal sito Web del produttore della scheda madre.
Per scaricare il driver SATA (RAID) in base al produttore della scheda madre, eseguire una ricerca online con " produttore della scheda madre e modello + driver SATA (RAID) " e scaricare l'ultima versione dal centro di download ufficiale.
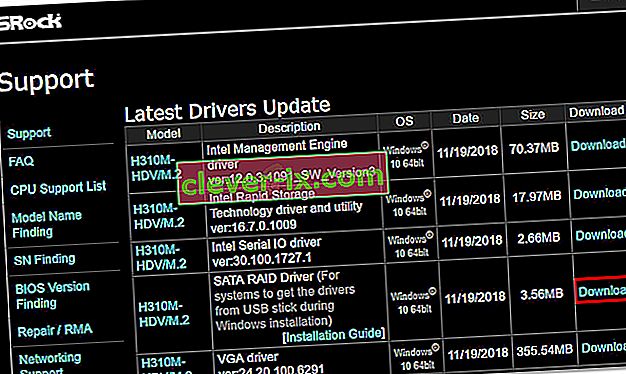
Una volta scaricato il driver, fare doppio clic sull'eseguibile di installazione e seguire le istruzioni sullo schermo per installarlo sul sistema. Una volta completata l'installazione, riavvia il computer e verifica se l'HDD diventa visibile al successivo avvio.
Metodo 5: importazione del disco esterno da Gestione disco
Il disco potrebbe non apparire come una partizione visualizzabile in Risorse del computer o Gestione disco perché è visto come un disco dinamico esterno dal sistema. Alcuni utenti che riscontrano lo stesso problema sono stati in grado di risolverlo facilmente importando il disco esterno. Ecco una guida rapida su come eseguire questa operazione:
- Premi il tasto Windows + R per aprire una finestra di dialogo Esegui. Quindi, digita " diskmgmt.msc " e premi Invio per aprire Gestione disco .
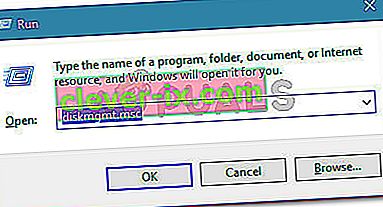
- All'interno dell'utilità Gestione disco, verifica se hai un altro disco sotto il disco del tuo sistema operativo. Se ne hai uno e ha un'icona di tipo esclamativo, fai clic destro su di esso e fai clic su Importa dischi esterni .
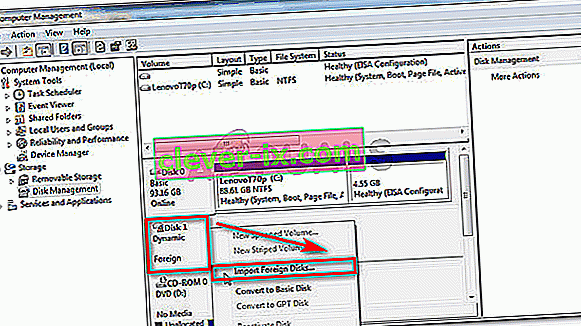
- Dopo un breve periodo, la nuova unità HDD dovrebbe diventare visibile come volume sia in Gestione disco che in Esplora file.
Metodo 6: utilizzo di AOMEI
Puoi scaricare AOMEI da qui e installarlo sul tuo computer eseguendo l'eseguibile scaricato. Dopo l'installazione, prova a eseguirlo e controlla se il disco è elencato lì. Se lo è, puoi formattarlo e aggiungerlo come partizione e dovrebbe essere visualizzato nella schermata di gestione del disco e dovrebbe funzionare correttamente.