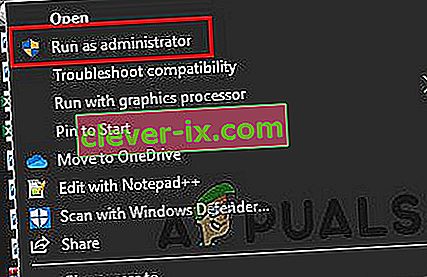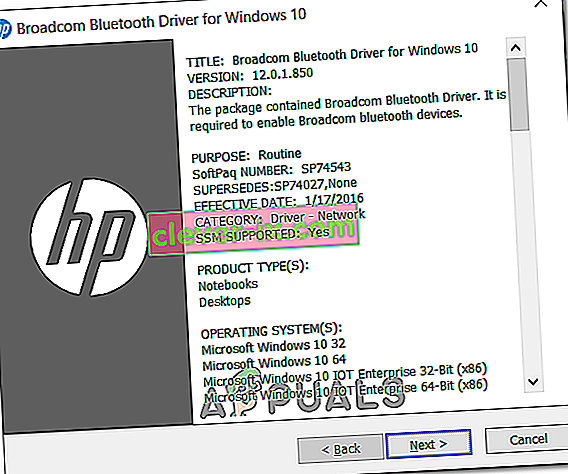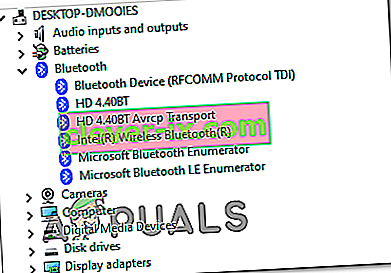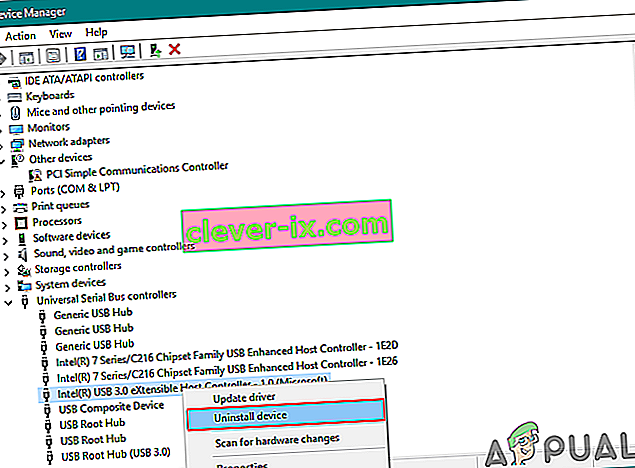Alcuni utenti Windows riscontrano improvvisamente l' errore del driver BCM20702A0 che sembra segnalare che i driver per questo dispositivo non sono installati perché non ci sono driver compatibili. Tuttavia, la stragrande maggioranza degli utenti interessati segnala che lo stesso dispositivo funzionava normalmente con la stessa esatta configurazione.

Se visualizzi questo errore su Windows 10, inizia eseguendo lo strumento di risoluzione dei problemi Bluetooth di Windows e verifica se riesce a risolvere il problema. Nel caso in cui l'utilità non trovi nulla di sbagliato nella tua attuale configurazione Bluetooth e stai utilizzando un laptop HP, installa il pacchetto driver Broadcom Bluetooth.
Tuttavia, dovresti anche verificare se la corruzione è responsabile di questo comportamento: prova a reinstallare l'intera suite Bluetooth insieme a ogni controller USB. Ma se il problema è causato da un file del sistema operativo, non verrà risolto a meno che non si esegua un'installazione pulita o la procedura di installazione di riparazione.
Esecuzione dello strumento di risoluzione dei problemi Bluetooth
Nel caso in cui riscontri questo problema su Windows 10, dovresti iniziare vedendo se non sei in grado di risolvere il problema automaticamente eseguendo lo strumento di risoluzione dei problemi Bluetooth. Se si verifica l'errore a causa di un problema generico con il driver del router, questa utilità potrebbe essere in grado di risolvere automaticamente il problema.
Diversi utenti interessati hanno segnalato che il problema è stato risolto dopo aver eseguito lo strumento di risoluzione dei problemi Bluetooth e applicato la correzione consigliata.
Nel caso in cui questo scenario sia applicabile, segui le istruzioni seguenti per eseguire la risoluzione dei problemi Bluetooth sul tuo computer Windows 10:
- Aprire un Esegui finestra di dialogo e premere il Tasto Windows + R . All'interno della casella di testo, digita " ms-settings: troubleshoot" e premi Invio per aprire la scheda Risoluzione dei problemi dell'app Impostazioni .
- Una volta che sei riuscito ad entrare nella scheda Risoluzione dei problemi , scorri verso il basso fino a Trova e risolvi altri problemi , quindi fai clic su Bluetooth prima di fare clic su Esegui lo strumento di risoluzione dei problemi dal menu contestuale appena apparso.
- Attendi fino al completamento della scansione iniziale e fai clic su Applica questa correzione se viene rilevata una strategia di riparazione adeguata.
- Dopo che la correzione è stata applicata correttamente, riavvia il computer e verifica se il dispositivo Bluetooth inizia a funzionare normalmente.

Nel caso in cui continui a riscontrare lo stesso problema o questo metodo non fosse applicabile, passa alla potenziale soluzione successiva di seguito.
Installazione del driver Broadcom Bluetooth (solo Windows 10)
Se riscontri l' errore del driver BCM20702A0 su un driver HP o ultrabook, è probabile che sia dovuto a una versione mancante o aggiornata del driver Bluetooth. I modelli di laptop HP sono notoriamente noti per problemi di compatibilità con vari driver Bluetooth.
Questo è abbastanza comune tra le macchine che non supportano nativamente il Bluetooth, ma utilizzano un adattatore Bluetooth come Insignia 4.0 o equivalente.
Nel caso in cui questo scenario sia applicabile, dovresti essere in grado di risolvere il problema installando l'intero pacchetto Bluetooth del driver da Broadcom. A tal fine, seguire le istruzioni seguenti:
- Fare clic su questo collegamento ( qui ) dal browser predefinito e attendere il completamento del download.
- Successivamente, fai clic con il pulsante destro del mouse sull'eseguibile del programma di installazione del driver e scegli Esegui come amministratore dal menu contestuale appena apparso. In UAC (Controllo account utente) , fare clic su Sì per concedere privilegi amministrativi.
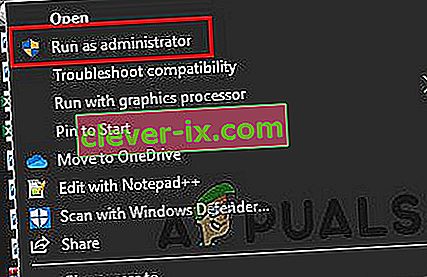
- Una volta all'interno della schermata Broadcom Bluetooth Driver per Windows 10, segui le istruzioni sullo schermo per avviare e completare l'installazione del driver Bluetooth.
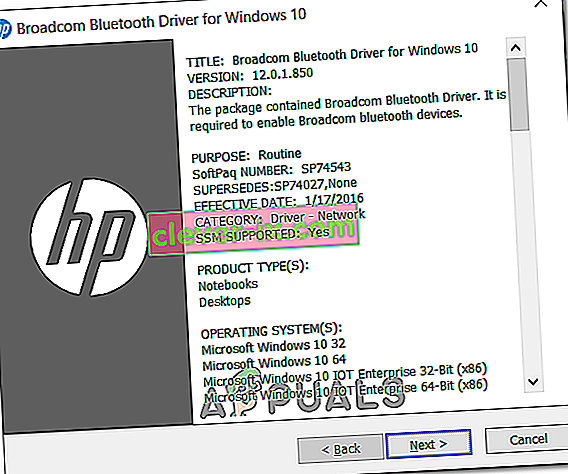
- Al termine dell'installazione, riavvia e verifica se il problema è stato risolto una volta completato il successivo avvio del computer.
Nel caso in cui continui a visualizzare lo stesso messaggio di errore, passa alla potenziale soluzione successiva di seguito.
Disinstallazione di ogni controller Bluetooth e USB
Nel caso in cui lo strumento di risoluzione dei problemi non sia stato in grado di occuparsi del problema e ti sei assicurato che non si tratti di un problema di autorizzazione, probabilmente hai a che fare con un driver Bluetooth danneggiato o un controller USB difettoso (nel caso tu stia utilizzando un dongle per Bluetooth).
In questo caso, lo scenario migliore per garantire la rimozione dell'istanza danneggiata è disinstallare tutti i driver Bluetooth (e il controller USB se si utilizza un dongle) per forzare l'installazione di Windows a cercare e installare i nuovi driver equivalenti.
Nel caso in cui non sai come farlo, segui le istruzioni seguenti:
- Premi il tasto Windows + R per aprire una finestra di dialogo Esegui. Quindi, digita " devmgmt.msc " e premi Invio per aprire una finestra di dialogo Esegui .

Nota: se viene richiesto dall'UAC (controllo dell'account utente) , fare clic su Sì per concedere i privilegi amministrativi.
- Una volta entrato in Gestione dispositivi , espandi il menu a discesa associato a Bluetooth, quindi fai clic con il pulsante destro del mouse> Disinstalla tutti i driver all'interno.
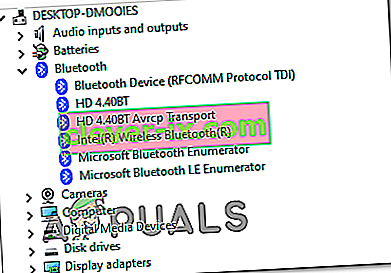
- Nel caso in cui utilizzi un dongle per dotare il tuo sistema di Bluetooth, dovrai anche disinstallare tutti i controller USB nei controller Universal Serial Bus .
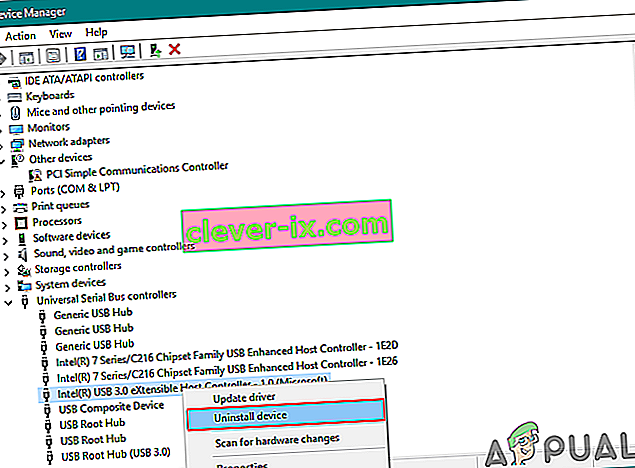
Nota : se il tuo computer gestisce il Bluetooth in modo nativo, salta questo passaggio.
- Riavvia il computer per forzare il sistema operativo a installare i driver mancanti.
- Ripeti l'azione che in precedenza causava l'errore e verifica se il problema è stato risolto.
Nel caso in cui si ripresenti lo stesso problema, passare alla potenziale soluzione successiva di seguito.
Esecuzione di un'installazione di riparazione / installazione pulita
Se nessuna delle potenziali soluzioni di cui sopra ha funzionato per te, è molto probabile che tu stia effettivamente affrontando un qualche tipo di problema di corruzione del sistema operativo sottostante che finisce per influenzare il componente Bluetooth. Se questo scenario è applicabile, dovresti essere in grado di risolvere il problema aggiornando ogni componente di Windows.
A tale scopo, è possibile eseguire un'installazione di riparazione (riparazione sul posto) o un'installazione pulita .
Un'installazione di riparazione è un po 'più noiosa e richiederà di utilizzare un supporto di installazione compatibile, ma il vantaggio principale di questa procedura è che il processo di aggiornamento toccherà solo i file del sistema operativo: i tuoi supporti personali, le tue applicazioni, i tuoi giochi e anche alcuni le preferenze dell'utente rimarranno intatte.
È possibile eseguire un'installazione pulita senza un supporto di installazione, ma prepararsi alla perdita totale dei dati a meno che non si effettui il backup dei dati in anticipo.