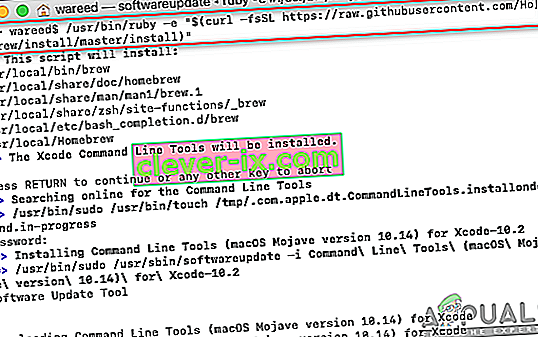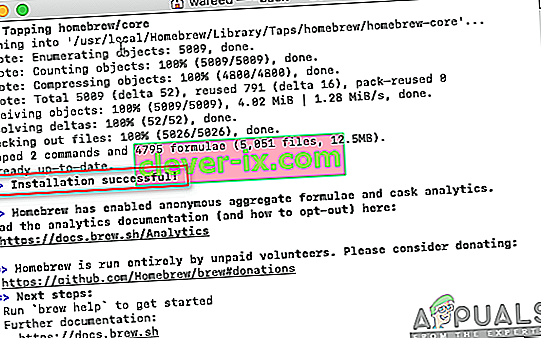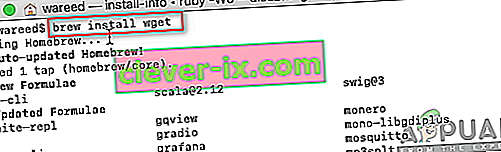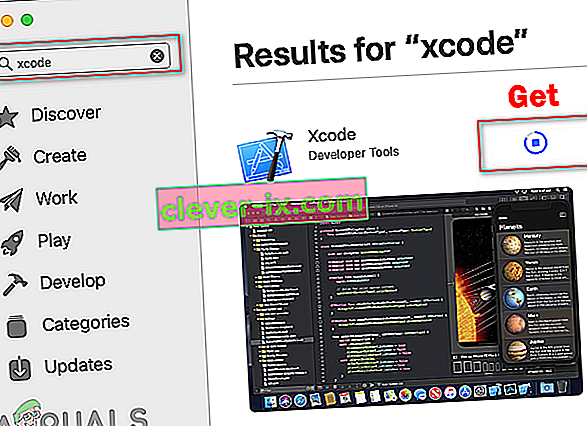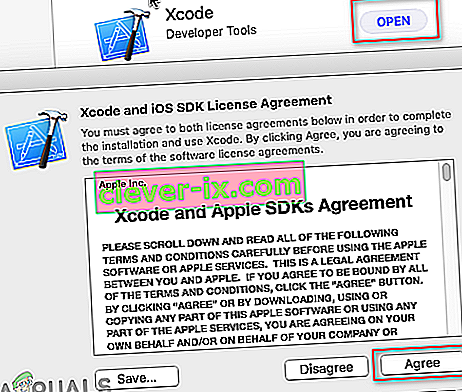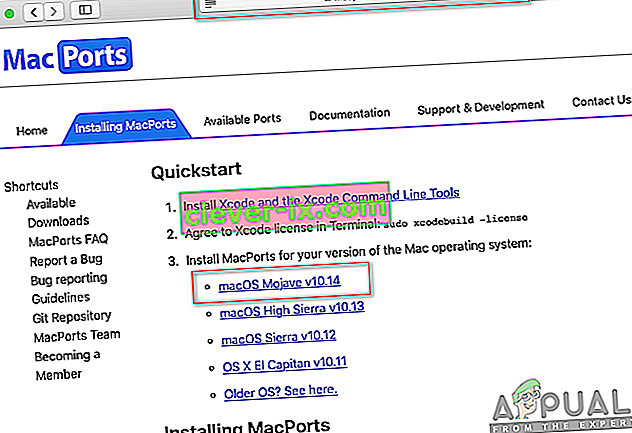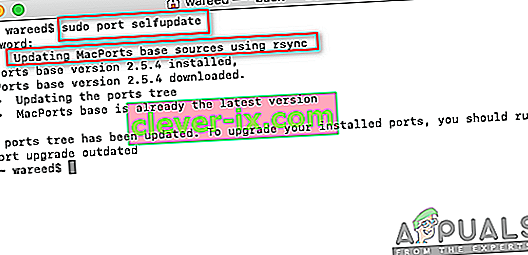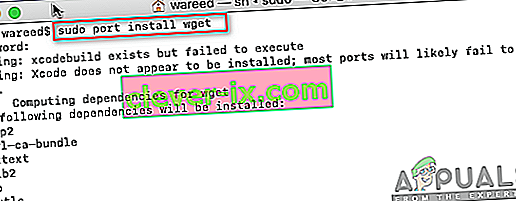La maggior parte di Debian utilizza il sistema di pacchettizzazione dpkg che fornisce programmi e applicazioni per l'installazione. A causa di questo sistema di pacchettizzazione, gli utenti non hanno bisogno di creare programmi dai codici sorgente. Lo strumento richiesto per interagire con questo sistema di pacchettizzazione è APT (Advanced Package Tool). Tuttavia, a volte, questo strumento APT non funziona su macOS e restituisce un errore " sudo: apt-get: command not found ".

Cosa causa l'errore "sudo apt-get command not found" su macOS?
Ogni volta che si verifica un errore " comando non trovato " sul tuo terminale, significa che il comando che stai tentando di utilizzare per un'applicazione o libreria specifica non è disponibile. Se l'applicazione o l'utilità non è installata sul sistema, tutti i comandi o le funzioni relativi a tale utilità non funzioneranno. Sappiamo tutti che i comandi su Terminal di Linux e macOS sono uguali al 99%. Tuttavia, ciò non significa che sia Linux che macOS utilizzeranno gli stessi gestori e utilità per l'installazione e la gestione dei pacchetti. In conclusione, i comandi APT non sono disponibili per macOS.
Alternative di APT per macOS
I comandi APT vengono utilizzati per scaricare, aggiornare o aggiornare le applicazioni tramite Terminal. Tuttavia, questa opzione è solo per pochi distributori Debian Linux. Quindi macOS ha poche alternative che funzionano allo stesso modo dell'APT. Queste alternative sono usate per lo stesso lavoro di APT e sono dotate di alcune caratteristiche differenti / migliori.
Metodo 1: installazione di Homebrew in macOS
Il comando ' apt-get ' è inteso per l'installazione di pacchetti su sistemi Linux. Homebrew è l'equivalente per il Mac. È il gestore di pacchetti che la maggior parte delle persone si sente a proprio agio nell'usarlo. Homebrew installa i pacchetti nella propria directory e quindi collega simbolicamente i loro file in / user / local . Puoi installare homebrew ed eseguire il comando per installare i pacchetti seguendo i passaggi seguenti:
- Tieni premuto il tasto Comando e premi Spazio per aprire Spotlight, quindi digita Terminale e Invio .

- Innanzitutto, è necessario installare lo strumento da riga di comando Xcode utilizzando il seguente comando:
xcode-select --install

- Dopo l'installazione dello strumento Xcode, ora digita / copia il seguente comando per installare Homebrew su macOS:
ruby -e "$ (curl -fsSL //raw.githubusercontent.com/Homebrew/install/master/install)"
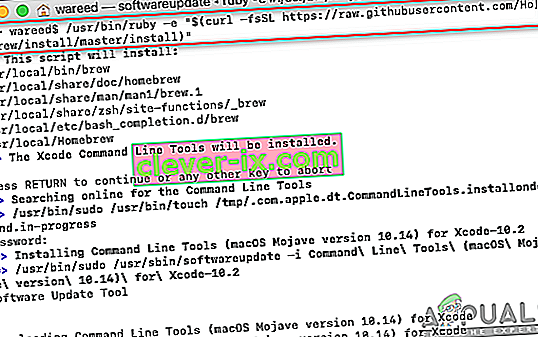
- L'installazione richiederà la chiave di ritorno (Invio) e la password per conferma.
- Riceverai il messaggio di installazione riuscita per l'installazione corretta dello strumento come mostrato di seguito:
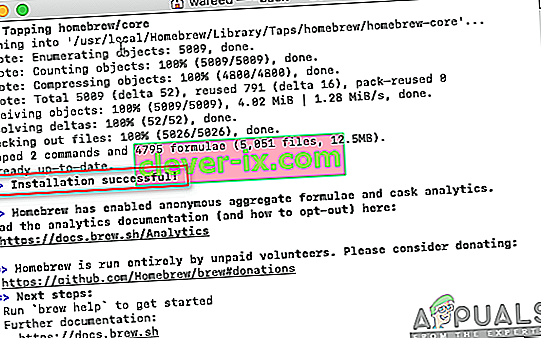
- Ora usando Homebrew , digita il seguente comando per installare qualsiasi pacchetto che desideri installare:
brew install name
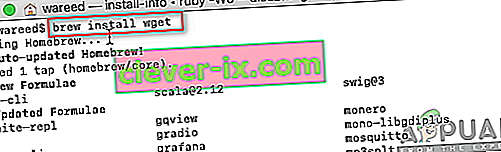
Nota : il nome nel comando può essere il nome del pacchetto che stai tentando di installare su macOS.
- Il comando Brew installerà correttamente il pacchetto sul tuo sistema.
Metodo 2: installazione di MacPort in macOS
Il software MacPorts viene utilizzato per la compilazione, l'installazione e la gestione di software open source. MacPorts installerà automaticamente tutte le dipendenze richieste per la porta specificata che l'utente sta tentando di installare. È facile da usare; è possibile installare, scaricare o compilare un'applicazione e una libreria utilizzando un singolo comando. MacPorts fornisce anche aggiornamenti e disinstallazioni per le porte installate. Puoi installarlo seguendo attentamente i passaggi seguenti:
- Apri App Store dal Dock e cerca Xcode nella casella di ricerca. Fare clic su Ottieni e installa Xcode. Sii paziente, l'installazione richiederà del tempo perché la dimensione è di circa 6 GB.
Nota : chiederà nome utente e password per l'account che stai utilizzando su App Store.
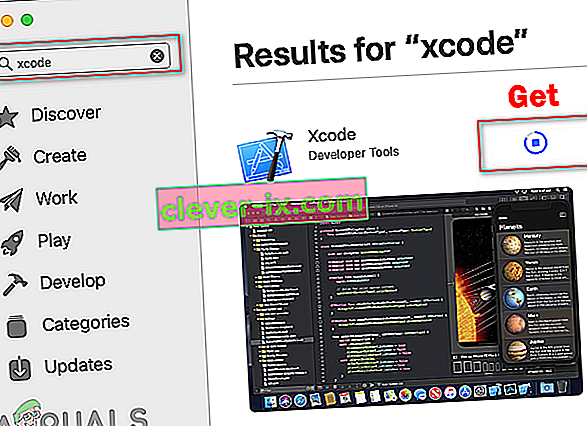
- Puoi accettare l'accordo di Xcode aprendo l'applicazione da App Store o Dock e facendo clic sul pulsante Accetto .
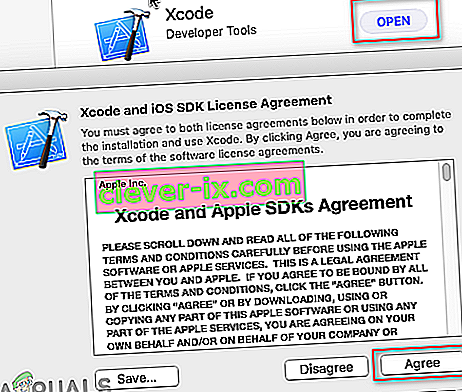
Oppure digitando il seguente comando in Terminale per accettare gli accordi.
sudo xcodebuild -license
- Tieni premuto il tasto Comando e premi Spazio per aprire Spotlight, quindi digita Terminale e

- Digita il seguente comando per installare lo strumento da riga di comando Xcode :
xcode-select --install

- Ora scarica MacPorts per il tuo sistema operativo che stai utilizzando da qui: MacPorts
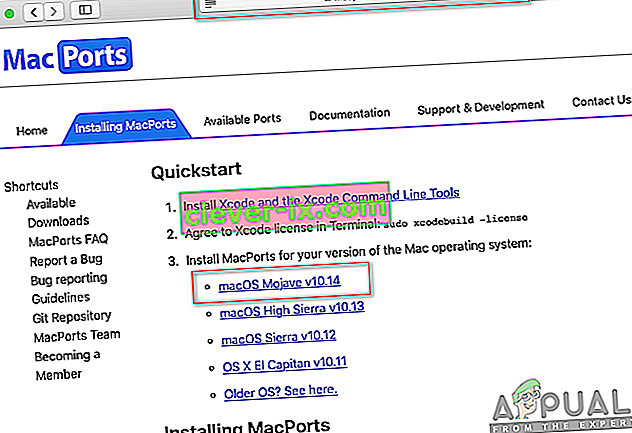
- Dopo il download, apri il file scaricato e installa il software eseguendo il processo / i passaggi di installazione e fornendo la password se richiesta.
- Una volta completata l'installazione, riavvia Terminal e digita il seguente comando:
sudo port selfupdate
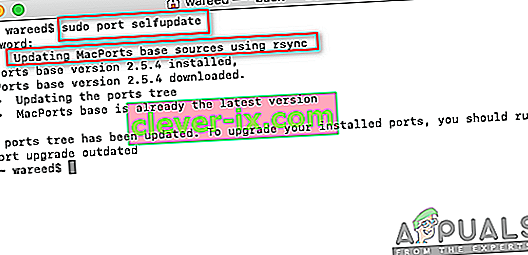
Nota : MacPorts viene installato correttamente se viene visualizzato il messaggio " Aggiornamento delle origini di base di MacPorts utilizzando rsync ". Tuttavia, se non vedi questo messaggio, devi reinstallarlo di nuovo correttamente.
- Ora puoi installare qualsiasi pacchetto utilizzando il seguente comando:
nome di installazione della porta sudo
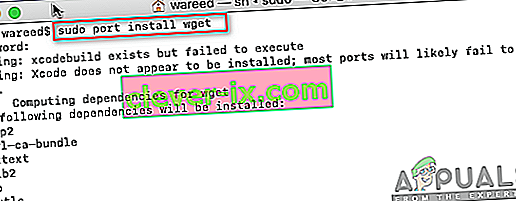
Nota : il nome nel comando può essere il nome del pacchetto che stai tentando di installare su macOS.