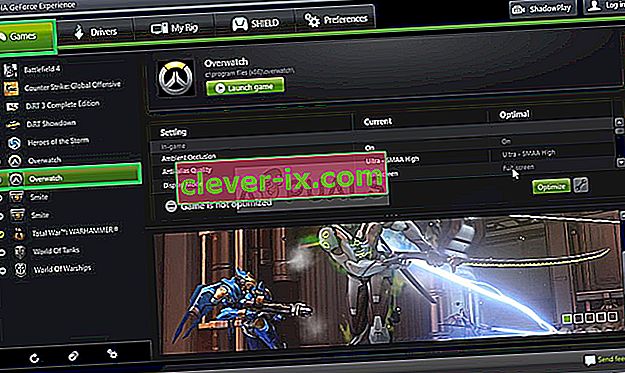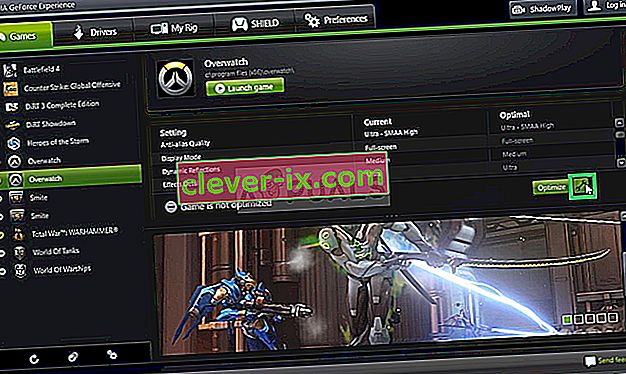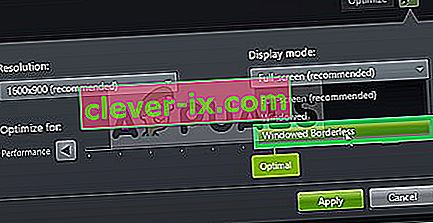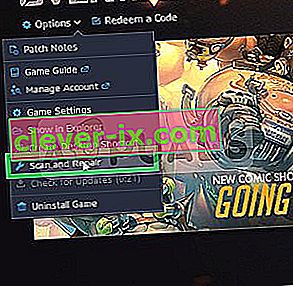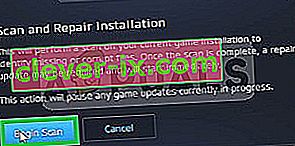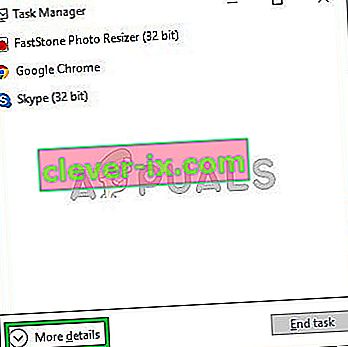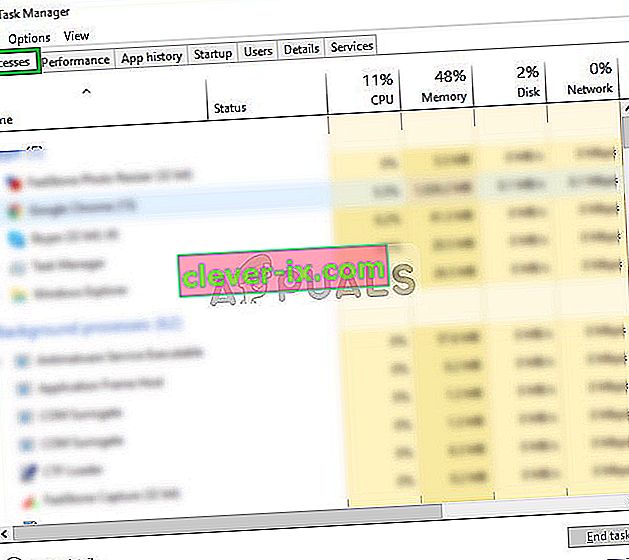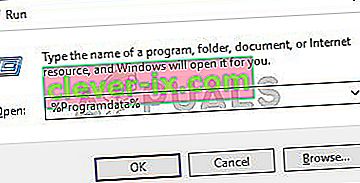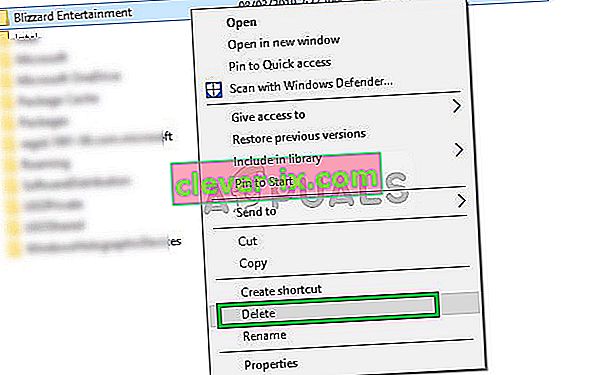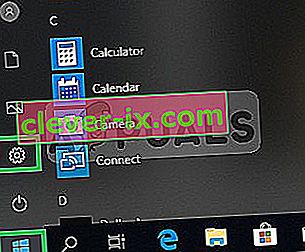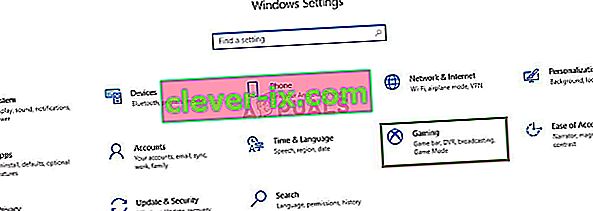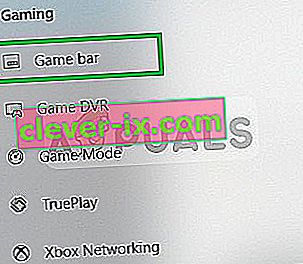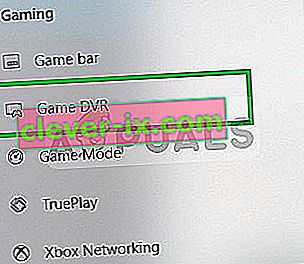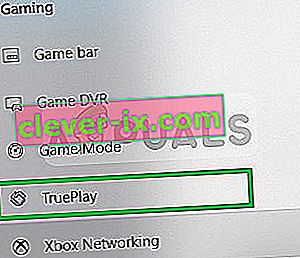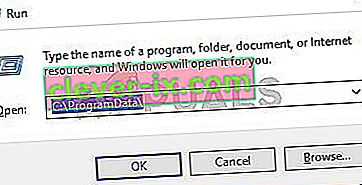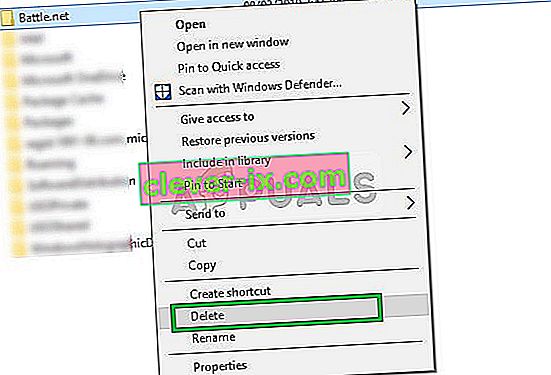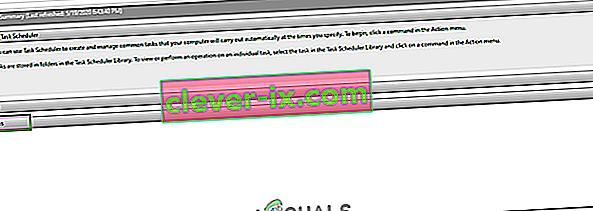Overwatch è uno sparatutto in prima persona multiplayer a squadre sviluppato e pubblicato da Blizzard Entertainment e rilasciato il 24 maggio 2016 per PlayStation 4, Xbox One e Windows. Descritto come uno "sparatutto con eroi", Overwatch assegna i giocatori in due squadre di sei, con ogni giocatore che seleziona da un elenco di 29 personaggi, noti come "eroi", ognuno con uno stile di gioco unico, i cui ruoli sono divisi in tre categorie generali che si adattano al loro ruolo.

Tuttavia, recentemente abbiamo ricevuto molte segnalazioni di utenti che hanno visualizzato uno schermo nero quando lanciano il loro gioco. Il gioco non si blocca né viene riprodotto e gli utenti rimangono bloccati con uno schermo nero. In questo articolo, discuteremo alcuni dei motivi alla base di questo problema e ti forniremo soluzioni praticabili per eliminarli completamente.
Cosa causa la schermata nera di Overwatch?
La causa del problema non è specifica e può essere attivata per una serie di motivi, ma alcuni dei più comuni sono:
- Impostazioni: a volte, le impostazioni di gioco possono essere configurate in modo errato e il gioco potrebbe incontrare problemi a partire correttamente. Overwatch ha un problema tecnico in cui a volte non viene eseguito correttamente su "Schermo intero".
- File mancanti: è possibile che al gioco manchino file importanti richiesti dal gioco durante l'avvio. Pertanto, a causa dell'indisponibilità di questi file, il gioco potrebbe riscontrare problemi durante il lancio.
- Cache danneggiata: la cache del gioco quando è danneggiata può causare problemi con l'avvio del gioco. Per rendere più veloce il processo di caricamento, il gioco memorizza temporaneamente alcuni file sul computer come cache, ma nel tempo questa cache può essere danneggiata e causare problemi con l'avvio del gioco.
- Game DVR: Game DVR è un'utilità di Windows 10 che consente agli utenti di registrare, trasmettere e acquisire schermate durante il gioco. Tuttavia, questa utility a volte può causare cali di fps e persino impedire il corretto funzionamento del gioco. Inoltre, è noto che a volte causa un problema tecnico in cui Overwatch viene eseguito ma non si avvia.
- Strumenti Battle.net: cartelle o file obsoleti, danneggiati o mancanti possono causare problemi con l'app desktop Blizzard Battle.net e con i client di gioco. Questo può anche essere un errore dell'applicazione con Overwatch.
- Programmi in background: inoltre, fai attenzione ai programmi di terze parti che hanno determinate sovrapposizioni che vengono visualizzate durante il gioco. Questi programmi a volte possono impedire l'avvio del gioco o causarne l'arresto anomalo. Pertanto, puoi provare ad avviare Overwatch in avvio pulito e verificare se si avvia.
Ora che hai una comprensione di base della natura del problema, passeremo alle soluzioni.
Prima di iniziare: prova a premere semplicemente "ESC" sullo schermo e lasciare il gioco risolverà il problema per te se sei il leader del gruppo o se stai giocando da solo.
Soluzione 1: modifica delle impostazioni di gioco.
A volte, le impostazioni di gioco possono essere configurate in modo errato e il gioco potrebbe incontrare problemi a partire correttamente. Overwatch ha un problema tecnico in cui a volte non viene eseguito correttamente su "Schermo intero". Il gioco cerca di entrare in modalità "Schermo intero" e finisce sullo schermo nero per risolvere questo problema:
- Apri la "Geforce Experience"
- Fai clic su Giochi e seleziona Overwatch dal riquadro di sinistra
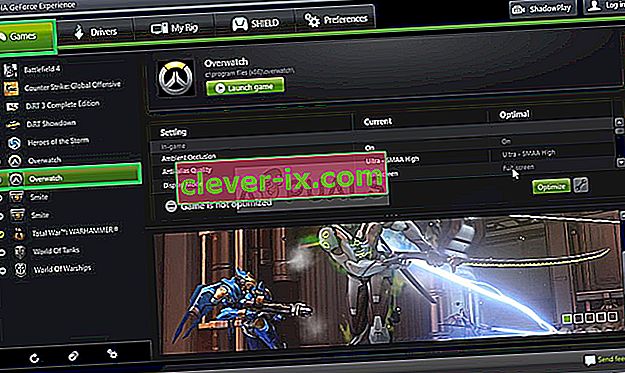
- Fare clic sull'icona "Impostazioni personalizzate"
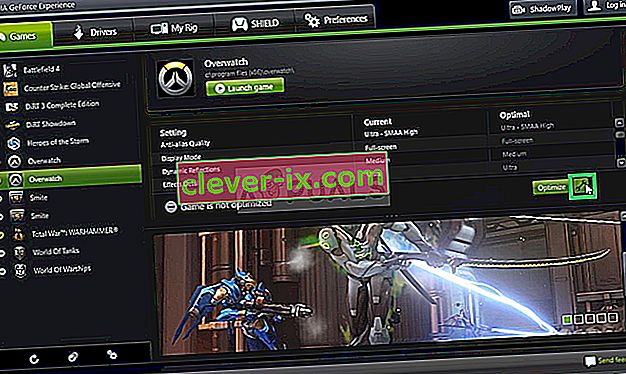
- Seleziona "Finestra senza bordi" nell'opzione Modalità di visualizzazione.
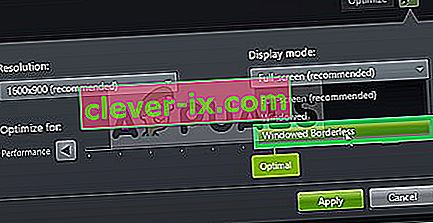
- Dopo aver applicato le impostazioni, prova a eseguire il gioco e controlla se il problema persiste.
- Inoltre, assicurati che il tuo monitor funzioni con il tasso di risposta corretto. Ad esempio, se si tratta di un monitor a 60 Hz, assicurati che funzioni a 60 Hz.
Soluzione 2: scansione e riparazione dei file di gioco
È possibile che al gioco manchino file importanti richiesti dal gioco durante l'avvio. Pertanto, a causa dell'indisponibilità di questi file, il gioco potrebbe riscontrare problemi durante il lancio. Pertanto, in questo passaggio eseguiremo la scansione dei file di gioco e, se necessario, li ripareremo tramite il client Blizzard per questo:
- Apri il client Blizzard e fai clic su " Giochi "

- Dal riquadro di destra fare clic sull'icona di overwatch
- Fare clic sul pulsante " Opzioni " in alto a sinistra .
- Seleziona " Esamina e ripara " dall'elenco di opzioni disponibili.
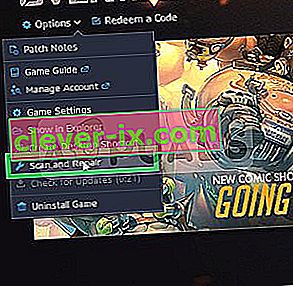
- Fare clic su " Inizia scansione " quando il messaggio lo richiede.
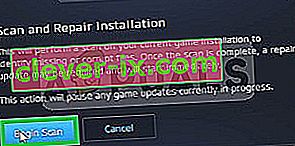
- A seconda del vostro PC questo potrebbe richiedere un certo tempo di attesa per il programma di avvio per terminare il processo
- Al termine, prova ad " eseguire " il gioco e controlla se l'errore persiste .
Soluzione 3: eliminazione della cache di gioco.
La cache del gioco, se danneggiata, può causare problemi con l'avvio del gioco. Per rendere più veloce il processo di caricamento, il gioco memorizza temporaneamente alcuni file sul computer come cache, ma nel tempo questa cache può essere danneggiata e causare problemi con l'avvio del gioco. Pertanto, in questo passaggio elimineremo la cache del gioco per questo:
- Apri il Task Manager premendo " Ctrl + Maiusc + Esc "
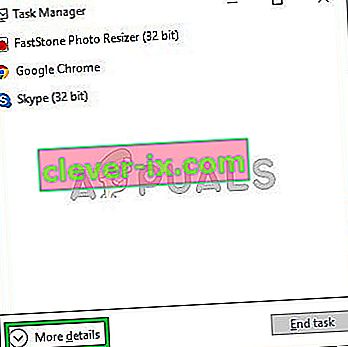
- Fare clic sul pulsante " Ulteriori dettagli " per aprire una versione dettagliata del programma
- Nella scheda Processi , se un " agent . exe ”o un“ client di aggiornamento Blizzard ”è in esecuzione selezionalo e premi il pulsante Termina processo nella parte inferiore del programma.
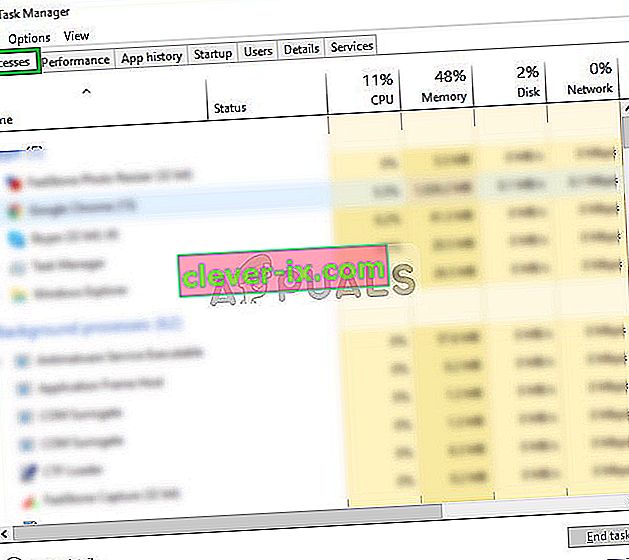
- Ora premi il tasto Windows + R per aprire il " Prompt di esecuzione "
- Digita " % Programdata% " e premi Invio .
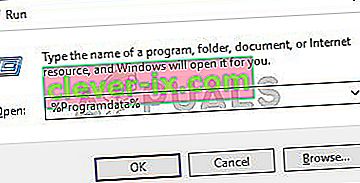
- Elimina la cartella " Blizzard Entertainment " all'interno della directory
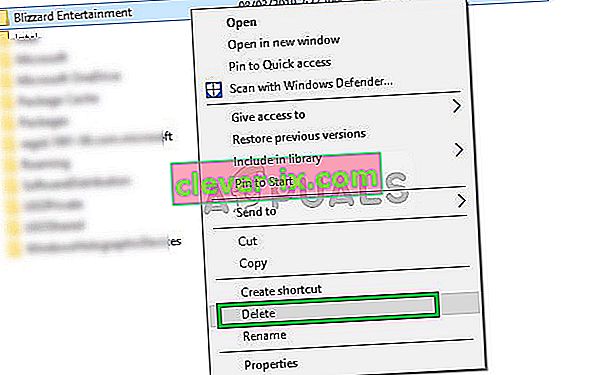
- Riavvia il client Blizzard , avvia il gioco e controlla se il problema è stato risolto.
Soluzione 4: disabilitare il Game DVR
Game DVR è un'utilità di Windows 10 che consente agli utenti di registrare, trasmettere e acquisire schermate durante il gioco. Tuttavia, questa utility a volte può causare cali di fps e persino impedire il corretto funzionamento del gioco. Pertanto, in questo passaggio, disabiliteremo completamente l'applicazione per la quale:
- Apri il menu Start e fai clic sull'icona Impostazioni
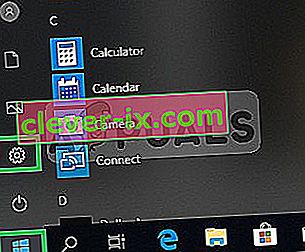
- Fare clic su " Gaming "
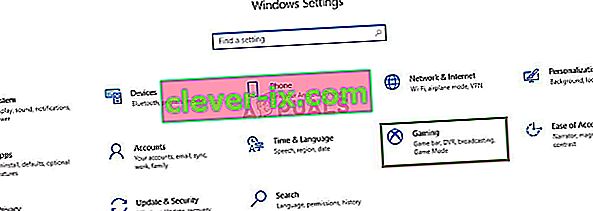
- Seleziona " Game Bar " dalla barra laterale
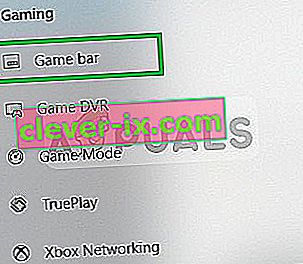
- Disabilita ogni opzione all'interno di questo.
- Seleziona " Game DVR "
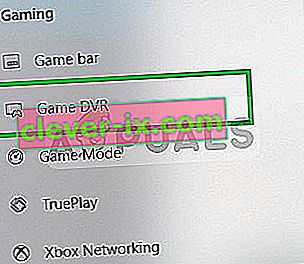
- Disabilita ogni opzione all'interno di questo
- Allo stesso modo, seleziona " True Play " e spegnilo.
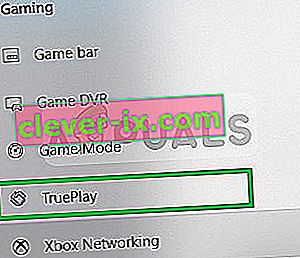
- Esegui il gioco e controlla se il problema persiste .
Soluzione 5: eliminazione di "Strumenti Battle.net"
Cartelle o file obsoleti, danneggiati o mancanti possono causare problemi con l'app desktop Blizzard Battle.net e i client di gioco. Pertanto, in questo passaggio, elimineremo i file Battle.net e il client Blizzard li reinstallerà automaticamente in seguito per questo:
- Apri il Task Manager premendo " Ctrl + Maiusc + Esc "
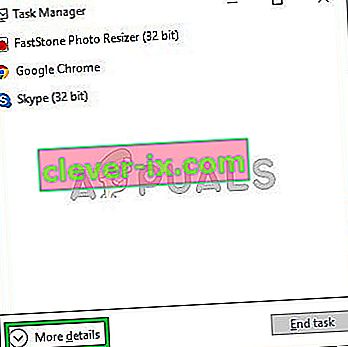
- Fare clic sul pulsante " Ulteriori dettagli " per aprire una versione dettagliata del programma
- Nella scheda Processi , se è in esecuzione un " agent.exe " o un " client di aggiornamento Blizzard " selezionalo e premi il pulsante Termina processo nella parte inferiore del programma.
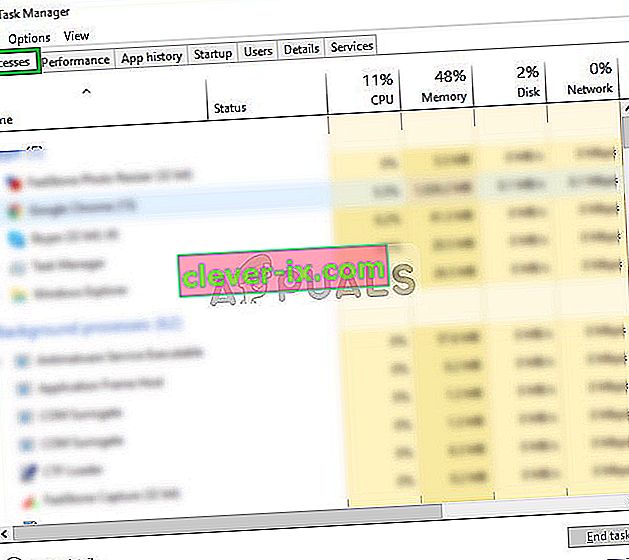
- Ora premi il tasto Windows + R per aprire il " Prompt di esecuzione "
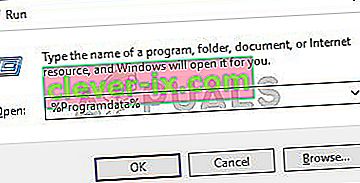
- Digita " C: \ ProgramData \ " nel campo aperto e premi " Invio "
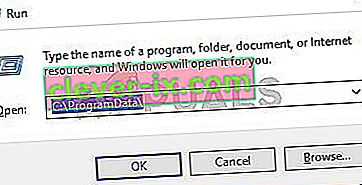
- Elimina la battaglia . cartella net all'interno della directory
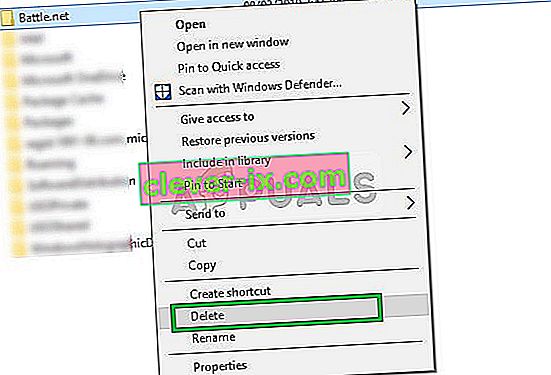
- Esegui il client Blizzard e controlla se il problema persiste .
Soluzione 6: disabilitazione dell'attività in background
In alcuni casi, le attività in background dell'ufficio interferiscono con componenti importanti del gioco e ne impediscono il corretto funzionamento, il che attiva lo schermo nero. Pertanto, in questo passaggio, disabiliteremo le attività in background e quindi controlleremo per vedere se il problema persiste.
- Premere "Windows" + "R" per aprire il prompt Esegui.
- Digita "taskschd.msc" e premi "Invio".

- Fare doppio clic sull'opzione "Utilità di pianificazione (locale)" nel riquadro di sinistra, quindi espandere l' opzione "Attività attive" dal riquadro centrale.
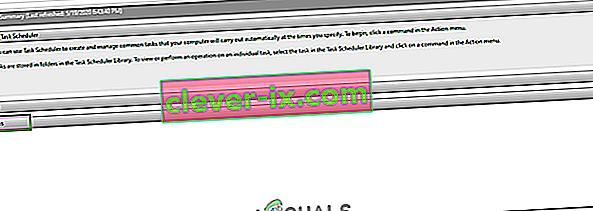
- Qui, cerca l'attività "OfficeBackgroundTaskhandlerRegistration" nell'elenco delle attività attive.
- Fare doppio clic su di esso e quindi fare clic con il pulsante destro del mouse su di esso nella finestra successiva.
- Selezionare "Disabilita" e quindi chiudere l'utilità di pianificazione.
- Controlla se il problema persiste.