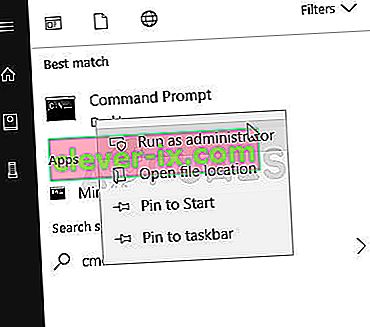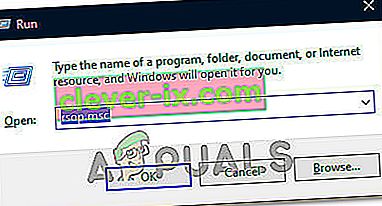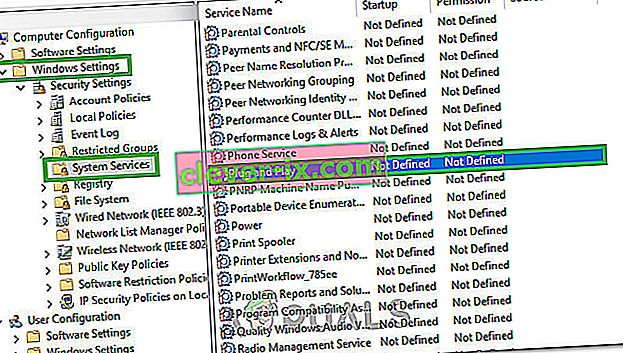Con l' aggiornamento KB971033 al sistema operativo Windows 7, Microsoft ha realizzato l'ultima versione del sistema operativo Windows in grado di determinare se una copia di Windows 7 fosse autentica o meno. Se, in ogni caso, Windows 7 determinasse che una specifica copia del sistema operativo non era autentica, sostituirebbe lo sfondo del desktop dell'utente con uno sfondo nero vuoto con un messaggio che indica " Questa copia di Windows non è autentica " insieme alla versione e build del sistema operativo Windows installato sul computer in questione.
Questo è abbastanza simile al messaggio " Potresti essere stato vittima di contraffazione di software " che apparirebbe sui computer che eseguono Windows XP se le loro copie del sistema operativo venissero rilevate come copie pirata. Sebbene questa tecnologia sia progettata solo per visualizzare il messaggio " Questa copia di Windows non è autentica " agli utenti che utilizzano copie piratate di Windows 7, a volte scivola e mostra il messaggio agli utenti di Windows 7 che possiedono copie completamente legittime di Windows 7. Questo è particolarmente il caso degli utenti di Windows 7 che possiedono versioni OEM completamente legittime di Windows 7: le versioni preinstallate sui loro PC / laptop dai loro produttori e mostrano un errore di attivazione.
Fortunatamente per te, però, il messaggio " Questa copia di Windows non è autentica " può essere definitivamente rimosso e lo sfondo nero di cui è stato fornito è stato eliminato. Se sei interessato da questo problema, indipendentemente dal fatto che tu stia utilizzando una versione legittima di Windows 7 e sei interessato a sapere come risolvere questo problema, ecco come puoi farlo:
Fase 1: disinstallazione dell'aggiornamento KB971033
Prima di tutto, dovrai disinstallare l'aggiornamento KB971033 dal tuo computer. Tuttavia, tieni presente che questa è solo una parte della soluzione per eliminare il messaggio " Questa copia di Windows non è autentica " e non sarà in grado di risolvere il problema da solo. Per disinstallare l'aggiornamento KB971033 , è necessario:
- Apri il menu Start .
- Cerca " aggiornamento di Windows ".
- Fare clic sul risultato della ricerca intitolato Windows Update in Programmi
- Fare clic su Visualizza aggiornamenti installati nel riquadro di sinistra.
- Una volta che tutti gli aggiornamenti installati sono stati caricati e puoi vederli nel riquadro di destra, setacciarli, individuare l'aggiornamento KB971033 , fare clic con il tasto destro su di esso e fare clic su Disinstalla nel menu contestuale.
- Segui il processo di disinstallazione e riavvia il computer. Passa alla Fase 2 una volta avviato il computer.
Fase 2: reimpostazione dello stato della licenza del computer
Dopo aver disinstallato l'aggiornamento KB971033 , è necessario reimpostare lo stato della licenza del computer in modo da non ricevere più il messaggio " Questa copia di Windows non è autentica " sul desktop. Per farlo, devi:
- Apri il menu Start .
- Cerca " cmd ".
- Fare clic con il tasto destro sul risultato della ricerca denominato cmd e fare clic su Esegui come amministratore . Questo avvierà un prompt dei comandi con privilegi elevati con privilegi amministrativi.
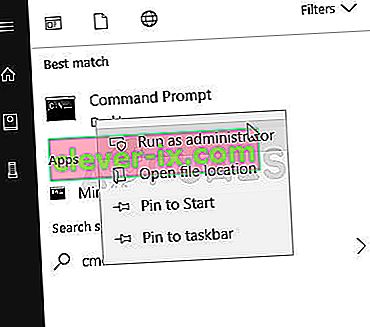
- Digita la seguente riga di comando nel prompt dei comandi con privilegi elevati e premi Invio :
slmgr -rearm
- Vedrai una finestra di conferma. Fare clic su OK .
- Riavvia il computer e, una volta avviato, vedrai che il messaggio " Questa copia di Windows non è autentica " non è più presente. Il tuo desktop avrà ancora uno sfondo nero vuoto, ma dovrai risolverlo da solo facendo clic con il pulsante destro del mouse su uno spazio vuoto sul desktop, facendo clic su personalizzazione e modifica dello sfondo del desktop.
Nota: la riga di comando SLMGR –REARM è progettata per funzionare su versioni a 32 bit del sistema operativo Windows 7 e funziona su quasi tutte le versioni a 32 bit di Windows 7 e alcune versioni a 64 bit di Windows 7. Tuttavia, se usa questa riga di comando e vedi che il messaggio " Questa copia di Windows non è autentica " è ancora presente quando riavvii il computer, potresti avere più fortuna a ripetere i passaggi elencati e descritti sopra ma questa volta utilizzando invece la seguente riga di comando di SLMGR –REARM :
slmgr / riarmo
Se si esegue la riga di comando " slmgr -rearm" o " slmgr / rearm" e viene visualizzato un messaggio di errore che indica che " Questo numero massimo consentito di riarmi è stato superato ", è necessario eseguire i seguenti passaggi per correggere emettere e procedere con la Fase 2 :
- Premere il tasto con il logo di Windows + R per aprire una corsa
- Digita regedit. exe nella finestra di dialogo Esegui e premere Invio .

- Nel riquadro di sinistra, vai alla seguente directory:
HKEY_LOCAL_MACHINE> Software> Microsoft> WindowsNT> Versione corrente
- Nel riquadro sinistro, fare clic sulla cartella SoftwareProtectionPlatform per visualizzarne il contenuto nel riquadro destro.
- Nel riquadro di destra, individuare e fare clic con il pulsante destro del mouse su un valore di registro denominato SkipRearm e fare clic su Modifica nel menu contestuale.
- Nella finestra di dialogo Modifica , modificare i dati del valore per la chiave da 0 a 1 e fare clic su OK .
- Esci dall'Editor del Registro di sistema e riavvia il computer. Dare Fase 2 un altro tentativo, quando il computer si avvia, e si dovrebbe avere successo questa volta.
Se esegui la riga di comando SLMGR -REARM o SLMGR / REARM e ricevi un messaggio di errore che indica che " SLGMR non è riconosciuto come comando interno o esterno ", la causa può essere una delle tre cose: stai digitando la riga di comando in modo errato, non stai digitando la riga di comando in un prompt dei comandi con privilegi elevati che stai eseguendo come amministratore o c'è un problema con il file slmgr.vbs del tuo computer . Se c'è un problema con il file slmgr.vbs del tuo computer che causa la mancata esecuzione della riga di comando, ecco cosa devi fare:
- Apri Risorse del computer .
- Fare doppio clic sulla partizione del disco rigido su cui è installato Windows 7.
- Fare doppio clic sulla cartella denominata Windows .
- Individua e fai doppio clic su una cartella denominata System32 .
- Individua e fai clic con il pulsante destro del mouse su un file denominato slmgr indipendentemente dalla sua estensione e fai clic su Rinomina nel menu contestuale.
- Rinomina il file in vbs .
- Riavvia il computer e riprova la Fase 2 all'avvio. Questa volta, dovresti riuscire a eseguire la riga di comando SLMGR –REARM o SLMGR / REARM .
Suggerimento: per assicurarti che il messaggio " Questa copia di Windows non è originale " non ritorni, assicurati di disattivare gli aggiornamenti automatici di Windows. Per disattivare gli aggiornamenti automatici di Windows, è necessario:
- Apri il menu Start .
- Cerca " aggiornamento di Windows ".
- Fare clic sul risultato della ricerca intitolato Windows Update in Programmi
- Fare clic su Modifica impostazioni nel riquadro di sinistra.
- In Aggiornamenti importanti, apri il menu a discesa e fai clic su Non controllare mai la presenza di aggiornamenti (non consigliato) dall'elenco di opzioni.
- Riavvia il computer.
Inoltre, prova a eseguire una riparazione all'avvio se tutto il resto fallisce.
Fase 3: riconfigurazione del servizio Plug and Play
In alcuni casi, il criterio del computer potrebbe non essere configurato correttamente a causa della quale potrebbe impedire l'avvio di determinati servizi sul computer. Pertanto, in questa fase, apporteremo alcune modifiche ai criteri del sistema e ci assicureremo che il servizio di sicurezza Plug and Play sia impostato in modo tale da consentire l'avvio automatico. Per quello:
- Premere "Windows" + "R" sulla tastiera per avviare il prompt Esegui.
- Digita "Rsop.msc" e premi "Invio".
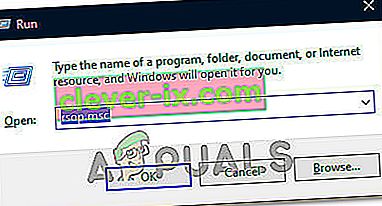
- L'installazione dovrebbe iniziare dopo aver eseguito il passaggio precedente, completare l'installazione e si aprirà la finestra Gruppo di criteri risultante.
- Fare doppio clic sull'opzione "Configurazione computer" per espanderla e quindi fare doppio clic sull'opzione "Impostazioni di Windows" .
- Successivamente, fare doppio clic su "Impostazioni di protezione" e quindi fare doppio clic sull'opzione "Servizi di sistema" .
- Nel riquadro di destra dovrebbe esserci un elenco completo di servizi che dovrebbero essere in esecuzione in background.
- Trova il servizio "Plug and Play" dall'elenco e fai doppio clic su di esso per aprirne le proprietà.
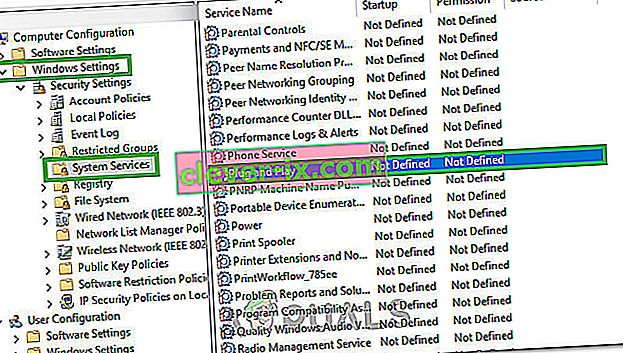
- Nel “Select Service Startup Mode” opzione, selezionare la “Automatico” opzione, e fare in modo di salvare le modifiche.
- Ora esci dalla finestra dopo esserti assicurato che le tue modifiche siano state salvate.
- Premere "Windows" + "R" per avviare nuovamente il prompt Esegui e digitare il comando seguente.
gpupdate / force
- Premere "Invio" per eseguire questo comando e attendere il completamento della sua esecuzione.
- Riavvia il computer e controlla se il problema persiste.