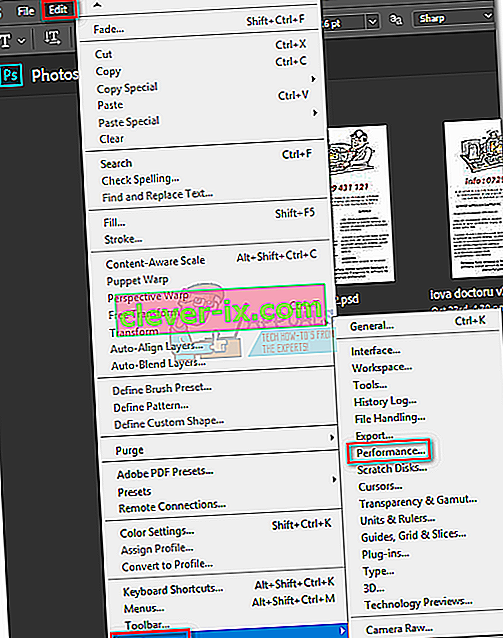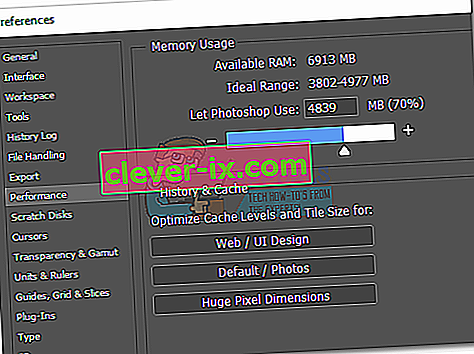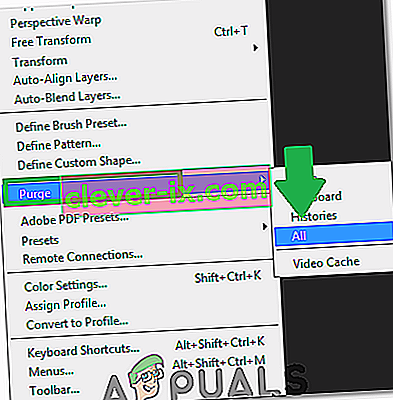Come risolvere l'errore di Photoshop & lsquo; i dischi di memoria virtuale sono pieni & rsquo;
Photoshop è un'applicazione incredibilmente potente. Anche se sei un fan sfegatato di Corel Draw, probabilmente ammetterai che alcune funzionalità di Photoshop sono semplicemente superiori. Ma mentre l'interfaccia utente di Photoshop è eccessivamente intuitiva, lo stesso non si può dire della gestione degli errori di Photoshop.

Di gran lunga, l'errore di Photoshop più comune è "il disco di memoria virtuale è pieno ". Alcuni utenti lo ottengono quando provano ad avviare Photoshop, altri quando tentano di completare una determinata azione. Ma perché succede e come possiamo risolvere questo problema?
Cosa causa l'errore del disco di memoria virtuale?
Prima di arrivare alle potenziali correzioni che rimuoveranno questo errore, è importante capire cos'è in realtà un disco di memoria virtuale.
Tutti i programmi Adobe come Photoshop o After Effects necessitano di uno spazio di lavoro per archiviare i file di progetto temporanei. Se Photoshop (o un altro programma) non dispone di memoria RAM sufficiente per archiviare temporaneamente qualcosa, utilizza lo spazio del disco rigido come supporto temporaneo della memoria virtuale. Questo spazio su disco rigido viene definito disco di memoria virtuale.
Photoshop è più che in grado di creare una montagna di file temporanei se lavori con elementi di grandi dimensioni, quindi non essere veloce nel dare la colpa al tuo computer. Se sia la RAM che il disco di memoria virtuale si riempiono di file temporanei, verrà visualizzato un messaggio di errore " Disco di memoria virtuale pieno " che potrebbe anche impedire la creazione di nuovi file.
Se si verificano errori " disco di memoria virtuale pieno " all'avvio di Photoshop o durante l'esecuzione di determinate azioni, sono disponibili alcune potenziali correzioni che si sono dimostrate efficaci. Di seguito è disponibile una raccolta di metodi che si sono dimostrati efficaci nella rimozione dell'errore "disco di memoria virtuale pieno" . Segui ciascuna guida in ordine finché non trovi una soluzione che funzioni nella tua situazione.
Prima di continuare: assicurati di non impostare la risoluzione della pagina vuota / dell'immagine su qualcosa di irragionevole come 1920 × 1080 pollici. A volte gli utenti confondono pollici e pixel e impostano la risoluzione in pollici invece di impostarla in pixel, che è una lunghezza molto irragionevole. Assicurati di impostare la risoluzione in pixel e non in pollici.
Metodo 1: liberare spazio su disco sufficiente
Prima di fare qualsiasi altra cosa, assicurati di avere abbastanza spazio nella partizione dell'unità in cui si trova il disco di memoria virtuale. La causa più comune dell'errore "disco di memoria virtuale pieno" è la mancanza di spazio libero nell'unità che ospita il disco di memoria virtuale. Se non lo imposti da solo, l'unità C: / viene automaticamente scelta per fungere da disco di memoria virtuale. Se non sei sicuro di quale unità viene utilizzata come disco di memoria virtuale, apri Photoshop e vai a Modifica> Preferenze> Dischi di memoria virtuale.
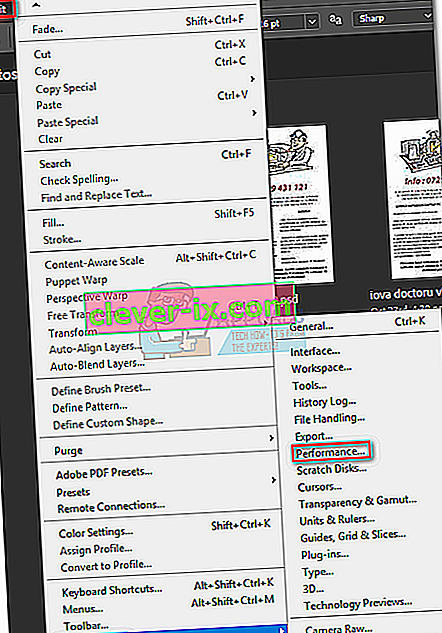
Una volta entrato nel menu Preferenze , conferma quali unità di archiviazione fungono da disco di memoria virtuale e assicurati che disponga di almeno 40 GB di spazio libero. In caso contrario, accedi all'unità e inizia a rimuovere i file indesiderati fino a liberare spazio sufficiente.
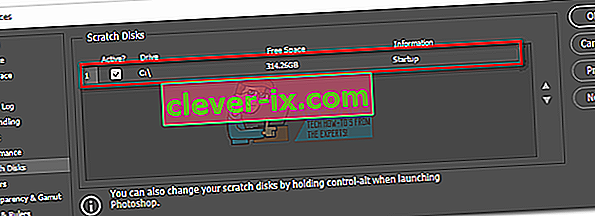
Metodo 2: elimina i file temporanei
Se hai l'abitudine di chiudere forzatamente Photoshop senza dargli abbastanza tempo per chiudere correttamente i progetti, lascerà una grossa fetta di file temporanei. Se lo fai abbastanza volte, la tua cartella temporanea diventerà piena di file correlati a Photoshop.
La buona notizia è che i file Photoshop possono essere facilmente identificati ed eliminati. Di solito, il loro nome inizia con ~ PST o Photoshop Temp (nelle versioni più recenti). Puoi eliminarli in modo sicuro senza alcun rischio di influire sul tuo sistema. La tua cartella temp si trova in C: / > Users> "YourUser"> AppData> Local> Temp.
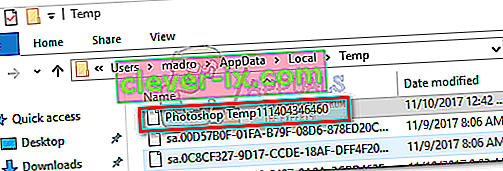
Metodo 3: modifica della posizione del disco di memoria virtuale
Nel caso in cui Photoshop ti mostri l' errore " disco di memoria virtuale pieno " prima che tu riesca ad accedere alle impostazioni, c'è una scorciatoia che puoi utilizzare per modificare le preferenze di Scratch Disk . Per usarlo, avvia Photoshop e non appena si apre la finestra premi e tieni premuto CTRL + Alt o premi Cmd + OPT su un Mac . A breve vedrai un menu Preferenze di Scratch Disk .
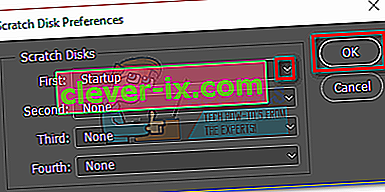
Seleziona un'altra partizione dal menu a discesa vicino a Primo e premi Ok . Il tuo Photoshop dovrebbe sapere riavviare senza mostrare l' errore " disco di memoria virtuale pieno ".
Metodo 4: aumento della RAM consentita da Photoshop
Un'altra soluzione che potrebbe far scomparire il messaggio di errore è consentire a Photoshop più RAM. Per impostazione predefinita, Photoshop è programmato per assorbire il 60% della RAM totale, ma puoi utilizzarlo ancora di più. Ecco come:
- Apri Photoshop e vai su Modifica> Preferenze e fai clic su Prestazioni.
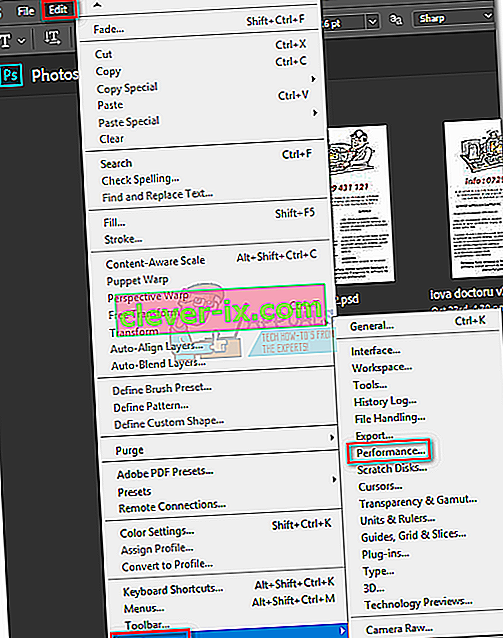
- Una volta entrato nel menu delle prestazioni, regola i cursori in Utilizzo memoria per aumentare la memoria RAM a cui Photoshop può accedere. Non impostarlo sulla soglia dell'80% , in quanto può rallentare il tuo PC.
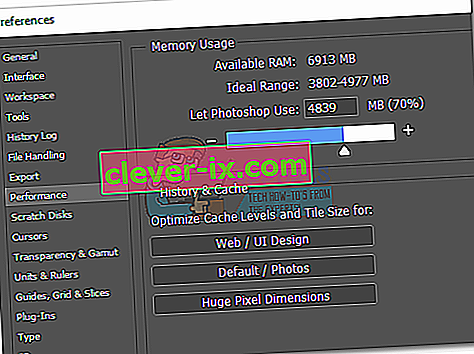
Metodo 5: regolazione dei dischi di memoria virtuale
I "photoshop" esperti a volte configurano una partizione del disco rigido dedicata specificamente per evitare che si verifichi un problema come questo. Sebbene Photoshop sia in grado di funzionare perfettamente con la configurazione predefinita del disco di memoria virtuale, potresti eliminare l'errore consentendo a Photoshop di utilizzare altre partizioni.
Per impostazione predefinita, solo l'unità C: / è selezionata per fungere da disco di memoria virtuale, ma è possibile consentire a tutte le partizioni di condividere questo carico. Per fare ciò, vai su Modifica> Preferenze e fai clic su Scratch Disks.
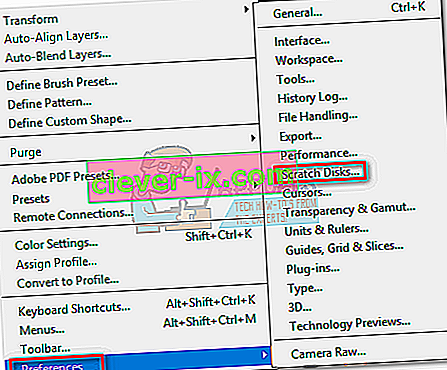
Una volta raggiunta la scheda Scratch Disks , seleziona la casella accanto a ciascuna partizione per abilitarli come dischi di memoria virtuale. Quindi fare clic su Ok e riavviare Photoshop.
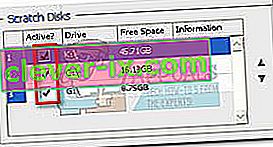
Metodo 6: eliminazione della cache
Mentre lavoravi su progetti potresti aver aggiunto molti livelli a un'immagine o fatto molte modifiche, poiché sappiamo tutti che puoi facilmente annullare i passaggi precedenti e sperimentare con l'immagine. Ma l'archiviazione di questi passaggi che esegui occupa molto spazio sui dischi di memoria virtuale e se stai lavorando a un progetto enorme questi passaggi possono occupare gigabyte di spazio. Pertanto, in questo passaggio, elimineremo questa cache, ma tieni presente che i passaggi di annullamento saranno eliminati e non potrai tornare a una versione precedente dell'immagine. Per farlo, segui i passaggi seguenti.
- Apri la finestra di Photoshop in cui stai attualmente lavorando.
- Nel vassoio superiore, fare clic sull'opzione "Modifica" e selezionare il pulsante "Elimina" .
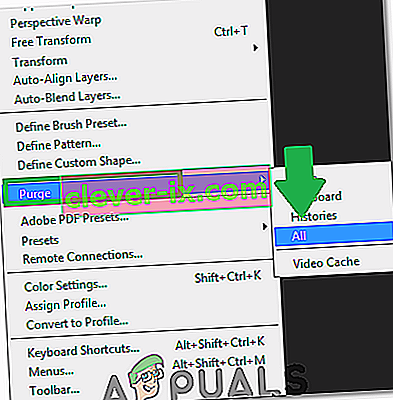
- Ci sono un paio di opzioni qui. Questi sono spiegati come segue.
Annulla: cancella il record delle modifiche e eliminando non sarai in grado di annullare le modifiche. Appunti: cancella gli appunti dalle cose che potresti aver copiato. Non sarai in grado di incollare tutto ciò che hai copiato finora se lo deselezioni. Cronologia: elimina la cronologia delle modifiche all'immagine. Le modifiche rimangono, ma non sarai in grado di cercare le modifiche apportate a un'immagine. Tutto: elimina tutta la cache. Cache video: elimina tutta la cache video che potresti avere in negozio. L'eliminazione di questo non ti consentirà di annullare le modifiche apportate a un video.
- Fare clic sull'opzione che si desidera cancellare e confermare il messaggio di avviso.
- Controlla se il problema persiste.