A volte, un computer Windows può diventare incredibilmente lento durante l'uso, seguito dallo schermo del computer che si spegne e poi si riaccende, a quel punto un messaggio di errore che indica che il driver video ha smesso di rispondere ed è stato ripristinato può essere visualizzato nella notifica Area nell'angolo inferiore destro dello schermo. Ciò si verifica quando una funzionalità nota come Timeout Detection and Recovery (TDR) determina che la GPU non ha risposto entro il periodo di tempo assegnato e riavvia i driver video per evitare all'utente il problema di riavviare completamente il computer.
Alcune delle cause più comuni del messaggio di errore "Il driver dello schermo ha smesso di rispondere ed è stato ripristinato" sono molti programmi e applicazioni che eseguono e sollecitano la GPU, un problema con i driver dello schermo del computer interessato e una GPU surriscaldata. È noto che questo problema interessa tutte le versioni del sistema operativo Windows da Windows XP a Windows 10. Se ti capita di vedere il messaggio di errore "Il driver video ha smesso di rispondere e si è ripristinato" una volta in una luna blu, non c'è motivo di allarme. Tuttavia, se inizi a vedere il messaggio di errore "Il driver video ha smesso di rispondere ed è stato ripristinato" abbastanza spesso, potrebbe esserci un problema di fondo piuttosto serio.
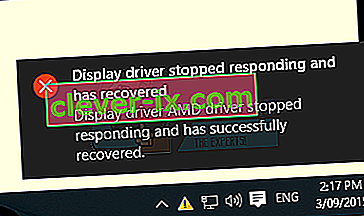
Per fortuna, però, il messaggio di errore "Il driver dello schermo ha smesso di rispondere ed è stato ripristinato" può essere risolto purché non sia causato da una GPU difettosa. Se vuoi risolvere questo problema, le seguenti sono le soluzioni più efficaci che dovresti provare:
Soluzione 1: disinstallare e reinstallare i driver grafici
Premi il tasto con il logo di Windows + R per avviare una corsa
Digita devmgmt.msc nella finestra di dialogo Esegui e premi Invio per avviare Gestione dispositivi .
In Gestione dispositivi , espandere gli adattatori video
Fare clic con il pulsante destro del mouse sui driver grafici, fare clic su Disinstalla e quindi passare alla procedura guidata di disinstallazione per disinstallare i driver. Se hai più di un driver grafico, fai lo stesso per ognuno di essi.
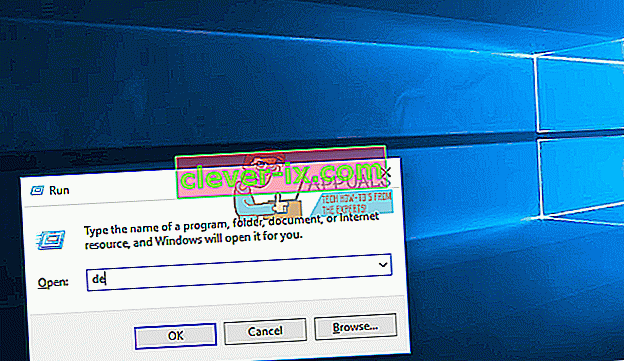
Riavvia il computer. Una volta avviato, il computer dovrebbe reinstallare automaticamente la stessa versione dei driver grafici. Tuttavia, se il computer non lo fa, è sufficiente accedere al sito Web ufficiale del produttore della GPU e individuarli, scaricarli e installarli da soli. Dopo aver reinstallato i driver, controlla se il problema è stato risolto o meno.
Soluzione 2: aggiorna i driver grafici
Se una versione più recente dei driver grafici sul tuo computer è disponibile per il tuo computer, scaricarli e installarli potrebbe essere in grado di risolvere questo problema per te. Per verificare se è disponibile una versione più recente dei driver grafici del tuo computer, accedi al sito web ufficiale del produttore della tua GPU, vai alla sezione Download o Supporto e verifica se è disponibile una versione più recente dei driver grafici per la tua GPU specifica . Se una tale versione è disponibile, scaricala e installala, quindi verifica se questo risolve il problema.
Soluzione 3: aumentare il timeout TDR per la GPU
TDR ( Timeout Detection and Recovery ) ha un periodo di tempo impostato al termine del quale, se la GPU di un computer Windows non risponde, la funzione riavvia i driver dello schermo, a quel punto viene visualizzato il messaggio di errore "Il driver dello schermo ha smesso di rispondere ed è stato ripristinato" visualizzato. Se visualizzi il messaggio di errore abbastanza spesso, una causa abbastanza plausibile potrebbe essere che il timeout impostato di TDR è troppo piccolo perché la tua GPU risponda in tempo, motivo per cui il riavvio del driver del display viene attivato più e più volte.
In tal caso, è possibile risolvere il problema semplicemente aumentando il timeout TDR per la GPU, operazione che può essere eseguita modificando il registro del computer. Sebbene il processo sia piuttosto semplice, assicurati di prestare particolare attenzione quando armeggi con il registro del tuo computer. Per utilizzare questa soluzione per provare a risolvere questo problema, è necessario:
Premi il tasto con il logo di Windows + R per avviare una corsa
Digita regedit nella finestra di dialogo Esegui e premi Invio per avviare l' Editor del Registro di sistema .
Nel riquadro sinistro dell'Editor del Registro di sistema , vai alla seguente directory:
HKEY_LOCAL_MACHINE > SYSTEM > CurrentControlSet > Control
Fare clic su GraphicsDrivers nel riquadro di sinistra per visualizzarne il contenuto nel riquadro di destra.
Nel riquadro di destra, fare clic con il pulsante destro del mouse su uno spazio vuoto e passare il mouse su Nuovo per espandere il menu di scelta rapida. Se stai utilizzando una versione a 32 bit di Windows, fai clic su Valore DWORD (32 bit) nel menu contestuale. Se si utilizza una versione a 64 bit di Windows, fare clic su QWORD (64 bit) Value nel menu contestuale.
Assegna un nome al nuovo valore di registro TdrDelay e premi Invio .
Fare doppio clic sul valore di registro TdrDelay per modificarlo, digitare 8 nel campo Dati valore e fare clic su OK .
Chiudi l' Editor del Registro di sistema , riavvia il PC e verifica se il problema persiste una volta avviato.
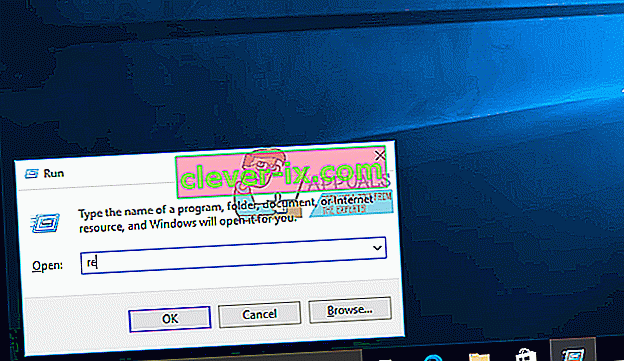
Soluzione 4: alleviare parte dello stress sulla GPU
Il driver grafico di un computer Windows potrebbe riavviarsi e causare la visualizzazione del messaggio di errore "Il driver dello schermo ha smesso di rispondere ed è stato ripristinato" quando sono in esecuzione più applicazioni e programmi di quelli in grado di gestire la GPU. In tal caso, allevia semplicemente un po 'dello stress sulla tua GPU chiudendo alcune applicazioni e programmi non necessari aperti, e questo dovrebbe fare il trucco.
Soluzione 5: rimuovere manualmente la polvere e altre impurità dalla GPU
Una GPU surriscaldata può anche rivelarsi una causa di questo problema, e uno dei motivi più comuni per cui le GPU si surriscaldano è a causa della polvere e di altre impurità su di esse (e specialmente sui loro radiatori e dissipatori di calore). Per escludere questa possibile causa, è sufficiente spegnere il computer, aprire il computer, rimuovere la GPU, pulirla accuratamente, il suo radiatore, i suoi dissipatori di calore e la sua porta nella scheda madre del computer, reinstallare la GPU, riavviare il computer e controllare vedere se questo ha risolto il problema una volta avviato il computer.


