Con l'aggiornamento a Windows 10, hai una serie di fantasiose funzionalità aggiuntive e migliora l'estetica, ma non sono arrivate senza le eccezioni e gli errori indesiderati di cui avremmo potuto vivere senza. Uno di questi esempi è l '"eccezione imprevista del negozio" che ti costringe a riavviare ogni volta che si presenta.
L'eccezione imprevista del negozio ha turbato molti utenti dopo l'aggiornamento dalle versioni precedenti di Windows 10. Normalmente è accompagnata dal temuto BSOD o dalla schermata blu della morte. La maggior parte delle volte questa eccezione è stata sollevata a causa di un programma antivirus. Discuteremo la rimozione dell'antivirus per impedire che la schermata blu della morte si ripresenti. Se vuoi confermare che è effettivamente l'antivirus a essere il colpevole, puoi farlo esaminando i dettagli del tuo bug. Lì, dovresti essere in grado di vedere lo "stack grezzo" che contiene le tracce che sono state prodotte dal sistema operativo. Lì, dovresti essere in grado di trovare errori che potrebbero corrispondere ai driver utilizzati dai tuoi programmi antivirus o antimalware.(Condivideremo altri due metodi insieme a questo, quindi se il metodo di rimozione dell'antivirus non funziona per te, non preoccuparti, ti abbiamo comunque coperto)
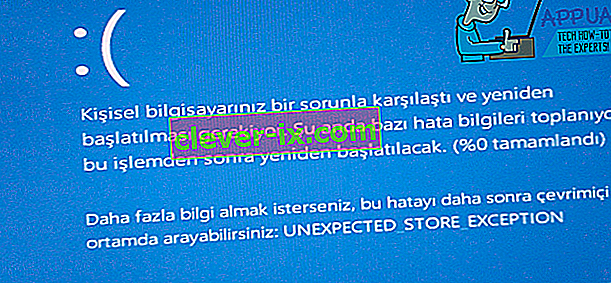
Metodo 1: riparazione dei file di sistema danneggiati
Scarica ed esegui Restoro per scansionare e ripristinare i file corrotti e mancanti da qui , una volta fatto procedere con le soluzioni di seguito. È importante assicurarsi che tutti i file di sistema siano intatti e non danneggiati prima di procedere con le soluzioni seguenti.
Metodo 2: disinstallare il programma antivirus
Windows 10 ha "Microsoft Defender" come applicazione di protezione antivirus predefinita e potente, quindi anche se rimuovi il tuo antivirus, non preoccuparti, il tuo PC sarà protetto. Per essere più precisi, gli utenti che eseguono McAfee hanno riferito che McAfee era il colpevole.
Eseguire i seguenti passaggi per disinstallare:
Premere il " tasto Windows + X " per visualizzare il menu a comparsa sopra il pulsante di avvio.
Seleziona " Pannello di controllo " dall'elenco.
Nel pannello di controllo, dovresti essere in grado di vedere una sezione denominata " Programmi ". Cliccaci sopra.
Qui troverai un elenco di programmi installati sul tuo computer. Dall'elenco, vai avanti e trova il tuo software antivirus. Se hai installato più versioni del software di protezione, idealmente dovresti disinstallarle tutte. Per farlo, fare clic con il tasto destro sulla selezione e fare clic su "Disinstalla".
Ti verrà chiesto se vuoi davvero procedere con la disinstallazione; dì di si.
Segui i passaggi sullo schermo per completare la disinstallazione.
Riavvia il tuo computer.
Dopo aver eseguito i passaggi sopra indicati, le possibilità che questo errore si verifichi diventano molto basse. Se tuttavia stai ancora affrontando questo problema, ci sono altri due metodi di cui parleremo, quindi indossa i cappelli per la risoluzione dei bug e continua a leggere.
Metodo 3: controlla lo stato del disco rigido
Alcuni utenti hanno anche segnalato di aver visualizzato questo problema dopo aver riscontrato alcuni problemi con la salute del proprio disco rigido. C'erano alcuni file importanti che erano presenti in un settore danneggiato del disco rigido e questa era la causa principale del problema; alcuni utenti hanno anche riferito che la causa era un disco rigido morente. Se il metodo sopra non ha risolto l'errore per te, probabilmente è il tuo disco rigido la parte colpevole. Eseguiremo un test diagnostico della salute utilizzando uno strumento di terze parti per dimostrare di più. Segui questi passi:
Per la diagnosi della salute, utilizzeremo Crystal Disk info che è un piccolo strumento che può farti conoscere lo stato del tuo disco rigido. Scaricalo da questo link.
Il file scaricato sarà eseguibile. Fare doppio clic su di esso e seguire le istruzioni sullo schermo per installarlo.
Lo strumento dovrebbe installarsi abbastanza rapidamente. Una volta fatto, avvialo e la finestra principale dovrebbe essere in grado di darti lo stato del tuo disco rigido. Sui dischi rigidi normali, viene visualizzato "Buono", ma se si riscontrano problemi, ci saranno cose più spaventose da dire come "Cattivo" per esempio.
Se lo strumento rileva che il tuo disco rigido è "cattivo", questa è la causa del tuo problema. Si consiglia di sostituire il disco rigido per risolvere il problema. Se tuttavia hai ricevuto un rapporto di stato "Buono" e anche questo metodo non ha funzionato per te, abbiamo un ultimo metodo da consigliare.
Metodo 4: controllare i problemi del driver
Se hai lo stesso problema e hai una macchina Lenovo, puoi seguire questi passaggi per rimuovere l'eccezione:
Come primo passo, disabiliteremo l'installazione automatica dei driver. Per questo, digita " gpedit.msc " nella ricerca del menu di avvio. Se non hai installato l'editor dei criteri globali, puoi seguire questa guida completa per installarlo prima fai clic (qui)
Nella parte sinistra della finestra, dovresti vedere "Configurazione computer". Espandilo.
Espandi " Modelli amministrativi ", quindi espandi " Sistema " e prosegui espandendo " Installazione dispositivo ".
Fare clic su " Installazione dispositivo ".
Nella finestra sul lato destro, dovresti vedere " Impedisci l'installazione di dispositivi non descritti da altre impostazioni dei criteri ". Fare doppio clic su di esso.
Nella finestra che appare, seleziona " Abilitato " e fai clic su " Ok ".
Riavvia il tuo computer adesso.
Richiamare il menu a comparsa del menu di avvio premendo il " tasto Windows + X" e selezionare " Gestione dispositivi ".
Ora dalla finestra del gestore dispositivi, vai su "Controller audio e video di gioco" e fai clic con il pulsante destro del mouse su "Conexant SmartAudio" o "IDT High Definition Audio". Fare clic su Disinstalla dall'elenco e assicurarsi che la casella di controllo " Elimina il software del driver per il dispositivo " sia selezionata.
Ora premi nuovamente il " tasto Windows + X " e seleziona "Programmi e funzionalità". Dall'elenco delle app, disinstalla tutto ciò che puoi trovare relativo a "Conexant / IDT e Dolby".
Riavvia il computer.
Una volta riavviato, devi scaricare il seguente driver per il componente Dolby e audio da questo link:
Driver audio (Conexant) per Windows a 64 bit - Lenovo G410, G510
Installa il driver scaricato e riavvia la macchina.
Dopo aver reinstallato il driver più recente, non dovresti più affrontare nuovamente l'eccezione imprevista del negozio su Windows 10.
Soluzione 5: disattivare l'avvio rapido
L'avvio rapido di Windows 10 (chiamato anche avvio rapido) funziona in modo simile alle modalità di sospensione ibride delle versioni precedenti di Windows. Combina gli elementi di un arresto a freddo e la funzione di ibernazione. Quando si arresta il computer, Windows disconnette tutti gli utenti e chiude tutte le applicazioni simili all'avvio a freddo. A questo punto, lo stato di Windows è simile a quando viene avviato di recente (poiché tutti gli utenti vengono disconnessi e le applicazioni vengono chiuse). Tuttavia, la sessione di sistema è in esecuzione e il kernel è già caricato.
Quindi Windows invia una notifica per ideare i driver per prepararsi all'ibernazione e salva lo stato corrente del sistema in ibernazione e spegne il computer. Quando riavvii il computer, Windows non deve ricaricare il kernel, lo stato del sistema oi driver. Aggiorna semplicemente la tua RAM con l'immagine caricata nel file di ibernazione e ti porta alla schermata di avvio.
Questa funzione rende l'avvio di Windows più veloce in modo da non dover aspettare il tempo tradizionale. Tuttavia, questa funzione è nota anche per causare problemi non caricando correttamente i driver richiesti ogni volta. Poiché non ricarica i driver, alcuni driver potrebbero non essere già caricati. A causa di ciò, potremmo riscontrare il problema.
- Premi Windows + R per avviare l'applicazione Esegui. Nella finestra di dialogo digita " pannello di controllo " e premi Invio. Questo avvierà il pannello di controllo del tuo computer.
- Una volta nel pannello di controllo, fare clic su Opzioni risparmio energia .

- Una volta nelle Opzioni risparmio energia, fare clic su " Scegli cosa fanno i pulsanti di alimentazione " presente sul lato sinistro dello schermo.

- Ora vedrai un'opzione che richiede privilegi amministrativi denominati "Modifica impostazioni attualmente non disponibili ". Cliccalo.

- Ora vai in fondo allo schermo e deseleziona la casella che dice " Attiva avvio veloce ". Salva le modifiche ed esci.

- Potrebbe essere necessario riavviare il computer. Controlla se il problema in questione è stato risolto.
Soluzione 6: aggiornamento dei driver dello schermo
Inizieremo il tuo computer in modalità provvisoria ed elimineremo i driver attualmente installati per la tua scheda video. Al riavvio, i driver video predefiniti verranno installati automaticamente al rilevamento dell'hardware dello schermo.
- Segui le istruzioni nel nostro articolo su come avviare il tuo computer in modalità provvisoria.
- Una volta avviato in modalità provvisoria, fare clic con il tasto destro del mouse sul tasto Windows e selezionare Gestione dispositivi dall'elenco di opzioni disponibili.

Un altro modo per avviare Gestione dispositivi è premere Windows + R per avviare l'applicazione Esegui e digitare " devmgmt.msc ".
- Una volta in Gestione dispositivi, espandi la sezione Schede video e fai clic con il pulsante destro del mouse sull'hardware del display. Seleziona l'opzione Disinstalla dispositivo . Windows farà apparire una finestra di dialogo per confermare le tue azioni, premi Ok e procedi.

- Riavvia il tuo PC. Premi il pulsante Windows + S per avviare la barra di ricerca del menu Start. Nella finestra di dialogo digitare " Aggiornamento di Windows ". Fare clic sul primo risultato di ricerca che si presenta.

- Una volta nelle impostazioni di aggiornamento, fare clic sul pulsante che dice " Verifica aggiornamenti ". Ora Windows verificherà automaticamente la disponibilità di aggiornamenti e li installerà. Potrebbe persino richiedere un riavvio.
- Dopo l'aggiornamento, controlla se il problema è stato risolto.
Windows Update fa sempre del suo meglio per fornire i driver più recenti disponibili per il tuo hardware. Ma ciò non significa nemmeno che siano gli ultimi disponibili. In alternativa a Windows Update, puoi anche visitare il sito Web del produttore della tua scheda grafica e scaricare manualmente i driver più recenti.
Se anche i driver più recenti non risolvono il problema in questione, puoi provare a scaricare e installare un driver meno recente per il tuo hardware. I produttori hanno tutti i driver elencati in base alla data e puoi provare a installarli manualmente. Seguire le istruzioni seguenti per installare manualmente i driver.
- Apri Gestione dispositivi come spiegato sopra nella soluzione e fai clic con il pulsante destro del mouse sul driver e seleziona " Aggiorna driver ".

- Ora apparirà una nuova finestra che ti chiederà se aggiornare il driver manualmente o automaticamente. Seleziona " Cerca il software del driver nel computer ".

- Ora sfoglia le cartelle in cui hai scaricato i driver. Selezionalo e Windows installerà i driver richiesti. Riavvia il computer e controlla se il problema è stato risolto.

Nota: dovresti anche controllare ciascuno dei dispositivi collegati al tuo computer tramite Gestione dispositivi e aggiornare i loro driver uno per uno. L'errore potrebbe essere generato a causa di uno qualsiasi di essi; devi fare hit e provare finché non trovi il driver configurato male.
Soluzione 7: esecuzione di Controllo file di sistema
System File Checker (SFC) è un'utilità presente in Microsoft Windows che consente agli utenti di scansionare i propri computer alla ricerca di file danneggiati nel proprio sistema operativo. Questo strumento è presente in Microsoft Windows sin da Windows 98. È uno strumento molto utile per diagnosticare il problema e verificare se il problema è dovuto a file corrotti in Windows.
Possiamo provare a eseguire SFC e vedere se il nostro problema viene risolto. Otterrai una delle tre risposte durante l'esecuzione di SFC.
- Windows non ha rilevato alcuna violazione dell'integrità
- Protezione risorse di Windows ha trovato file corrotti e li ha riparati
- Protezione risorse di Windows ha trovato file corrotti ma non è stato in grado di risolverli alcuni (o tutti)
- Premi Windows + R per avviare l'applicazione Esegui. Digita " taskmgr " nella finestra di dialogo e premi Invio per avviare il task manager del tuo computer.
- Ora fai clic sull'opzione File presente nella parte in alto a sinistra della finestra e seleziona " Esegui nuova attività " dall'elenco delle opzioni disponibili.

- Ora digitate “ powershell ” nella finestra di dialogo e verificare l'opzione di sotto in cui si afferma “ Creare questo compito con privilegi amministrativi ”.

- Una volta in Windows Powershell, digita " sfc / scannow " e premi Invio . Questo processo potrebbe richiedere del tempo poiché tutti i file di Windows vengono scansionati dal computer e controllati per le fasi danneggiate.

- Se si verifica un errore in cui Windows afferma di aver trovato degli errori ma non è stato in grado di risolverli, è necessario digitare " DISM / Online / Cleanup-Image / RestoreHealth " in PowerShell. Questo scaricherà i file corrotti dai server di aggiornamento di Windows e sostituirà quelli corrotti. Tieni presente che questo processo può anche richiedere del tempo in base alla tua connessione Internet. Non annullare in nessuna fase e lasciarlo funzionare.
Se è stato rilevato un errore ed è stato risolto utilizzando i metodi sopra riportati, riavviare il computer e verificare se il processo ha iniziato a funzionare normalmente.
Soluzione 8: disattivare la modalità di sospensione
Un'altra correzione che ha funzionato per la maggior parte degli utenti è stata la disabilitazione della modalità di sospensione. L'errore sembra essere correlato al computer inattivo o al salvataggio di dati predefiniti (come nell'avvio rapido). Possiamo provare a disabilitare completamente la modalità di sospensione e verificare se questo risolve il problema. Tieni presente che se questo non fa la differenza, puoi sempre annullare le modifiche.
- Fare clic con il tasto destro sull'icona della batteria presente nella parte inferiore destra dello schermo e fare clic su " Opzioni risparmio energia ".

Se possiedi un PC e non vedi questa opzione, premi Windows + S e digita " scegli un piano di alimentazione ". Fare clic sul risultato più rilevante.

- Ci saranno molti piani elencati nella finestra. Fare clic su " Modifica impostazioni piano " davanti al piano di alimentazione attualmente attivo sul computer.

- In questa finestra, vedrai un'opzione " Metti il computer in stop ". Assicurati che l'opzione sia impostata su " Mai " in entrambe le condizioni (a batteria e collegato). Fai clic su " Salva modifiche " ed esci.

- Ora riavvia il computer e controlla se il problema è andato via.
Soluzione 9: ricollegare il disco rigido (solo per tower)
Puoi anche provare a ricollegare il tuo disco rigido e verificare se questo risolve il problema. Molti utenti hanno riferito che il problema era con il loro disco rigido. Se possiedi una torre, spegni il computer, scollega l'alimentazione, quindi rimuovi con attenzione il coperchio e scollega i fili bianco e nero che vanno alla scheda madre dal disco rigido. Attendi un paio di minuti prima di ricollegarli. Dopo aver riavviato il computer, controlla se il problema è stato risolto.
Se hai già installato di nuovo Windows e il problema persiste, ti consigliamo di far controllare il tuo disco rigido. È possibile che il problema risieda nel disco rigido e richieda l'errore anche se hai installato una nuova copia di Windows sul tuo computer.


