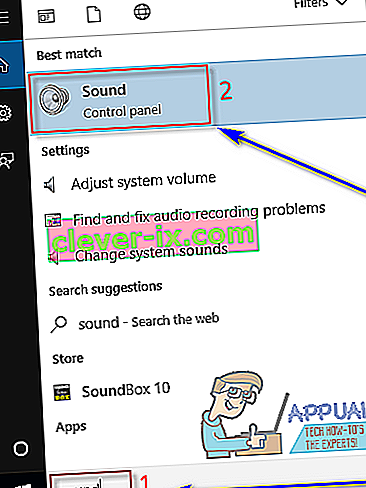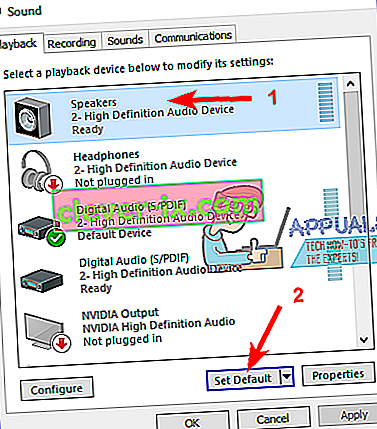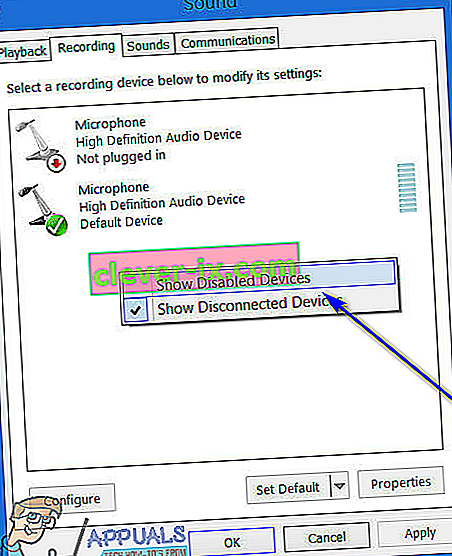La maggior parte degli utenti Windows ha più di un dispositivo di uscita audio collegato ai propri computer: l'esempio più comune di questo è l'utente medio di Windows che ha un paio di cuffie per quando desidera mantenere il suono per sé e un altoparlante o un set di altoparlanti per quando hanno voglia di condividere la musica. Un altro esempio comune di ciò sono gli utenti che hanno diverse configurazioni degli altoparlanti, come una configurazione normale e una configurazione audio surround, entrambe collegate al proprio computer Windows.
Quando hai più di un dispositivo di uscita audio collegato al tuo computer, passare da uno all'altro ogni volta che desideri che l'audio venga riprodotto attraverso un dispositivo specifico non è solo un inconveniente ma può anche essere piuttosto noioso. Non sarebbe molto meglio se potessi semplicemente riprodurre l'audio attraverso TUTTI i dispositivi di uscita audio che hai collegato al tuo computer contemporaneamente in modo da poter ascoltare l'audio attraverso qualsiasi dispositivo tu voglia? Nelle versioni precedenti del sistema operativo Windows, puoi farlo esattamente utilizzando l' opzione Stereo Mix . Tuttavia, l' opzione Stereo Mix non è disponibile su Windows 10, o per lo meno non è disponibile in anticipo.
Per fortuna, tuttavia, puoi ancora riprodurre l'audio su un computer Windows 10 tramite due o più dispositivi di uscita audio contemporaneamente. I seguenti sono i due metodi che puoi utilizzare per ottenere ciò:
Metodo 1: abilitare e utilizzare Stereo Mix
Come affermato sopra, l' opzione Stereo Mix non è almeno disponibile in anticipo in Windows 10. Tuttavia, è ancora lì: è solo disabilitata per impostazione predefinita nell'ultima e più grande iterazione del sistema operativo Windows. Stando così le cose, puoi abilitare la funzione Stereo Mix e usarla per avere l'uscita audio attraverso più dispositivi su Windows 10. Per farlo, devi:
- Apri il menu Start .
- Cerca " suono " e fai clic sul risultato della ricerca intitolato Suono .
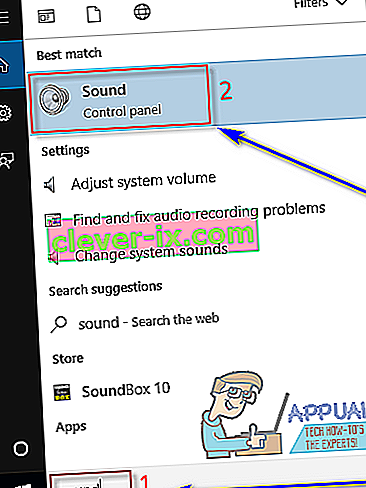
- Fare clic su Altoparlanti per selezionarlo e fare clic su Seleziona predefinito per impostarlo come dispositivo di riproduzione predefinito.
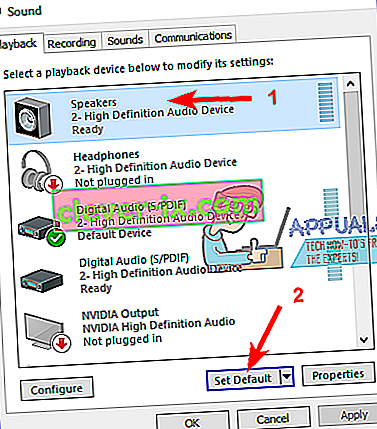
- Vai alla scheda Registrazione .
- Fare clic con il tasto destro su uno spazio vuoto e fare clic su Mostra dispositivi disabilitati .
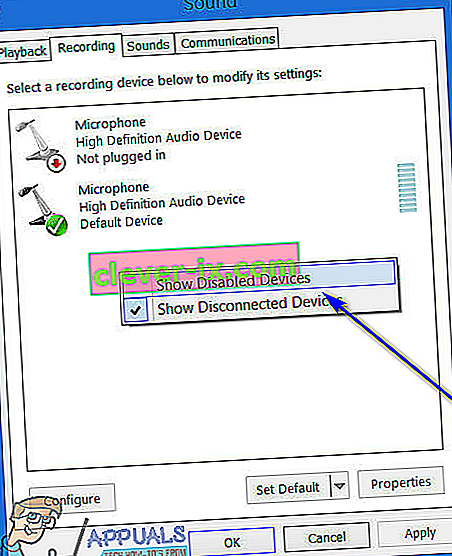
- Ora dovresti vedere una voce per un dispositivo di registrazione intitolato Wave Out Mix , Mono Mix o Stereo Mix . Individua questa voce specifica, fai clic destro su di essa e fai clic su Abilita .
- Dopo averlo abilitato , fai di nuovo clic con il pulsante destro del mouse e fai clic su Imposta come dispositivo predefinito .
- Fare doppio clic sulla voce Wave Out Mix , Mono Mix o Stereo Mix e accedere alla scheda Listen della finestra di dialogo Properties .
- Individua la casella di controllo Ascolta questo dispositivo e selezionala, quindi apri il menu a discesa Riproduzione tramite questo dispositivo e seleziona il dispositivo di uscita audio secondario dal menu.
- Fare clic su Applica e quindi su OK .
- Fare clic su Applica e quindi su OK .
- Riavvia il computer.
All'avvio del computer, controlla se l'audio viene riprodotto contemporaneamente tramite il dispositivo di uscita audio principale e secondario.
Metodo 2: utilizza Voicemeeter
 Se il Metodo 1 per qualche motivo non funziona per te, se c'è un piccolo ritardo nell'uscita audio quando usi il Metodo 1 per riprodurre l'audio su più dispositivi sul tuo computer o se provi a usare il Metodo 1 e un Wave Out Mix , Mono La voce Mix o Stereo Mix non viene visualizzata per te, non temere: non tutto è ancora perduto. Puoi comunque trasmettere l'audio a più dispositivi sul tuo computer Windows 10 utilizzando Voicemeeter . Voicemeeterè un programma di terze parti per varie iterazioni del sistema operativo Windows incluso Windows 10 che può essere utilizzato per inviare lo stesso audio riprodotto tramite un dispositivo di uscita audio per essere riprodotto contemporaneamente tramite un altro dispositivo di uscita audio sullo stesso computer.
Se il Metodo 1 per qualche motivo non funziona per te, se c'è un piccolo ritardo nell'uscita audio quando usi il Metodo 1 per riprodurre l'audio su più dispositivi sul tuo computer o se provi a usare il Metodo 1 e un Wave Out Mix , Mono La voce Mix o Stereo Mix non viene visualizzata per te, non temere: non tutto è ancora perduto. Puoi comunque trasmettere l'audio a più dispositivi sul tuo computer Windows 10 utilizzando Voicemeeter . Voicemeeterè un programma di terze parti per varie iterazioni del sistema operativo Windows incluso Windows 10 che può essere utilizzato per inviare lo stesso audio riprodotto tramite un dispositivo di uscita audio per essere riprodotto contemporaneamente tramite un altro dispositivo di uscita audio sullo stesso computer.
Voicemeeter è freeware, il che significa che non devi acquistarlo e puoi scaricarlo gratuitamente (anche se gli sviluppatori freeware accolgono sempre le donazioni a braccia aperte!). Puoi ottenere Voicemeeter per il tuo computer qui .