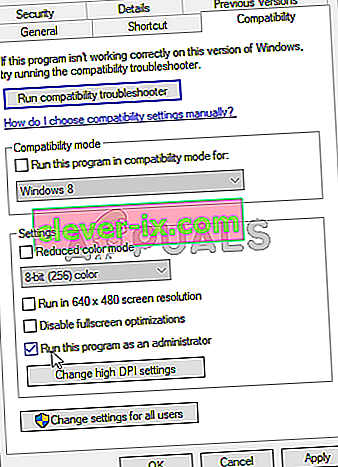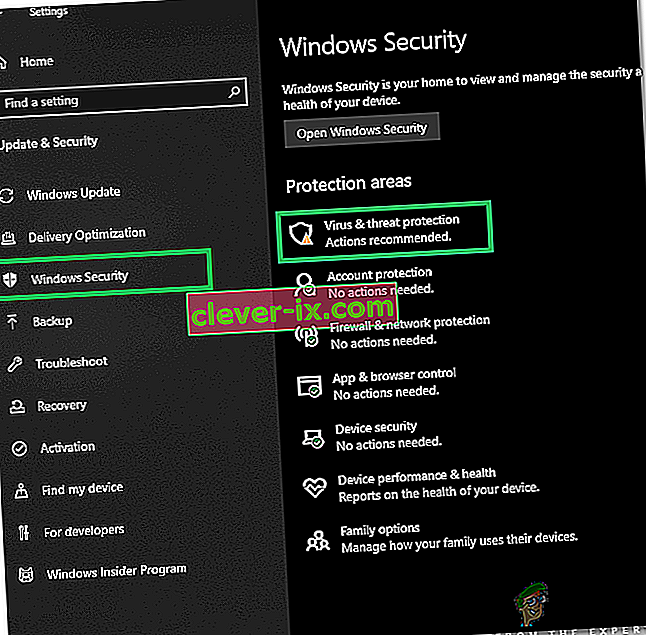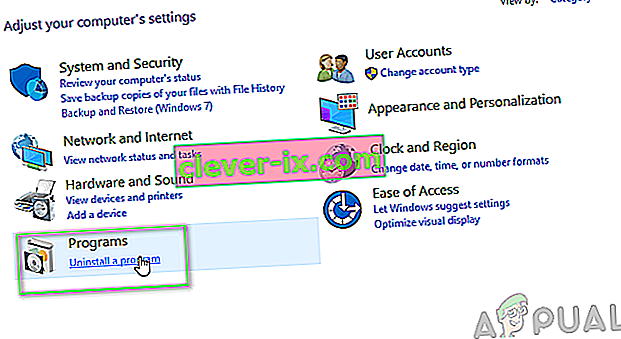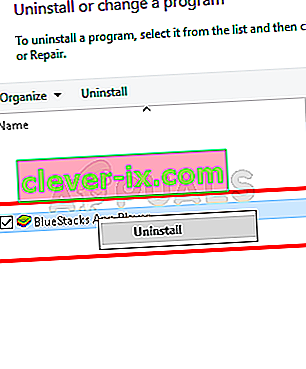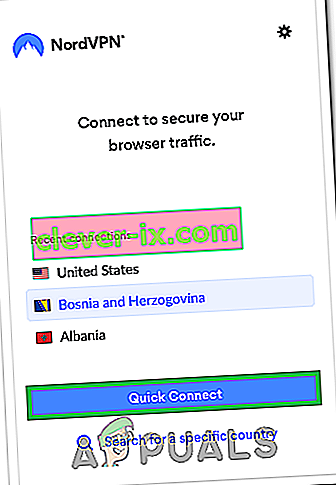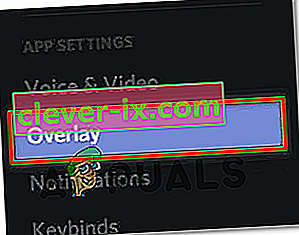Discord è un'app che fornisce straordinarie funzionalità e servizi di comunicazione. Una di queste caratteristiche è la funzione di sovrapposizione di Discord che consente agli utenti di comunicare con i propri amici di Discord durante la riproduzione di un gioco a schermo intero. Ma alcuni utenti stanno riscontrando un problema in cui il loro overlay non viene visualizzato durante il gioco. Per alcuni, questo problema riguarda solo un gioco specifico, mentre altri stanno riscontrando che l'overlay non mostra un problema per ogni gioco. Questo problema sta causando molti problemi perché impedisce agli utenti di comunicare e parlare correttamente con i loro amici durante le loro sessioni di gioco.

Cosa causa la mancata visualizzazione dell'overlay di Discord?
L'elenco delle cose che possono causare questo problema è piuttosto lungo.
- Opzione di sovrapposizione del gioco: la cosa più comune e fondamentale che causa questo problema è l'opzione di sovrapposizione stessa. Molte persone non hanno familiarità con le impostazioni e di solito sono le impostazioni che non sono configurate correttamente. Devi attivare l'opzione di sovrapposizione per giochi specifici e potresti dover aggiungere il gioco anche all'elenco dei giochi Discord. Molte persone dimenticano che potrebbero dover attivare manualmente l'overlay o che il loro gioco potrebbe non essere aggiunto all'elenco dei giochi Discord.
- Antivirus: le applicazioni antivirus sono note anche per causare alcuni problemi con l'overlay di Discord. Gli antivirus potrebbero contrassegnare Discord o la sua funzione di sovrapposizione come sospetta e potrebbero bloccarla.
- Display in scala: se hai un display di Windows in scala, potrebbe nascondere anche l'overlay di Discord.
- Posizione overlay: poiché l'overlay di Discord può essere spostato, molte persone lo spostano accidentalmente fuori dallo schermo. Questo di solito accade anche quando si ridimensiona il display. Ad esempio, se metti la sovrapposizione sul bordo dello schermo e hai ridimensionato il display in un secondo momento, non sarai in grado di vedere la sovrapposizione nonostante funzioni correttamente.
- Accelerazione hardware: l' accelerazione hardware è l'uso dell'hardware del computer per eseguire alcune funzioni in modo più efficiente di quanto sia possibile nel software in esecuzione su una CPU più generica. Questa funzione, se attivata, può causare alcuni problemi anche con la funzione di sovrapposizione di Discord.
Nota
Prima di approfondire i metodi indicati di seguito, vale la pena riavviare il sistema e / o l'app Discord. A volte è un problema tecnico che scompare dopo un riavvio. Quindi, riavvia l'app Discord e controlla se risolve il problema o meno. In caso contrario, riavvia l'intero sistema e controlla se ciò risolve il problema.
Metodo 1: attiva l'overlay di gioco
La prima cosa che dovresti fare è attivare l'opzione di sovrapposizione per il tuo gioco. Anche se sei sicuro di aver attivato questa opzione, vale la pena dare un'occhiata poiché ci sono un paio di cose che devono essere controllate nella sovrapposizione e nelle impostazioni di gioco. Segui i passaggi indicati di seguito per assicurarti che tutto sia impostato correttamente per escludere qualsiasi problema di impostazioni.
- Apri Discord
- Fare clic su Impostazioni utente (icona a forma di ingranaggio). Dovrebbe trovarsi sul lato destro del tuo avatar.

- Seleziona Overlay dal riquadro di sinistra
- Attiva Abilita overlay in-game . Dovrebbe essere in alto nel riquadro di destra

- Seleziona Attività di gioco dal riquadro di sinistra
- Assicurati che l'overlay sia attivato per il gioco specifico a cui stai giocando. Il gioco dovrebbe essere in una casella verde nel riquadro di destra se l'overlay è attivato. Dovresti anche essere in grado di vedere lo stato " Overlay: On " davanti al gioco che stai giocando in questo momento. Nota: se l'overlay non è attivato per il tuo gioco, fai clic sul pulsante del monitor davanti al gioco e questo dovrebbe attivare l'overlay.

- Se non vedi il tuo gioco nell'elenco dei giochi, puoi aggiungere anche il tuo gioco. Fare clic su Aggiungi! Collega dal pannello di destra e seleziona il nome del tuo gioco dal menu a tendina. Fai clic su Aggiungi gioco . Ora ripeti i passaggi 6 per attivare Overlay per il gioco appena aggiunto.


Controlla se questo risolve il problema per te.
Metodo 2: disattivare l'accelerazione hardware
Poiché l'accelerazione hardware può essere la causa di questo problema, disabilitare questa opzione è la cosa logica da fare. Quindi, segui i passaggi indicati di seguito per disattivare l'accelerazione hardware per l'app Discord.
- Apri Discord
- Fare clic su Impostazioni utente (icona a forma di ingranaggio). Dovrebbe trovarsi sul lato destro del tuo avatar.

- Seleziona Aspetto dal riquadro di sinistra
- Scorri verso il basso nel riquadro di destra e dovresti essere in grado di vedere l' accelerazione hardware Dovrebbe essere nella sezione Avanzate
- Disattiva l'accelerazione hardware

- Molto probabilmente vedrai una finestra di conferma. Fare clic su OK . Questo riavvierà l'app Discord
Questo è tutto. Il problema dovrebbe essere risolto una volta riavviata l'app Discord.
Metodo 3: ridimensionare il display
Alcuni utenti hanno scoperto che il loro display era stato ridimensionato al 105% (o qualche altra percentuale) e l'unica cosa che dovevano fare era riportarlo al 100%. Quindi, questo potrebbe essere il tuo caso e l'unico motivo per cui non hai potuto vedere l'overlay era a causa di una visualizzazione in scala. Tutto quello che devi fare è ridimensionare il display al 100% originale e tutto dovrebbe funzionare correttamente.
- Tieni premuto il tasto Windows e premi I.
- Fare clic su Sistema

- Selezionare 100% (consigliata) dal menu a discesa sotto la Scala e Layout sezione

Al termine del ridimensionamento, esegui di nuovo il gioco. L'overlay dovrebbe essere visualizzato ora.
Metodo 4: spostare la sovrapposizione
In alcuni casi, l'unico problema è la posizione dell'overlay. Poiché è possibile spostare la sovrapposizione, potrebbe essere stato il caso di spostare accidentalmente la sovrapposizione fuori dallo schermo. Se hai provato di tutto e nulla ha funzionato, la causa più probabile è che tutto funzioni ma non puoi vedere la sovrapposizione a causa della sua posizione. Quindi, l'unica soluzione qui è riposizionare l'overlay seguendo i passaggi indicati di seguito
- Chiudi il gioco e apri Discord
- Premi e tieni premuti i tasti CTRL, MAIUSC e I ( CTRL + MAIUSC + I ) mentre sei in Discord. Questo dovrebbe aprire una console javascript sul lato destro.
- Fare clic sull'icona della freccia >> nell'angolo in alto a destra della console javascript .
- Seleziona Applicazione dall'elenco appena creato

- Fare doppio clic su Archiviazione locale dal pannello di sinistra appena creato (o fare clic sulla freccia accanto a Archiviazione locale)
- Dovresti essere in grado di vedere una voce appena creata nella memoria locale. Questa nuova voce dovrebbe essere chiamata https: \\ discordapp.com . Cliccalo

- Fare clic con il tasto destro su OverlayStore (o OverlayStoreV2 ). Si trova al centro della colonna Chiavi .
- Seleziona Elimina

- Ora riavviare il Discordia .
Lancia il gioco. La sovrapposizione dovrebbe tornare alla sua posizione predefinita e sarai in grado di spostarla di nuovo.
Metodo 5: Aggiorna Discord
Discord riceve aggiornamenti su base abbastanza regolare, quindi potrebbe essere solo l'aggiornamento che ha introdotto questo bug nell'applicazione. Questo dovrebbe essere il caso se hai iniziato a riscontrare il problema dopo l'aggiornamento. Se i metodi sopra menzionati non hanno risolto il problema, sfortunatamente non c'è niente che puoi fare.
Puoi anche provare ad aggiornare Discord da solo.
Metodo 6: esegui come amministratore
In alcuni casi, Discord potrebbe mancare di alcune importanti autorizzazioni di sistema per leggere e scrivere nella directory principale del computer. Questo a volte può impedire il corretto funzionamento dell'overlay e in questo passaggio, concederemo questi privilegi a Discord per assicurarci che non sia il problema. Per quello:
- Fare clic con il tasto destro sull'eseguibile Discord che dovrebbe essere presente nella cartella di installazione di Discord o sul desktop e selezionare l'opzione "Proprietà".
- Nelle proprietà di Discord, fare clic sulla scheda "Compatibilità" e quindi assicurarsi di premere il pulsante "Esegui questo programma come amministratore" .
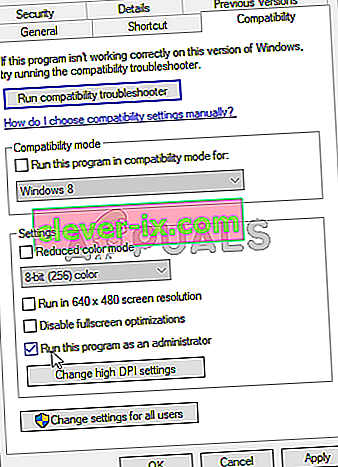
- Fare clic sul pulsante "Applica" per salvare le modifiche e quindi sul pulsante "OK" per chiudere la finestra.
- Prova a eseguire nuovamente Discord e controlla se il problema persiste.
Metodo 7: consentire attraverso gli antivirus
Se stai utilizzando configurazioni molto rigide su un programma di sicurezza di terze parti o anche se stai utilizzando lo standard Windows Firewall e Defender, potresti ricevere questo errore a causa di questi programmi che bloccano Discord dall'esecuzione in background e dall'utilizzo delle risorse di sistema. Pertanto, in questo passaggio, aggiungeremo un'eccezione sia in Windows Defender che in Firewall per discord. Per quello:
- Premere "Windows" + "R" per avviare il prompt di esecuzione.
- Digitare " Pannello di controllo " e premere "Invio" per avviare la classica interfaccia del pannello di controllo.

- Fare clic sul pulsante "Visualizza per:" , selezionare "Icone grandi" e quindi fare clic sull'opzione Windows Defender Firewall.
- Seleziona il pulsante "Consenti un'app o una funzionalità tramite il firewall" nel riquadro di sinistra, quindi fai clic sul pulsante "Modifica impostazioni" e accetta la richiesta.

- Da qui, assicurati di controllare le opzioni "Pubblico" e "Privato" per Discord e le sue applicazioni / driver correlati.
- Salva le modifiche ed esci dalla finestra.
- Successivamente, premere "Windows" + "I" per avviare le impostazioni e fare clic sull'opzione "Aggiorna e sicurezza" .
- Dal riquadro di sinistra, fare clic sul pulsante "Protezione di Windows" e quindi fare clic sul pulsante "Protezione da virus e minacce" .
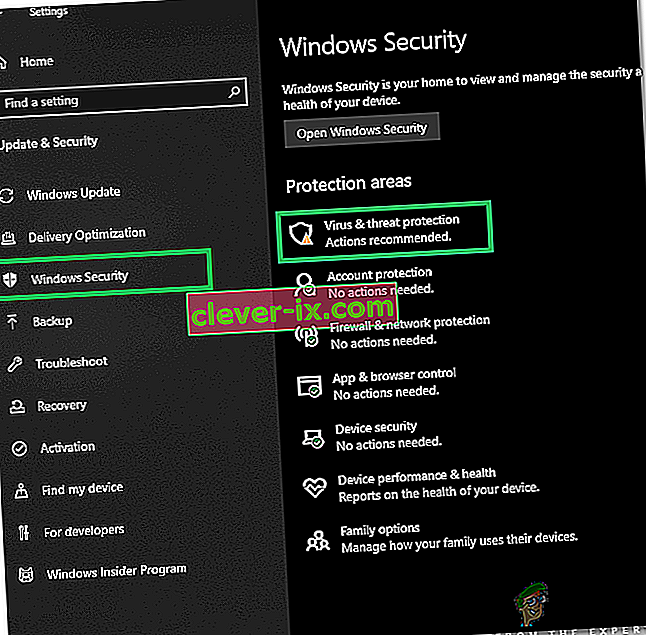
- Seleziona il pulsante "Gestisci impostazioni" sotto l'intestazione Impostazioni di protezione da virus e minacce.
- Scorri verso il basso e fai clic sul pulsante "Aggiungi o rimuovi esclusioni" nella finestra successiva.
- Fare clic sull'opzione "Aggiungi un'esclusione" e selezionare "Cartella" dal tipo di file.

- Assicurati di specificare la cartella di installazione di Discord ed esci da questa finestra dopo aver salvato le modifiche
- Controlla e verifica se ciò ha risolto il problema con Discord Overlay.
Inoltre, assicurati di esaminare il tuo antivirus di terze parti e assicurati che Discord non venga bloccato da loro. Discord può spesso essere contrassegnato erroneamente da queste applicazioni che possono impedirne il corretto funzionamento.
Metodo 8: reinstallare Discord
A volte l'installazione dell'applicazione può essere danneggiata a causa di errori di sistema o di archiviazione e può davvero danneggiare l'integrità di alcune delle funzioni di Discord. Pertanto, in questo passaggio, per garantire che non sia così, reinstalleremo Discord dopo averlo rimosso completamente dai nostri computer. Per fare ciò:
- Premere contemporaneamente i pulsanti " Win" + " R" sulla tastiera per aprire la finestra di comando Esegui.
- Digitare control e premere "Invio" per accedere alla scheda Pannello di controllo.
- Scorri fino all'opzione "Visualizza per> categoria" e quindi seleziona "Disinstalla un programma".
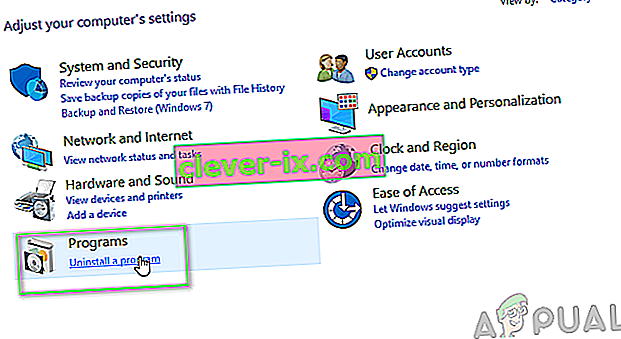
- Sullo schermo apparirà una finestra pop-up composta da un elenco di programmi. Scegli e fai clic con il pulsante destro del mouse su Discord, quindi premi l' opzione "Disinstalla" sullo schermo.
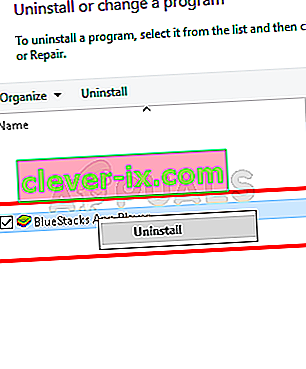
- Segui le istruzioni sullo schermo per rimuovere completamente Discord dal tuo computer.
- Riavviare il PC al termine della disinstallazione.
- Scarica l'ultima versione di Discord dal loro sito web.
- Dopo aver scaricato Discord, fai clic sull'eseguibile per eseguirlo sul tuo computer e segui le istruzioni sullo schermo per installarlo sul tuo computer.
- Verifica se così facendo il problema è stato risolto per il tuo computer.
Questo passaggio di reinstallazione dovrebbe correggere l'errore "Discord overlay non visualizzato" ora.
Metodo 9: disabilita le applicazioni in background
In alcune situazioni, alcuni programmi in background possono interferire e interrompere alcune funzioni delle applicazioni Discord che possono impedire anche la visualizzazione del suo Overlay. Pertanto, in questo passaggio, disabiliteremo l'esecuzione di queste applicazioni in background sul nostro computer e quindi verificheremo se funziona correttamente. Per quello:
- Premere "Windows" + "R" per avviare il prompt di esecuzione e digitare "MSConfig" nella barra.

- Premere "Invio" per eseguire il comando e avviare la finestra MSConfig.
- Da qui selezionare la scheda Avvio e fare clic su ciascuna applicazione impostata per l'avvio all'avvio e fare clic su "Disabilita" una alla volta.
- Ora fai clic sulla scheda Servizi e seleziona la casella "Nascondi tutti i servizi Microsoft".

- Basta premere il pulsante "Disabilita tutto" per impedire l'esecuzione di tutti i servizi e le applicazioni all'avvio.
- Premi OK e riavvia il computer.
- Dopo il riavvio, controlla se il problema esiste. In caso contrario, allo stesso modo, inizia ad abilitare uno o due servizi alla volta e controlla quali fanno tornare il problema.
- È possibile disabilitare permanentemente l'applicazione / servizio fastidioso per eliminare questo problema.
Metodo 10: utilizza una VPN
Puoi anche provare a risolvere questo particolare errore di discordia configurando una connessione VPN sul tuo PC perché molti problemi di connessione vocale possono essere risolti semplicemente utilizzando una VPN sul tuo dispositivo. Ma ricorda che Discord è progettato per funzionare solo con soluzioni VPN che hanno UDP (User Datagram Protocol). Un servizio VPN consigliato per soddisfare questo scopo potrebbe essere Nord VPN. Poiché crittografa il tuo traffico Internet mantenendo al sicuro la tua identità e ti consente anche di connettere fino a sei dispositivi contemporaneamente. Segui questi passaggi per stabilire una connessione VPN sul tuo PC:
- Per prima cosa, vai al sito Web di Nord VPN.
- Segui tutte le istruzioni passo passo su questa pagina web per creare il tuo account Nord VPN. Inoltre, seleziona il tuo piano specifico.
- Vai alla pagina di download di Nord VPN sul tuo PC e fai clic per installarlo .
- Infine configura Nord VPN sul tuo PC e accedi per fornire il tuo account Nord VPN e i dettagli della password. Questo ti porterebbe a un'opzione di accesso.
- Ora premi Quick Connect e sarai connesso a un server consigliato disponibile per te in tutto il mondo. Se vuoi procedere al contrario selezionando un server VPN specifico di tua scelta in qualsiasi paese, procedi al pannello di sinistra nella finestra Nord VPN e seleziona quel server specifico. Puoi farlo anche premendo il segnaposto del paese sulla mappa.
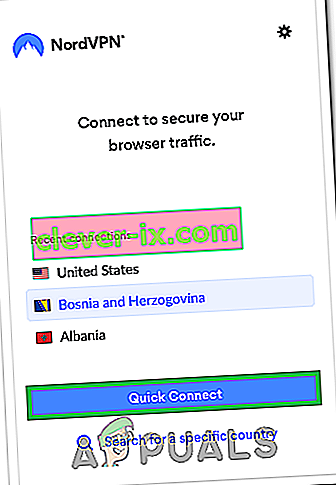
Dopo aver configurato la VPN, controlla se l'overlay di Discord inizia a essere visualizzato correttamente.
Metodo 11: utilizzare Overlay Hotkey
Di solito, un tasto di scelta rapida potrebbe non essere stato assegnato per abilitare l'overlay all'inizio. Ma se lo è stato, assicurati che non si sovrapponga a nessun altro tasto di scelta rapida che potresti aver configurato su Discord. Se ciò accade, prova ad attivare un nuovo tasto di scelta rapida in quanto potrebbe essere utile per superare questo errore. Puoi abilitare un nuovo tasto di scelta rapida seguendo questi passaggi:
- Apri l'app Discord e individua le Impostazioni utente al suo interno.
- Trova un'icona di Overlay nel riquadro di sinistra situato sotto le impostazioni dell'app e fai clic su di essa.
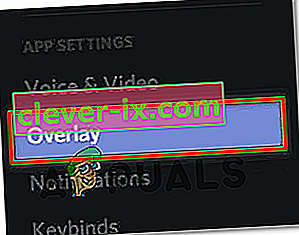
- Qui troverai un'opzione del tasto di scelta rapida corrente oltre all'opzione "Abilita overlay nel gioco" .
- Riconfigura qui il tuo nuovo tasto di scelta rapida e usalo in seguito per richiamare l'overlay di Discord quando riapri di nuovo il gioco.
- Controlla se così facendo è stato risolto il problema con la mancata visualizzazione dell'overlay su Discord.
Metodo 12: riavvia completamente Discord
È possibile che Discord non venga avviato correttamente sul tuo computer a causa del quale viene attivato il problema di Discord Overlay. Pertanto, in questo passaggio, prima lo disabiliteremo completamente sul nostro computer, quindi riavvieremo e controlleremo se ciò risolve il problema. Per quello:
- Premere "Windows" + "R" per avviare il prompt di esecuzione.
- Digita "taskmgr" e premi "Invio" per avviare Task Manager.

- Nel task manager, fare clic sulla scheda "Processi" e verrà visualizzato l'elenco dei processi attivi.
- In questo elenco, fare clic sul processo "Discordia" e quindi selezionare il pulsante "Termina operazione" nel Task Manager.

- Assicurati di scansionare accuratamente l'elenco e disabilitare tutte le istanze dell'applicazione Discord.
- Controlla se così facendo risolvi il problema sul tuo computer.
Metodo 13: disabilita altre versioni
Se stai provando a eseguire la versione normale e PTB di discord allo stesso tempo, potresti spesso ottenere l'errore di sovrapposizione. Ricontrolla le tue impostazioni e assicurati di non eseguire entrambe queste versioni contemporaneamente. Modifica le impostazioni per eseguire solo una singola versione di Discord alla volta, quindi verifica se ciò risolve questo problema con Discord.
Metodo 14: contatta l'assistenza Discord
Se hai finito di implementare tutte le correzioni di cui sopra, l'ultima opzione che ci rimane è provare a ottenere aiuto direttamente dal team di supporto Discord. Puoi visitare il loro sito Web e scorrere verso il basso fino alla sezione Supporto per ottenere una visione dettagliata dell'intero processo. Sarai in grado di ottenere informazioni di contatto dettagliate esaminando attentamente le loro pagine di aiuto. Per un rapido feedback sul tuo problema puoi anche indicare il problema esatto nella casella di ricerca e ti ricontatteranno il prima possibile. Per ottenere una risposta rapida puoi contattare Discord tramite il loro account Twitter scrivendo il tuo problema e twittandolo.