Per capire cos'è il tunneling Teredo , devi prima sapere cosa sono IPv4 e IPv6 . IPv4 è un protocollo IP che assegna ai nostri computer un indirizzo univoco che è la nostra identità per comunicare con il mondo su Internet.
La maggior parte di noi utilizza la tecnologia IPv4 e così anche il resto del mondo. Tuttavia, a causa dell'occupazione di tutti gli indirizzi IPv4 disponibili, Internet sta esaurendo gli indirizzi IPv4 poiché sempre più di noi hanno iniziato a utilizzare pesantemente Internet e le reti, motivo principale per cui ora abbiamo IPv6 (protocollo Internet versione 6) che porta in un numero incalcolabile di indirizzi, cioè 2 alla potenza di 128 - 2 ^ 128 (340.282.366.920.938.000.000.000.000.000.000.000.000) senza fine.
Ora che conosci la carenza di indirizzi IPv4 , sarà più facile capire cos'è il tunneling Teredo . IPv4 è ancora ampiamente utilizzato, per dirla in termini più semplici, direi che in precedenza tutti conoscevano una lingua, ma ora ce ne sono due quindi la persona (sistema) che parla in una lingua IPv4 sarà compresa dalla stessa ma non da coloro che parlano in lingua IPv6, quindi non sarà possibile far parlare le reti tra loro e Internet è solo una questione di reti connesse e che parlano tra loro - quindi, abbiamo bisogno di un interprete per tradurre IPv4 in IPv6 e viceversa e questo è ciò che è il Tunneling Teredo , è un interprete per elaborare il linguaggio v6 / v4.
Ripara i file di sistema danneggiati
Scarica ed esegui Restoro per eseguire la scansione e riparare i file corrotti / mancanti da qui , se i file risultano corrotti e mancanti, riparali e quindi verifica se l'adattatore del tunnel Teredo viene ripristinato, in caso contrario segui i passaggi seguenti.
Driver della scheda tunnel Microsoft Teredo
In questa sezione ti mostrerò come installare Teredo Tunneling Adapter su Windows 7: il driver è integrato in Windows 7.
1. Per installarlo, vai in Gestione dispositivi OPPURE Tieni premuto il tasto Windows e premi R. Nella finestra di dialogo Esegui che si apre, digita hdwwiz.cpl e fai clic su OK .

2. Una volta in Gestione dispositivi -> Fare clic su Schede di rete

3. Quindi fai clic sulla scheda Azioni in alto e seleziona " Aggiungi hardware legacy "

4. Fare clic su Avanti e di nuovo su Avanti e di nuovo su Avanti (non troverà nulla, quindi non preoccuparti). Verrai quindi portato ai tipi di hardware comune, seleziona.
5. Scorri verso il basso e seleziona Schede di rete, quindi fai clic su Avanti . Sarai ora portato alla finestra di dialogo Aggiungi hardware .
6. Ora dalla scheda Produttore selezionare Microsoft, quindi dalla scheda Adattatore di rete selezionare Adattatore tunneling Microsoft Teredo e fare clic su Avanti .

7. Dopo aver fatto clic Avanti, clicca Avanti di nuovo quindi fare clic su Fine .
Se non riesci a vedere l'adattatore Teredo nella scheda Adattatore di rete o nell'elenco dei driver legacy, ci sono un paio di metodi che puoi provare. Ecco una procedura che sembrava aver funzionato per molti utenti:
- Premi il tasto Windows + R per aprire un comando Esegui. Quindi, digita " cmd ", premi Ctrl + Maiusc + Invio e scegli Sì al prompt UAC (Controllo account utente) per aprire un prompt dei comandi con privilegi elevati .

- All'interno del prompt dei comandi con privilegi elevati, digita il seguente comando per disabilitare l'interfaccia Teredo:
Interfaccia netsh Teredo imposta stato disabilitato
- Una volta disabilitata l'interfaccia, chiudi il prompt dei comandi con privilegi elevati e riavvia il computer.
- Al successivo avvio, apri un'altra finestra del prompt dei comandi con privilegi elevati (utilizzando il passaggio 1), digita il seguente comando e premi Invio :
interfaccia netsh Teredo set state type = default
- Torna a Gestione dispositivi e verifica se l'adattatore Teredo è ora abilitato.
Se il metodo sopra non funziona, segui i passaggi seguenti per interrogare lo stato di Teredo e abilitarlo se necessario:
- Premi il tasto Windows + R per aprire un comando Esegui. Quindi, digita " cmd ", premi Ctrl + Maiusc + Invio e scegli Sì al prompt UAC (Controllo account utente) per aprire un prompt dei comandi con privilegi elevati .
- Digita il seguente comando per verificare lo stato di Teredo:
netsh interfaccia teredo mostra lo stato
- Se lo stato restituito è client o dormiente, Teredo funziona normalmente. D'altra parte, se lo stato restituito è Offline, digita il seguente comando per riattivare Teredo sul tuo particolare computer:
netsh interface teredo set state type = enterpriseclient
- Chiudi il prompt dei comandi con privilegi elevati e riavvia il computer. Verifica se il problema è stato risolto e riesci a vedere l'adattatore Teredo in Gestione dispositivi al prossimo avvio.
L'errore di Teredo Tunnel dovrebbe ora essere risolto, tuttavia, se vedi un punto esclamativo giallo, segui i passaggi seguenti:
1. Apri l' editor del registro.
2. Naviga tra le seguenti:
HKEY_LOCAL_MACHINE \ SYSTEM \ CURRENTCONTROLSET \ SERVICES \ TCPIP6 \ PARAMETERS
3. Nel riquadro di destra, fare clic con il pulsante destro del mouse su Componenti disabilitati e selezionare Modifica. Imposta il valore DWord su 0.
4. Riavviare il computer e l'adattatore di tunneling Teredo verrà avviato.
Come risolvere i problemi con l'adattatore Teredo su Windows 10
Poiché l'adattatore Teredo è ormai un componente piuttosto legacy, Microsoft ha deciso di rimuoverlo a partire da Windows 10 build 1803.
Quindi, se riscontri un errore che indica che abiliti l'adattatore Teredo su Windows 10 ma hai una build più recente del 1803, ecco cosa devi fare invece:
- Premi il tasto Windows + R per aprire una casella Esegui. Quindi, digita
ms-settings: gaming-xboxnetworking
Premi Invio per aprire la scheda Rete Xbox dell'app Impostazioni .
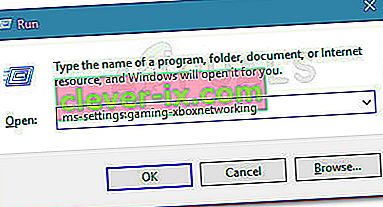
- Una volta effettuato l'accesso, lasciare che il software completi i controlli e premere il pulsante Verifica di nuovo se la scansione non si avvia automaticamente.
- Se la connettività del server è bloccata , scorri verso il basso e fai clic sul pulsante Fix it .
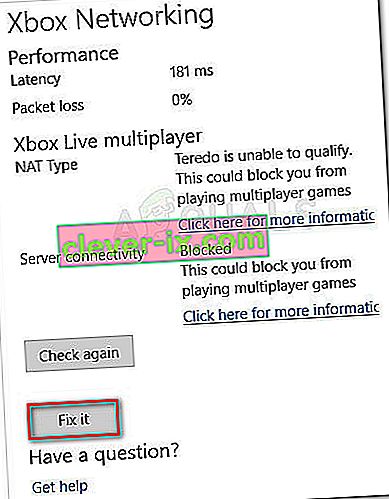
- Riavvia il computer e verifica se il problema è stato risolto.
Se non funziona, segui i passaggi successivi di seguito:
- Assicurati che Windows Firewall sia attivo e in esecuzione. In caso contrario, Windows bloccherà la connessione al server per impostazione predefinita.
- Premi il tasto Windows + R per aprire una casella Esegui. Quindi, digita " powershell ", premi Ctrl + Maiusc + Invio e fai clic su Sì al successivo prompt UAC (Controllo account utente) per aprire una finestra Powershell con privilegi elevati.
- Nella finestra di PowerShell con privilegi elevati, digita i seguenti comandi e premi Invio dopo ogni riga:
netsh int teredo impostare lo stato servername = win1711.ipv6.microsoft.com.
- Riavvia il computer e verifica se il problema è stato risolto.
Se la procedura sopra non è efficace, segui il metodo successivo di seguito in cui utilizziamo l'Editor criteri di gruppo per modificare una porta che potrebbe causare il problema:
- Premi il tasto Windows + R per aprire una casella Esegui. Quindi, digita " gpedit.msc " e premi Invio per aprire l' Editor Criteri di gruppo locali .
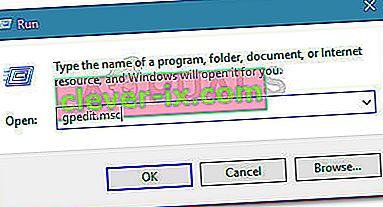 Nota: tieni presente che l' Editor Criteri di gruppo locali è disponibile solo su diverse versioni di Windows 10.
Nota: tieni presente che l' Editor Criteri di gruppo locali è disponibile solo su diverse versioni di Windows 10. - All'interno dell'Editor criteri di gruppo locali, utilizza il riquadro sinistro per accedere a Configurazione computer> Modelli amministrativi> Rete> Impostazioni TCPIP> Tecnologie di transizione IPv6.
- Spostati sul lato destro e fai doppio clic su Imposta porta client Teredo per modificare questo criterio.
- Imposta il criterio su Abilitato e imposta la porta 3544 . Tieni presente che, affinché funzioni, la porta deve essere aperta e inoltrata tramite il router. Se non sai come farlo, cerca istruzioni specifiche relative al produttore del tuo router.
Nota: a volte, potresti vedere il codice di errore 10 dopo aver installato l'adattatore di tunneling Microsoft.

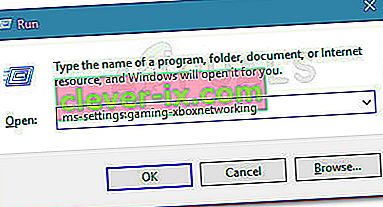
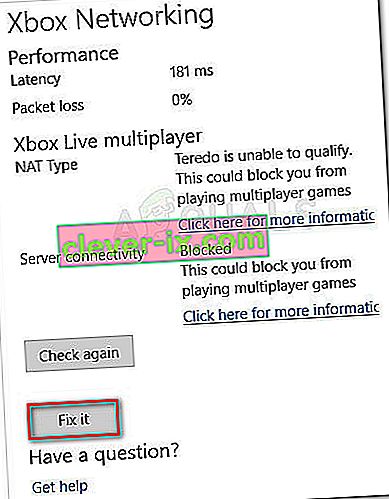
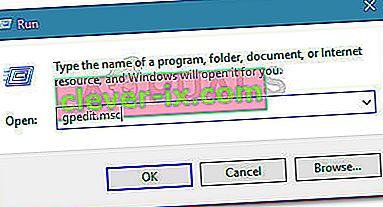 Nota: tieni presente che l' Editor Criteri di gruppo locali è disponibile solo su diverse versioni di Windows 10.
Nota: tieni presente che l' Editor Criteri di gruppo locali è disponibile solo su diverse versioni di Windows 10.

