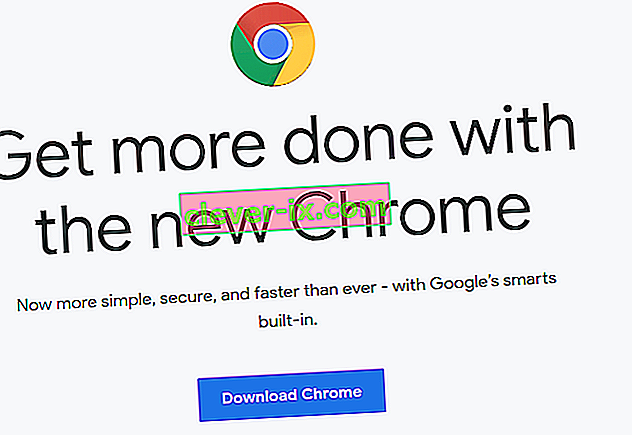Diversi problemi di Chrome stanno riscontrando difficoltà nell'utilizzo di reCAPTCHA da un browser Google Chrome. La maggior parte degli utenti interessati sta segnalando che Recaptcha viene visualizzato inizialmente, ma quando l'utente fa clic su di esso l'intero Recaptcha svanisce. Dopo aver ricaricato la pagina web, gli utenti interessati ricevono un messaggio che li avverte che " Il tuo computer o rete potrebbe inviare query automatizzate ".

Qual è la causa del problema "Recaptcha non funziona in Chrome"?
Abbiamo studiato questo particolare problema esaminando i vari rapporti degli utenti e le strategie di riparazione implementate dagli utenti interessati per ottenere la risoluzione del problema. In base a ciò che abbiamo raccolto, ci sono diversi scenari abbastanza comuni che attiveranno questo particolare messaggio di errore:
- Chrome non viene aggiornato all'ultima versione : uno dei motivi più comuni per cui si verifica questo errore è quello di una versione di Chrome obsoleta. ReCaptcha esaminerà attivamente la versione del browser prima di consentirti l'accesso. Questo è applicabile a tutte le versioni del browser, non solo a Chrome. In questo caso, la soluzione è aggiornare Google Chrome all'ultima versione.
- Profilo del browser Chrome danneggiato : diversi utenti interessati hanno segnalato che per loro il problema è scomparso indefinitamente non appena hanno costretto Google Chrome a creare un nuovo profilo del browser. Questo passaggio può essere eseguito manualmente rinominando il profilo del browser esistente (impostazione predefinita). Consultare il metodo 2 per maggiori dettagli.
- Il servizio VPN o Proxy non funziona bene con reCaptcha - Come alcuni utenti hanno sottolineato, ci sono alcuni servizi VPN e Proxy che creeranno questo problema con la verifica di reCaptcha V2. Nella maggior parte dei casi, la soluzione migliore è contattare il supporto del provider VPN / proxy o passare a un provider diverso.
- L'indirizzo IP del computer si trova in un intervallo vietato : il problema potrebbe verificarsi se sei così sfortunato da ricevere un IP inserito in un intervallo vietato di cui è a conoscenza il database di Captcha. Se stai lavorando con un IP dinamico, una soluzione sarebbe costringere il tuo ISP a concederti un IP diverso (uno che si spera non sia in un intervallo vietato).
- Infezione da malware: anche un'infezione da malware può essere responsabile di questo particolare problema. I dirottatori del browser e gli iniettori di adware possono inviare troppe richieste di processo a reCaptcha finché il software non decide di impedirti di utilizzarlo. In questo caso, la soluzione è pulire il sistema dall'infezione da malware e reinstallare Google Chrome.
Se stai lottando per risolvere questo particolare problema, questo articolo ti fornirà un paio di passaggi per la risoluzione dei problemi verificati. In basso, scoprirai una raccolta di metodi che altri utenti in una situazione simile hanno utilizzato per aggirare reCaptcha.
Per massimizzare l'efficienza, seguire i metodi seguenti nell'ordine in cui sono presentati. Alla fine dovresti imbatterti in una soluzione che si occupi del problema per te.
Metodo 1: aggiorna Chrome all'ultima versione
Potresti riscontrare questo problema a causa di un bug di Google Chrome che è stato patchato da allora. Inoltre, tieni presente che uno dei requisiti più importanti di reCaptcha V2 è mantenere una versione del browser. Con questo in mente, disattiva qualsiasi plug-in o software che blocca il processo di aggiornamento (se ne hai) e segui le istruzioni seguenti:
- Apri Google Chrome e fai clic sul pulsante di azione (icona a tre punti) nell'angolo in alto a destra. Quindi, vai su Guida> Informazioni su Google Chrome .

- Una volta che accedi alla finestra successiva, Chrome eseguirà la scansione per vedere se è disponibile una nuova versione. Se lo è, ti verrà chiesto di installarlo.

- Al successivo avvio del browser, visita nuovamente la finestra di reCaptcha e verifica se il problema è stato risolto.
Se riscontri ancora lo stesso problema, passa al metodo successivo di seguito.
Metodo 2: creazione di un nuovo profilo del browser Chrome
Alcuni utenti che lottano per risolvere lo stesso problema hanno segnalato che il problema è stato risolto dopo aver creato un nuovo profilo del browser. Questo metodo sembra suggerire che un profilo del browser danneggiato può anche finire per causare questo particolare problema.
Segui i passaggi seguenti per creare un nuovo profilo del browser nel tentativo di risolvere il problema Recaptcha non funzionante in Chrome:
- Chiudi completamente Google Chrome (assicurati che il processo non sia ancora aperto all'interno della barra del vassoio).
- Apri Windows Explorer (tasto Windows + E) e vai alla seguente posizione incollandolo all'interno della barra di navigazione e premendo Invio:
% LOCALAPPDATA% \ Google \ Chrome \ User Data \
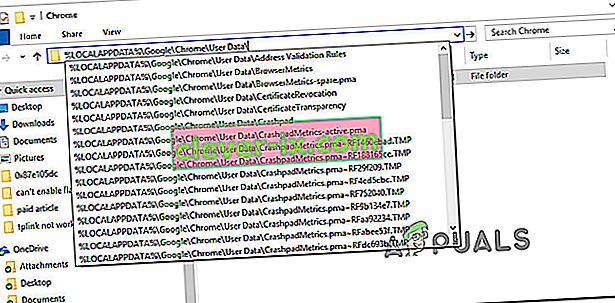
- All'interno della cartella Dati utente , fare clic con il pulsante destro del mouse sulla cartella predefinita e scegliere Rinomina. Quindi, rinominalo " Backup predefinito ". Ciò costringerà il browser Chrome a creare una nuova cartella predefinita al successivo avvio, che finisce per creare un nuovo profilo del browser.
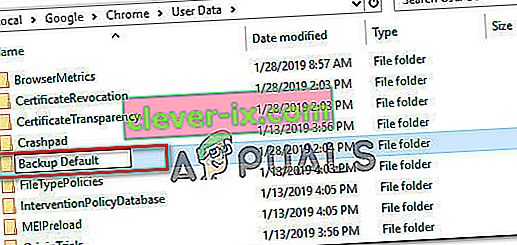
- Apri Google Chrome per forzare la creazione di un nuovo profilo del browser e vai a una pagina reCaptcha per vedere se il problema è stato risolto.
Metodo 3: disabilitazione del servizio VPN o proxy
Come hanno sottolineato alcuni utenti interessati, la funzionalità reCaptcha potrebbe anche essere ostacolata da una soluzione VPN. Se stai effettivamente utilizzando un'applicazione VPN, disabilitala temporaneamente e verifica se il problema di reCaptcha viene eliminato.
Se il problema non si verifica più mentre la VPN è disabilitata e stai pagando per un servizio premium, dovrai contattare il fornitore del servizio e chiedere indicazioni su come connetterti correttamente.
Lo stesso vale se stai utilizzando un servizio proxy: inizia disattivandolo e verifica se il problema persiste. In caso contrario, cerca un altro provider o contatta l'assistenza.
Metodo 4: reimpostare l'indirizzo IP
Se riscontri questo problema con più browser (non solo su Google Chrome), una soluzione che sembra aver aiutato molti utenti è reimpostare l'indirizzo IP. Tieni presente che si tratta di un gran numero di database (pubblici o privati) che tengono traccia degli indirizzi IP sospetti.
Se sei così sfortunato da avere un IP in un intervallo sospetto, il prompt di reCAPTCHA potrebbe presentarti con ulteriori ostacoli. In questo caso, forzare il tuo router / modem ad assegnare un nuovo indirizzo IP ti consentirà di aggirare il problema.
Poiché la maggior parte degli ISP oggigiorno fornisce indirizzi IP dinamici, molto probabilmente ripristinerai il tuo IP semplicemente disconnettendo la connessione Internet e riconnettendoti per ottenere un nuovo indirizzo IP. In alternativa, puoi seguire i passaggi seguenti per reimpostare manualmente il tuo indirizzo IP:
- Premi il tasto Windows + R per aprire una finestra di dialogo Esegui . Quindi, digita " cmd " e premi Ctrl + Maiusc + Invio per aprire un prompt dei comandi con privilegi elevati. Se richiesto dall'UAC (Controllo account utente) , fare clic su Sì per concedere privilegi amministrativi.
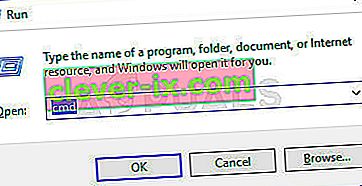
- Nel prompt dei comandi con privilegi elevati, digita i seguenti comandi in ordine e premi Invio dopo ciascuno per reimpostare il tuo indirizzo IP:
netsh winsock ripristina netsh int ip ripristina ipconfig / rilascia ipconfig / rinnova
- Una volta che tutti i comandi sono stati elaborati correttamente, apri di nuovo Google Chrome e verifica che re-Captcha funzioni correttamente.
Metodo 5: scansione del sistema con Malwarebytes
I problemi di ReCaptcha sono anche collegati a malware come dirottatori del browser e trojan. I casi più comuni sono infetti da file all'interno della cartella Chrome (adware e hijacker).
In questo caso particolare, la maggior parte degli utenti colpiti ha riferito che i loro problemi sono magicamente scomparsi dopo aver utilizzato Malwarebytes per pulire l'infezione. Ecco una guida rapida all'installazione di Malwarebytes e all'esecuzione di una scansione prima di reinstallare una versione pulita di Google Chrome:
- Per prima cosa, eliminiamo il malware eseguendo una scansione di Malwarebytes.
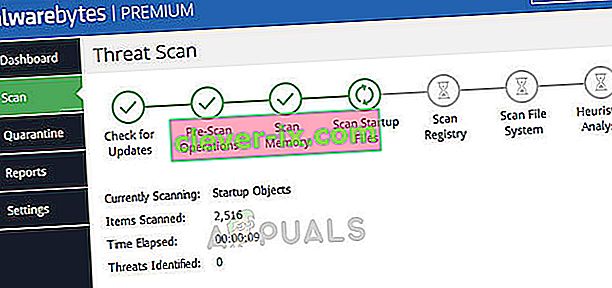 Malwarebytes - Windows 10
Malwarebytes - Windows 10 - Una volta completata la scansione e rimosso il malware, premere il tasto Windows + R per aprire una finestra di dialogo Esegui . Quindi, digita " appwiz.cpl " e premi Invio per aprire Programmi e funzionalità .

- All'interno di Programmi e funzionalità , scorri l'elenco e individua Google Chrome. Una volta che lo vedi, fai clic destro su di esso e scegli Disinstalla. Quindi, segui le istruzioni sullo schermo per disinstallare completamente Google Chrome.

- Una volta disinstallato Google Chrome, riavvia il computer.
- Visita questo link ( qui ) da IE o da un altro browser e scarica l'ultima versione di Chrome. Quindi, apri l'eseguibile di installazione e segui le istruzioni sullo schermo per reinstallare il browser sul tuo computer.
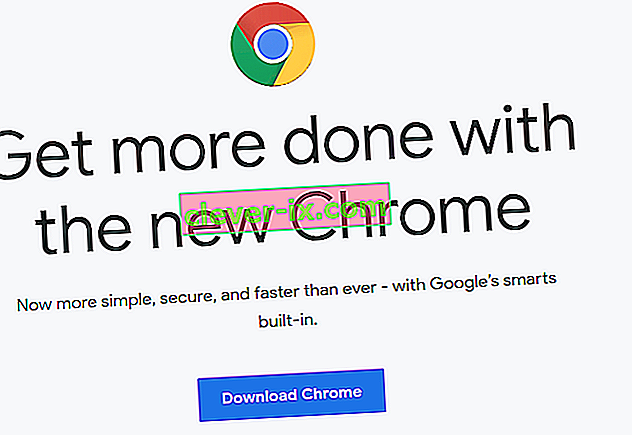
- Passa a una finestra di reCaptcha e verifica se la funzione ora funziona correttamente.


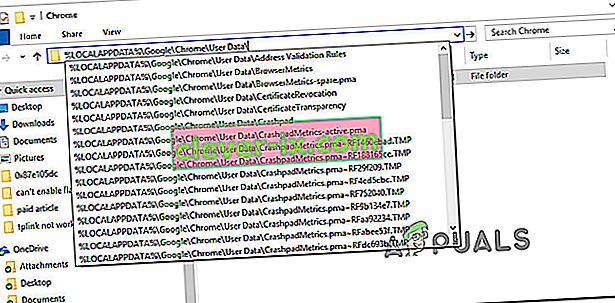
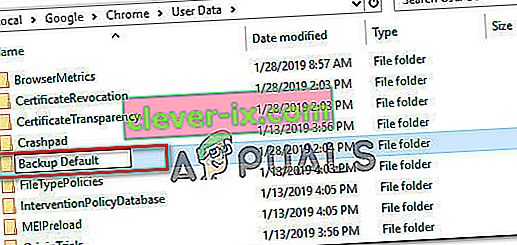
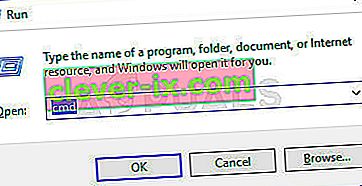
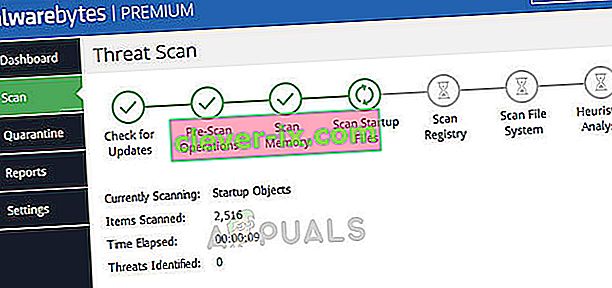 Malwarebytes - Windows 10
Malwarebytes - Windows 10