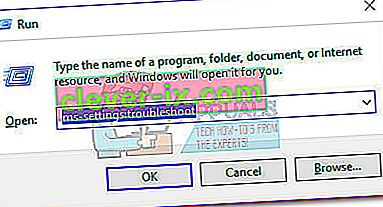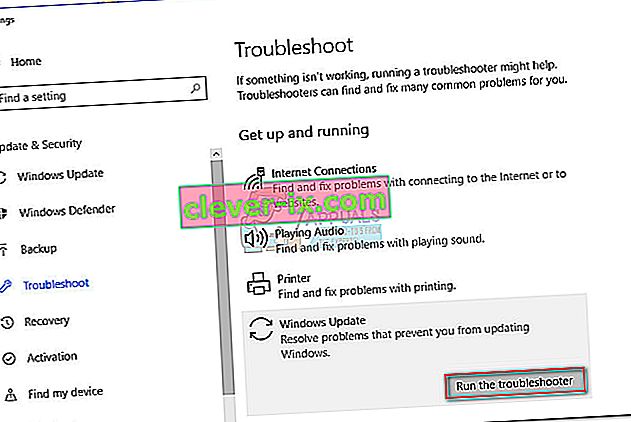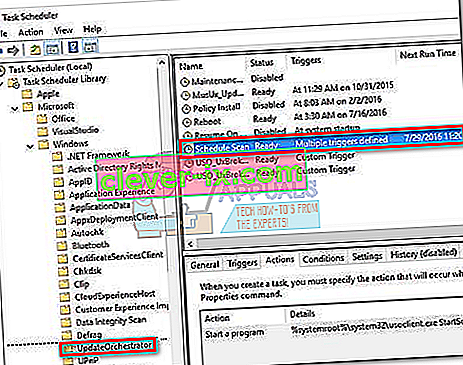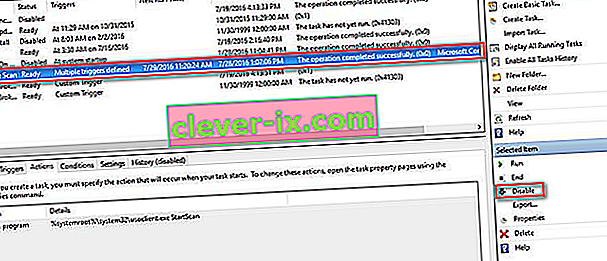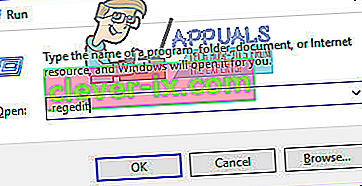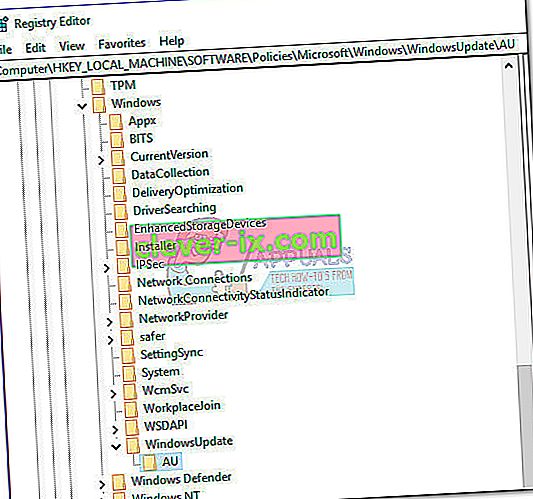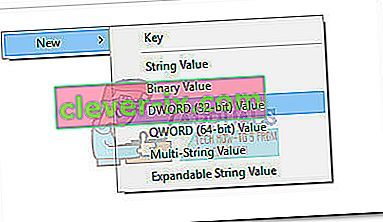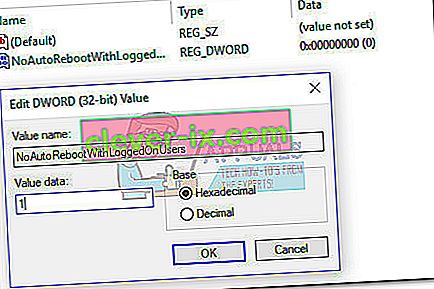La maggior parte degli utenti si interessa al processo usoclient.exe dopo aver notato un breve popup CMD ogni volta che avvia Windows 10. A causa di questo strano comportamento, alcuni utenti sono confusi sul fatto che l' eseguibile UsoClient sia un processo di sistema legittimo o un eseguibile malware. Il motivo per cui si finisce per vedere il breve prompt CMD di UsoClient è che il processo viene chiamato tramite Task Scheduler .
Mentre un breve prompt (meno di 1 secondo) di uscoclient.exe CMD è normale, c'è anche un bug WU (Windows Update) che lo fa rimanere sullo schermo dell'utente a tempo indeterminato.

Questo articolo vuole essere una guida esplicativa per spiegare lo scopo del client usoclient.exe , come distinguere una minaccia alla sicurezza da un componente legittimo e come disabilitare del tutto il programma.
Che cosa è usoclient.exe?
Il legittimo usoclient.exe è un componente originale di Windows Update (WU) utilizzato per verificare automaticamente la disponibilità di aggiornamenti. L'acronimo USO sta per Update Session Orchestrator ed è la sostituzione dell'agente di Windows Update su Windows 10 . Lo scopo principale (simile al suo predecessore) è eseguire attività che scansionano, installano o riprendono gli aggiornamenti di Windows .
Potenziale minaccia alla sicurezza
Non siamo stati in grado di identificare alcun programma malware associato in grado di presentarsi come eseguibile UsoClient . Ma guardando altri scenari simili, è del tutto possibile che un programma malware si presenti come file di sistema con privilegi elevati per evitare che venga rilevato dalle scansioni di sicurezza.
Fortunatamente, possiamo facilmente verificare questo scenario scoprendo la posizione dell'eseguibile UsoClient . Per fare ciò, apri Task Manager (Ctrl + Maiusc + Esc) e individua usoclient.exe scorrendo l' elenco Processi . Quindi, fare clic con il tasto destro su usoclient.exe e fare clic su Apri posizione file.
Se la posizione rivelata è altrove che in C: / Windows / System32 /, c'è un'alta probabilità che il tuo sistema stia lottando con un'infezione di sistema. In questo caso, è consigliabile utilizzare un potente scanner per rimuovere l'infezione da virus. Se non ne hai uno pronto, considera l'utilizzo di Malwarebytes per ripulire il tuo sistema dalle infezioni da malware.
Se la posizione rivelata era effettivamente in C: / Windows / System32 /, probabilmente puoi stare tranquillo perché non hai a che fare con un eseguibile malware. Ma se vuoi ancora più tranquillità, puoi comunque attivare una scansione di sicurezza sull'eseguibile per essere sicuro. Se vuoi risparmiare tempo, carica solo l'eseguibile su VirusTotal e lascia che il software lo analizzi.
Va bene eliminare l'eseguibile UsoClient?
L'eliminazione del programma usoclient.exe non è certamente consigliabile poiché potresti innescare comportamenti indesiderati. Inoltre, poiché si tratta di un file di sistema comunemente utilizzato da Windows, probabilmente scoprirai che il tuo sistema operativo ricrea prontamente il file al prossimo avvio.
Una soluzione migliore sarebbe disabilitare il programma, o meglio ancora, iniziare lasciando che lo strumento di risoluzione dei problemi di Windows risolva il bug che farà sì che il prompt CMD di UsoClient rimanga sullo schermo indefinitamente. Seguire i metodi seguenti in ordine fino a quando non si incontra una correzione che riesce a rimuovere il prompt CMD usoclient.exe .
Nota: tieni presente che se finisci per disabilitare usoclient.exe probabilmente impedirai al tuo sistema di rimanere aggiornato con gli ultimi aggiornamenti.
Metodo 1: esecuzione della risoluzione dei problemi di Windows
Alcuni utenti hanno segnalato di essere riusciti a risolvere il problema eseguendo lo strumento di risoluzione dei problemi di Windows Update. Ma tieni presente che questo metodo è efficace solo se il prompt CMD di usoclient.exe rimane sullo schermo indefinitamente.
Nota: il completamento dei passaggi seguenti non disabiliterà usoclient.exe: sarai comunque in grado di ricevere gli aggiornamenti di Windows. La correzione ha lo scopo solo di risolvere il bug che fa sì che il prompt CMD usoclient.exe rimanga sullo schermo fino alla chiusura manuale.
Ecco una guida rapida su come risolvere il bug con lo strumento di risoluzione dei problemi di Windows Update :
- Premi il tasto Windows + R per aprire una finestra Esegui. Digita o incolla " ms-settings: troubleshoot " e premi Invio per aprire la scheda Risoluzione dei problemi delle Impostazioni di Windows 10 .
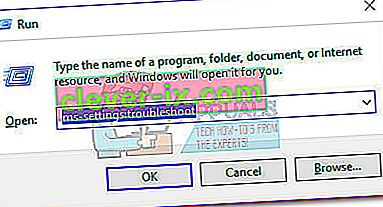
- Nella scheda Risoluzione dei problemi , fai clic su Windows Update, quindi scegli Esegui lo strumento di risoluzione dei problemi .
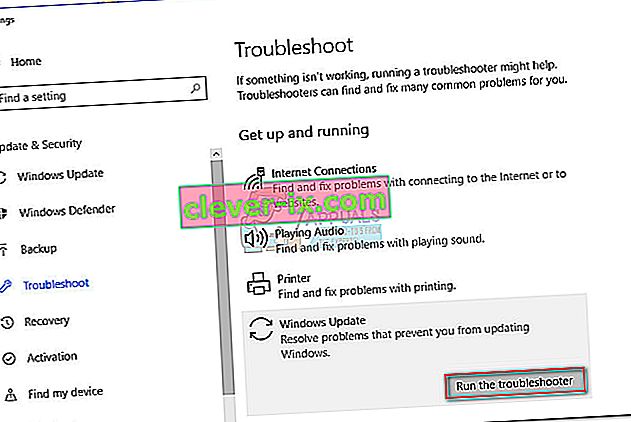
- Attendi che il componente di risoluzione dei problemi indichi i problemi, quindi segui le istruzioni sullo schermo per attivare le strategie di riparazione. Probabilmente dovrai fare clic su Applica questa correzione . Al termine del processo, riavviare il computer manualmente se non viene richiesto di farlo automaticamente.

Se questo metodo non ha risolto il problema o se stai cercando una soluzione permanente per disabilitare l' eseguibile UsoClient , continua con gli altri metodi seguenti.
Metodo 2: disabilitazione di usoclient.exe dall'utilità di pianificazione
Anche se certamente non lo consigliamo senza un motivo apparente, è possibile impedire la visualizzazione del prompt CMD pop-up UsoClient.exe disabilitando il processo dall'utilità di pianificazione
Ecco una guida rapida per disabilitare il pop-up usoclient.exe dall'Utilità di pianificazione:
- Premi il tasto Windows + R per aprire un comando Esegui . Digita " taskshcd.msc " e premi Invio per aprire l' utilità di pianificazione.

- Nella finestra dell'Utilità di pianificazione , accedere a Libreria Utilità di pianificazione> Microsoft> Windows> UpdateOrchestrator utilizzando il riquadro di sinistra.
- Dopo aver aperto la cartella UpdateOrchestrator , passare al riquadro centrale e selezionare l'attività Pianifica scansione .
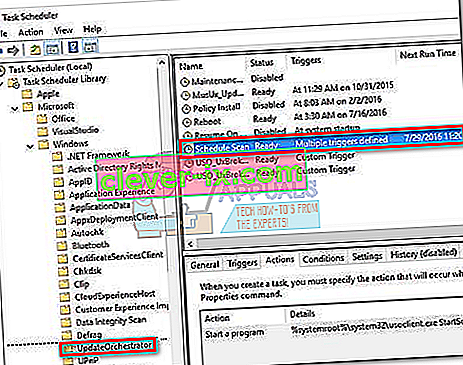
- Con la scansione pianificata selezionata, spostarsi nel riquadro di destra e fare clic su Disabilita (sotto Elemento selezionato ).
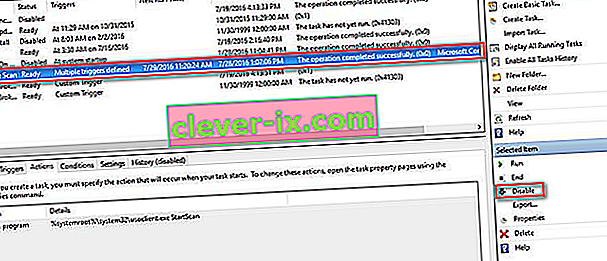
- Chiudi l' utilità di pianificazione e riavvia il computer. Al successivo riavvio, dovresti notare che il pop- up UsoClient.exe CMD non appare più. Ma tieni presente che lasciare questa attività disabilitata non manterrà il componente WU (Windows Update) informato con gli ultimi aggiornamenti disponibili.
Nota: nel caso in cui decidessi di riprendere la normale funzionalità del componente Update Orchestrator , decodifica i passaggi precedenti e scegli Abilita nell'ultimo passaggio per ripristinare il comportamento normale.
Se non riesci ad accedere all'utilità di pianificazione dalla versione di Windows 10, disabilita usoclient.exe utilizzando il metodo 3.
Metodo 3: disabilitazione di usoclient.exe utilizzando l'editor del registro
Se il primo metodo non era applicabile al tuo sistema, puoi anche utilizzare l' Editor del Registro di sistema per evitare che il pop-up usoclient.exe pop CMD ti infastidisca di nuovo. Questo metodo prevede la creazione di un valore Dword a 32 bit chiamato NoAutoRebootWithLoggedOnUsers per disabilitare la funzione di riavvio automatico dell'eseguibile UsoClient .
Ecco una guida rapida su come disabilitare usoclient.exe dall'editor del registro:
- Premi il tasto Windows + R per aprire una finestra Esegui. Digita " regedit " e premi Invio per aprire l' Editor del Registro di sistema.
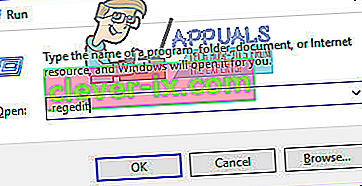
- In Editor del Registro , utilizzare il riquadro navigare sinistra alla posizione seguente.
HKEY_LOCAL_MACHINE \ SOFTWARE \ Policies \ Microsoft \ Windows \ WindowsUpdate \ AU.
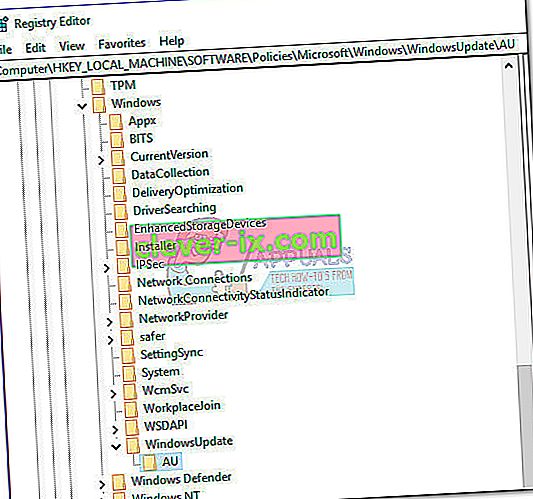
- Con la cartella AU selezionata, spostati sul pannello di destra e fai clic con il pulsante destro del mouse su uno spazio libero e scegli Nuovo> Valore Dword (32 bit). Quindi, rinomina il valore appena creato in NoAutoRebootWithLoggedOnUsers.
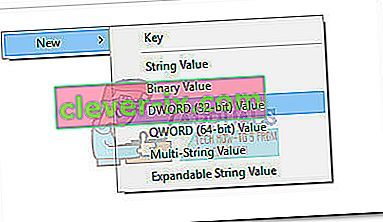
- Fare doppio clic su NoAutoRebootWithLoggedOnUsers e impostarne il valore su 1 .
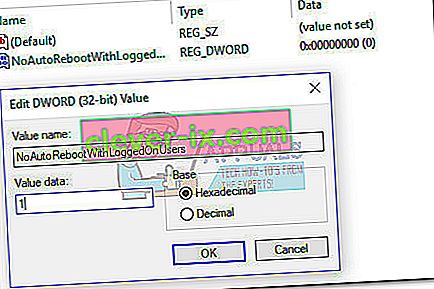
- Chiudi l' Editor del Registro di sistema e riavvia il computer. I pop-up CMD causati da usoclient.exe non dovrebbero più essere visibili dopo il riavvio.
Nel caso in cui si desideri ripristinare il comportamento normale, tornare all'Editor del Registro di sistema, accedere a HKEY_LOCAL_MACHINE \ SOFTWARE \ Policies \ Microsoft \ Windows \ WindowsUpdate \ AU ed eliminare la voce NoAutoRebootWithLoggedOnUsers o impostarne il valore su 0 .