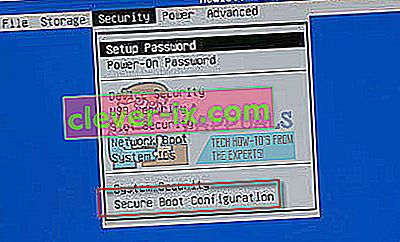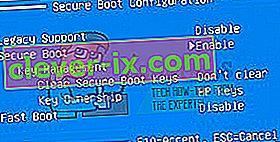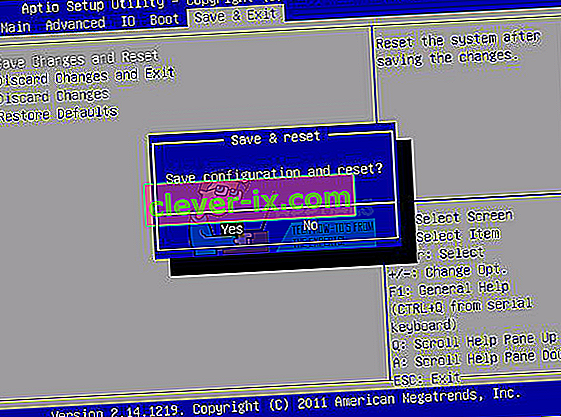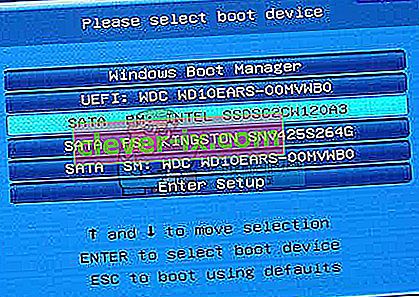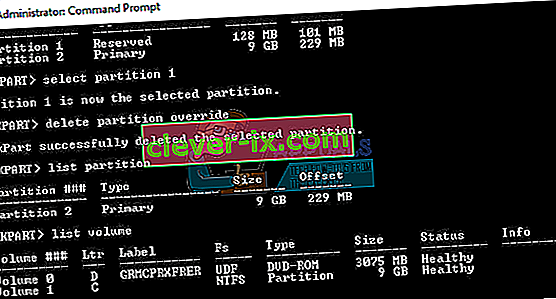Windows 10 è valsa decisamente la pena l'aggiornamento poiché è uno dei migliori sistemi operativi Windows da un po 'di tempo in cui si tiene conto di tutto, inclusa l'era in cui è stato rilasciato, la sua semplicità e la varietà di funzionalità che offre ai suoi utenti.
Tuttavia, installarlo o aggiornare la versione precedente del sistema operativo Windows è stato difficile per molti utenti e alcuni di loro sono stati persino costretti a cinque semplicemente per il fatto che non erano in grado di eliminare un singolo messaggio di errore che appariva sullo schermo. Abbiamo creato un articolo per uno dei problemi che potresti incontrare, quindi continua a leggere!
Errore di installazione di Windows 10 "Non è stato possibile creare una nuova partizione"?
Questo particolare messaggio di errore di solito viene visualizzato quando gli utenti tentano di installare Windows 10 da un DVD o un'unità USB avviabile e blocca il processo prima ancora che venga avviato. Può anche verificarsi se desideri aggiornare la tua versione precedente di Windows a Windows 10 e ha infastidito molti utenti per un periodo piuttosto lungo.

Fortunatamente, la soluzione per questo problema non è impossibile da trovare, ma potresti dover provare molti metodi diversi prima di essere in grado di eliminare il problema. Controlla le istruzioni di seguito per iniziare.
Soluzione 1: utilizzo di "diskpart" per creare una nuova partizione
Se la procedura guidata di aggiornamento di Windows 10 non è stata in grado di creare una nuova partizione sul disco rigido in cui Windows 10 può essere installato come sistema operativo aggiuntivo, potrebbe essere necessario crearlo da solo utilizzando il prompt dei comandi. Il processo è semplice da comprendere e dovrebbe risolvere facilmente il tuo problema.
Nota : prima di iniziare questo processo, assicurati di non avere schede SD collegate al tuo PC. Dobbiamo avvertirti che questo processo eliminerà tutti i file dal tuo disco rigido, quindi se hai intenzione di usarlo, assicurati di creare un backup in anticipo. Per eseguire diskpart, segui questi passaggi:
- Avvia l'installazione di Windows 10 utilizzando USB o DVD avviabile.
- Se viene visualizzato il messaggio di errore "Impossibile creare una nuova partizione", chiudere l'installazione e fare clic sul pulsante Ripara.
- Scegli Strumenti avanzati e quindi seleziona Prompt dei comandi.

- Quando si apre il prompt dei comandi, immettere "avvia diskpart". Assicurati di fare clic su Invio dopo il comando per eseguirlo.

- Ora inserisci list disk. Dovresti vedere l'elenco di tutti i dischi rigidi collegati al tuo computer.
- Trova il numero che rappresenta il tuo disco rigido e inserisci select disk 0 (abbiamo usato 0 come esempio, quindi assicurati di sostituire 0 con un numero che corrisponda al tuo disco rigido).
- Immettere le seguenti righe e premere Invio dopo ogni riga:
disco 0 pulito
disco 0 crea partizione primaria
disco 0 attivo
disco 0 formato fs = ntfs veloce
disco 0 assegna

8. Immettere exit per chiudere il prompt dei comandi.
9. Riavviare il processo di installazione.
Nota: se il computer non è in grado di avviarsi dall'unità di avvio USB o DVD, potrebbe essere necessario modificare le impostazioni di avvio per disabilitare alcune funzionalità di sicurezza che impediscono l'avvio del PC da qualsiasi altra cosa diversa dall'unità su cui è installato Windows . Se questo problema si verifica per te, segui le istruzioni seguenti per risolverlo.
- Accendere il computer e premere immediatamente ripetutamente il tasto F10, circa una volta al secondo, finché non si apre l'utilità di configurazione del computer.
- Utilizzare il tasto freccia destra per scegliere il menu Security, utilizzare il tasto freccia giù per selezionare Secure Boot Configuration e premere Invio.
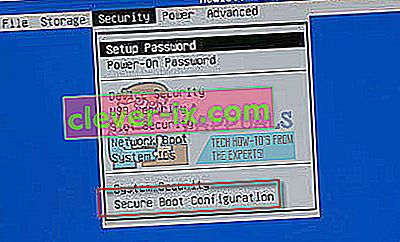
- Prima di poter utilizzare questo menu, viene visualizzato un avviso. Premere F10 per continuare con il menu Secure Boot Configuration.
- Si apre il menu Secure Boot Configuration.
- Utilizzare il tasto freccia giù per selezionare Avvio protetto e utilizzare il tasto freccia destra per modificare l'impostazione su Disabilita.
- Utilizzare il tasto freccia giù per selezionare Supporto legacy, quindi utilizzare il tasto freccia destra per modificare l'impostazione su Abilita.
- Premere F10 per accettare le modifiche.
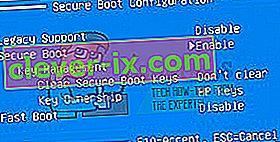
- Utilizzare il tasto freccia sinistra per selezionare il menu File, utilizzare il tasto freccia giù per selezionare Salva modifiche ed esci, quindi premere Invio per selezionare Sì.
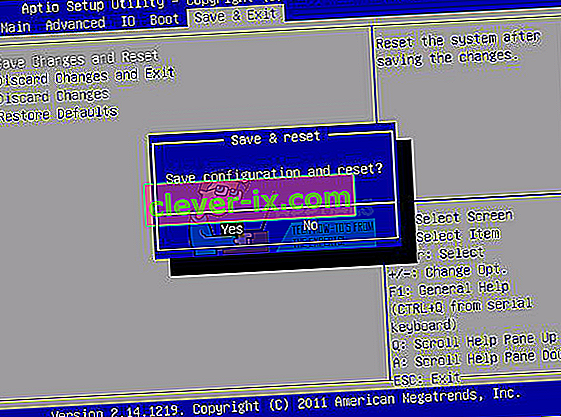
- L'utilità di configurazione del computer si chiude e il computer si riavvia. Quando il computer si è riavviato, utilizzare il pulsante di alimentazione per spegnere il computer.
Se non sei sicuro di come avviare dal tuo DVD o USB, devi sapere quale opzione selezionare quando si apre il menu di avvio. Ti chiederà da quale dispositivo vuoi avviare il tuo computer. Segui le istruzioni seguenti per avviare facilmente dal tuo DVD o USB.
- Premere il pulsante di alimentazione per accendere il computer. Non appena il computer si avvia, viene visualizzato un messaggio che indica che la modalità di avvio è cambiata.
- Digita il codice di quattro cifre mostrato nel messaggio, quindi premi Invio per confermare la modifica.
Nota : non viene visualizzato alcun campo di testo per il codice. Questo è un comportamento previsto. Quando si digitano i numeri, il codice viene registrato senza un campo di testo.

- Premere il pulsante di accensione per spegnere il computer, attendere alcuni secondi, quindi accendere il computer e premere immediatamente e ripetutamente il tasto Esc, circa una volta al secondo, finché non si apre il menu di avvio.
- Premi F9 per aprire il menu di avvio.
- Utilizzare il tasto freccia giù per selezionare il dispositivo SATA sotto l'intestazione + Unità CD / DVD, quindi premere Invio per selezionare l'unità CD / DVD come dispositivo di avvio. Se desideri eseguire l'avvio da USB, assicurati di selezionare il nome della tua USB come dispositivo.
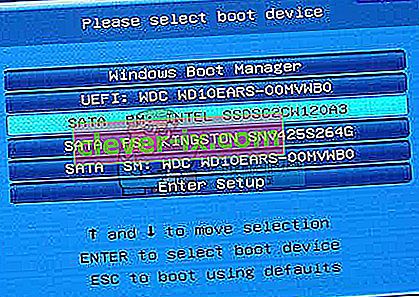
- Il computer avvia Windows 8.
- Inserisci il CD o DVD di avvio nell'unità CD / DVD. Inserisci l'unità USB avviabile se l'hai selezionata nei passaggi precedenti.
- Premere il pulsante di accensione per spegnere il computer e attendere circa 5 secondi.
- Premere di nuovo il pulsante di alimentazione per accendere il computer.
- Il computer si avvia da CD, DVD o USB.
Soluzione 2: impostare la partizione su cui si desidera installare Windows come principale
Se ricevi questo particolare messaggio di errore mentre provi a installare Windows 10 sul tuo computer, potresti dover impostare la partizione di tua scelta come quella principale sul tuo computer. Ciò si ottiene anche utilizzando lo strumento diskpart nel prompt dei comandi.
- Avvia l'installazione di Windows 10 utilizzando USB o DVD avviabile.
- Se viene visualizzato il messaggio di errore "Impossibile creare una nuova partizione", chiudere l'installazione e fare clic sul pulsante Ripara.
- Scegli Strumenti avanzati e quindi seleziona Prompt dei comandi.

- Quando si apre il prompt dei comandi, immettere "avvia diskpart". Assicurati di fare clic su Invio dopo il comando per eseguirlo.
- Immettere "list disk".

- Dovresti vedere l'elenco dei dischi rigidi disponibili. Individua il tuo disco rigido e inserisci il disco di selezione 0. Abbiamo usato il disco 0 nel nostro esempio, quindi assicurati di sostituire 0 con un numero che rappresenta il tuo disco rigido.
- Immettere "list partition".
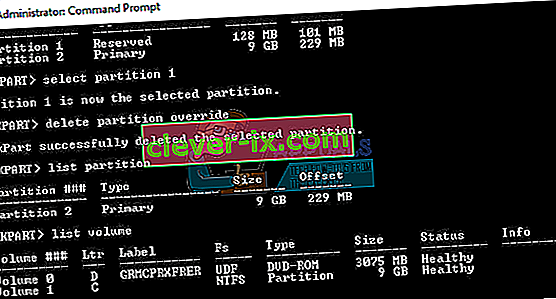
- Apparirà l'elenco delle partizioni disponibili. Individua la partizione su cui desideri installare Windows 10 e inserisci seleziona partizione 1. Ricorda di sostituire 1 con un numero che corrisponda alla tua partizione.
- Immettere "attivo".
- Digita "exit" e premi Invio per uscire dal prompt dei comandi.
Soluzione 3: scollegare ogni dispositivo di archiviazione e periferica dal computer
Quando hai riscontrato questo messaggio di errore, probabilmente è perché ci sono alcune periferiche collegate, come un HDD esterno, SSD, chiavetta USB / unità flash o una scheda SD. Basta rimuovere e scollegare tutte le unità di archiviazione esterne dalla porta USB. Se stai utilizzando un'unità USB contenente i file di configurazione per installare il sistema operativo, ricollega solo l'unità USB avviabile e ricomincia.
Per chiarire ciò, lascia solo il dispositivo necessario per il processo di installazione poiché altri dispositivi potrebbero causare problemi di incompatibilità con il tuo computer.
Nota : molti utenti hanno segnalato il messaggio di errore "Impossibile creare una nuova partizione" durante il tentativo di installare Windows 10 su un SSD. Secondo gli utenti, per risolvere questo problema dovrai scollegare tutti gli altri dischi rigidi e lasciare collegata solo l'unità SSD.
In alternativa, puoi provare a disabilitare tutti gli altri dischi rigidi tranne il tuo SSD dal BIOS. Dopo aver disabilitato o disconnesso tutte le altre unità, l'SSD dovrebbe essere riconosciuto dal programma di installazione. Ora tutto ciò che devi fare è eliminare tutte le partizioni sul tuo SSD e Windows 10 dovrebbe installarsi senza problemi.
Soluzione 4: utilizzare un dispositivo di archiviazione USB 2.0
Gli utenti hanno riferito che stavano lottando per installare Windows da dispositivi USB 3.0 anche se i loro computer lo supportano per impostazione predefinita. Tuttavia, l'utilizzo di un'unità flash USB 2.0 sembrava risolvere il problema per loro, il che potrebbe significare che è necessario acquistare un'unità USB diversa.
Di solito è il tuo BIOS che non supporta USB 2.0 e non il tuo computer. Le schede madri che supportano USB 3.0 senza alcun driver installato sono rare, non importa quanto nuove possano essere.