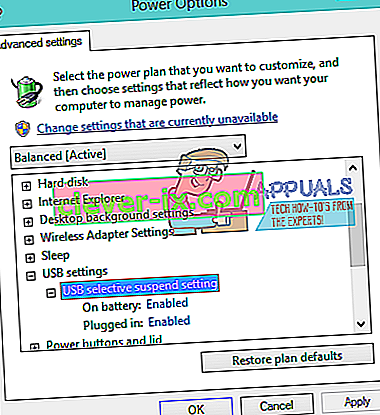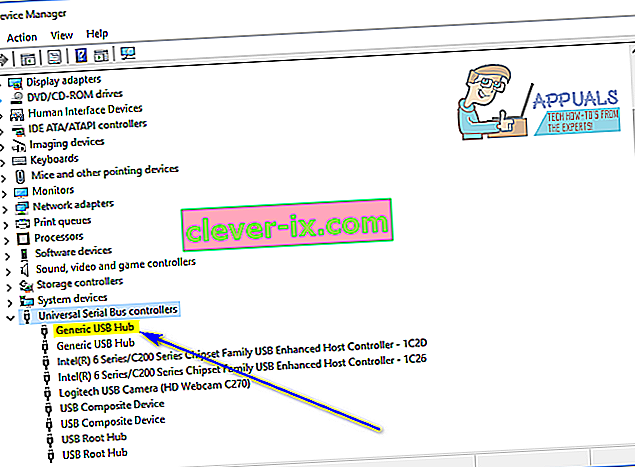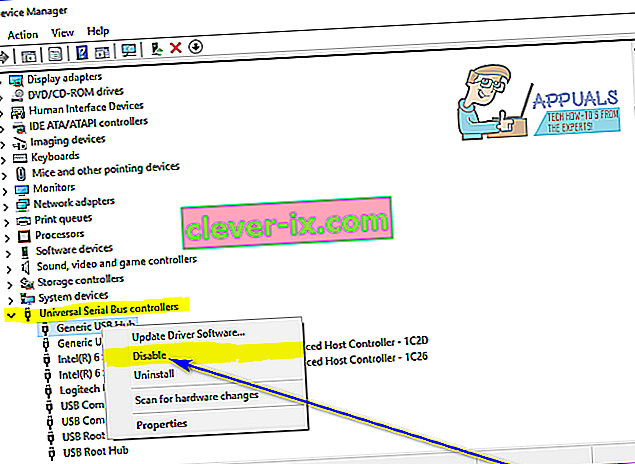Correzione: l'ultimo dispositivo USB collegato a questo computer non funzionava correttamente
Quando Windows non riesce a riconoscere un dispositivo USB che è stato collegato al computer, sputa un messaggio di errore che afferma:
" L'ultimo dispositivo USB collegato a questo computer non ha funzionato "

L'unica cosa che si può dedurre da questo messaggio di errore è che il dispositivo USB che l'utente affetto da questo problema ha collegato più recentemente al proprio computer ha, in un modo o nell'altro, malfunzionante e non funziona come previsto. Questo problema rende inutilizzabile qualsiasi dispositivo USB interessato e non essere in grado di utilizzare un dispositivo USB collegato al computer è sicuramente un problema significativo.
Questo problema non è legato a una versione specifica del sistema operativo Windows ed è noto che influisce sugli utenti di tutte le versioni di Windows attualmente supportate. Questo problema è certamente un grattacapo, ma ciò significa che non può essere risolto. Le seguenti sono alcune delle soluzioni più efficaci che qualsiasi utente Windows affetto da questo problema può utilizzare per provare a sbarazzarsi di questo problema e utilizzare con successo il dispositivo USB interessato:
Soluzione 1: scollegare e ricollegare più volte il dispositivo USB interessato
Innanzitutto, la soluzione più semplice possibile a questo problema sarebbe scollegare il dispositivo USB con cui stai affrontando questo problema dal tuo computer e quindi ricollegarlo. In molti casi, il messaggio di errore " L'ultimo dispositivo USB collegato a questo computer non funziona correttamente " è solo temporaneo, quindi scollegare e ricollegare più volte il dispositivo USB interessato elimina il messaggio di errore e consente al dispositivo USB di interfacciarsi correttamente con e lavorare con il computer interessato. Per far funzionare questa soluzione potrebbero essere necessari diversi tentativi, quindi assicurati di scollegare e quindi ricollegare il dispositivo USB interessato almeno una dozzina di volte.
Soluzione 2: spegnere e riaccendere il computer
- Rimuovi il dispositivo USB interessato dal computer.
- Spegni il computer.
- Scollegare il cavo di alimentazione dal computer.
- Attendere circa 2 minuti: è un tempo sufficiente per dissipare tutta la carica residua presente sul computer e sul suo hardware.
- Ricollegare il cavo di alimentazione al computer.
- Avvia il tuo computer.
- Quando il computer si avvia, ricollegare il dispositivo USB interessato e verificare se il problema è stato risolto o meno.
Soluzione 3: disabilitare la sospensione selettiva USB
La sospensione selettiva USB è una funzionalità integrata nel sistema operativo Windows e abilitata per impostazione predefinita. In alcuni casi, l'impostazione di sospensione selettiva USB può causare il malfunzionamento dei dispositivi USB e non essere riconosciuti correttamente da Windows, motivo per cui disabilitare questa funzione è un ottimo modo di agire se si verifica questo problema. Per disabilitare la funzione di sospensione selettiva USB, è necessario:
- Apri il menu Start .
- Cerca " opzioni di alimentazione ".
- Fare clic sul risultato della ricerca intitolato Opzioni risparmio energia .
- Fare clic su Modifica impostazioni piano accanto al piano di alimentazione attualmente attivo sul computer.
- Fare clic su Modifica impostazioni avanzate di alimentazione .
- Fare doppio clic sulla sezione delle impostazioni USB per espanderla.
- Fare clic sulla sottosezione Sospensione selettiva USB per espanderla.
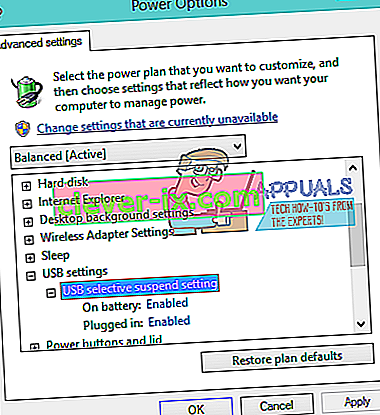
- Modificare l'impostazione per disabili a tuttavia molte istanze della impostazione ci sono sotto l'USB selezionare sospendere sotto-sezione (ci possono essere due istanze - a batteria e Plugged in - nel caso di computer portatili, per esempio).
- Fare clic su Applica e quindi su OK .
- Fare clic su Salva modifiche .
- Riavvia il computer e controlla se il problema persiste all'avvio.
Soluzione 4: disabilitare e quindi riabilitare il dispositivo Hub USB generico
- Premere il tasto con il logo di Windows + R per aprire una finestra di dialogo Esegui .

- Digita devmgmt.msc nella finestra di dialogo Esegui e premi Invio per aprire Gestione dispositivi .

- In Gestione periferiche , fare doppio clic sulla sezione Controller USB (Universal Serial Bus ) per espanderla.
- Individua e fai clic con il pulsante destro del mouse sul dispositivo Hub USB generico .
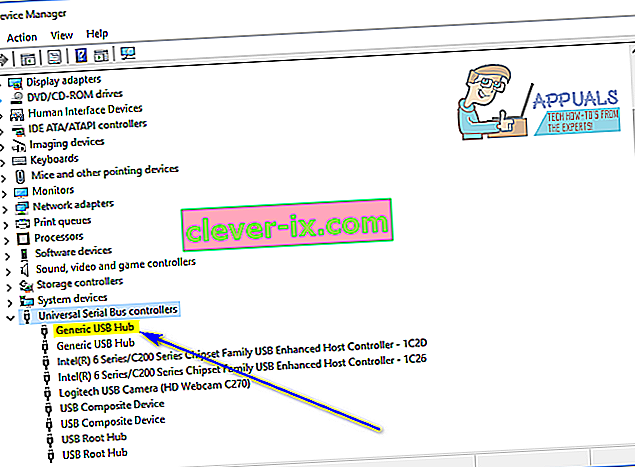
- Fare clic su Disabilita . Non appena il dispositivo viene disabilitato, dovresti essere libero dal messaggio di errore " L'ultimo dispositivo USB collegato a questo computer non funziona correttamente ".
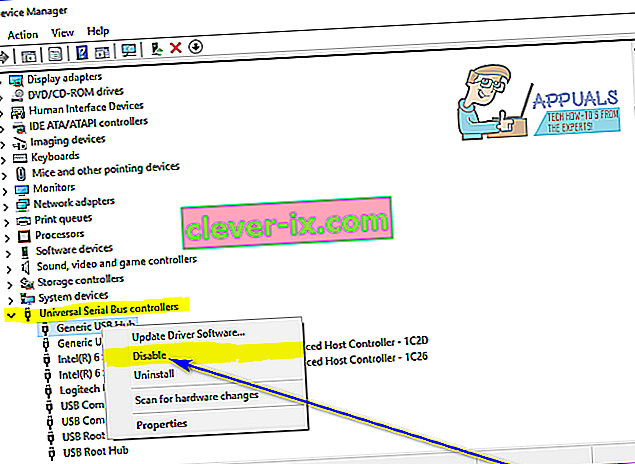
- Fare nuovamente clic con il pulsante destro del mouse sul dispositivo Hub USB generico e fare clic su Abilita .
Soluzione 5: aggiorna i driver per tutti i controller Universal Serial Bus del tuo computer
- Premere il tasto con il logo di Windows + R per aprire una finestra di dialogo Esegui .

- Digita devmgmt.msc nella finestra di dialogo Esegui e premi Invio per aprire Gestione dispositivi .

- In Gestione periferiche , fare doppio clic sulla sezione Controller USB (Universal Serial Bus ) per espanderla.
- Fare clic con il pulsante destro del mouse sul primo dispositivo elencato nella sezione Controller Universal Serial Bus e fare clic su Aggiorna software driver… .

- Fare clic su Cerca automaticamente per il software del driver aggiornato .

- Attendi che Windows cerchi automaticamente gli aggiornamenti disponibili per i driver del dispositivo hardware interessato.
- Se Windows trova un software driver aggiornato disponibile, lo scaricherà e installerà automaticamente e tutto ciò che dovrai fare è attendere che lo faccia.
- Ripeti i passaggi 4 - 7 per ogni singolo dispositivo elencato nella sezione Controller USB ( Universal Serial Bus ) in Gestione dispositivi del tuo computer .
Soluzione 6: disinstallare e reinstallare tutti i controller Universal Serial Bus del computer
- Premere il tasto con il logo di Windows + R per aprire una finestra di dialogo Esegui .

- Digita devmgmt.msc nella finestra di dialogo Esegui e premi Invio per aprire Gestione dispositivi .

- In Gestione periferiche , fare doppio clic sulla sezione Controller USB (Universal Serial Bus ) per espanderla.
- Fare clic con il pulsante destro del mouse sul primo dispositivo elencato nella sezione Controller USB ( Universal Serial Bus ) e fare clic su Disinstalla .

- Fare clic su OK .
- Ripetere i passaggi 4 e 5 per ogni singolo altro dispositivo elencato nella sezione Controller USB ( Universal Serial Bus ).
- Una volta disinstallati i driver, chiudere Gestione dispositivi e riavviare il computer.
- All'avvio del computer, Windows rileverà e reinstallerà automaticamente tutti i dispositivi che hai disinstallato.
- Una volta reinstallati tutti i dispositivi che hai disinstallato, controlla se il problema è stato risolto.