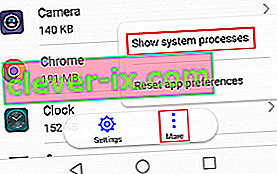Google Play Store è il mercato di app Android più popolare, utilizzato da centinaia di milioni di utenti in tutto il mondo. Sebbene l'app sia per la maggior parte stabile, in alcuni casi gli errori la rendono inutilizzabile o ne limitano la funzionalità.

Google ha semplificato l'identificazione degli errori relativi a Google Play Store fornendo vari codici di errore progettati per indirizzare gli utenti nella giusta direzione. Ma finora, non tutti i problemi hanno un codice di errore. Questo è il caso degli errori " Errore del server " o "Nessuna connessione" di Play Store . Sebbene sembrino due diversi tipi di errori, segnalano la stessa cosa.

Il messaggio di errore che riceverai dipende dalla versione di Android che stai attualmente utilizzando. Anche gli errori fanno sembrare che si tratti di un problema interno di Google, il più delle volte proviene dal tuo dispositivo o dal router a cui sei connesso.
Potrebbe apparire "Errore server" a causa di una vasta gamma di fattori. Ecco un elenco delle cause più comuni:
- data e ora errate
- lingua errata di Google Play Store
- account Google glitch
- cattiva connessione o configurazione Wi-Fi
- accumulo di dati nella cache di Google Play Store
Con questo in mente, ho messo insieme una guida che ti aiuterà a sbarazzarti di questi errori e far riprendere a Google Play la sua normale funzionalità. I metodi sopra sono ordinati in base alla frequenza e alla gravità, quindi assicurati di seguirli in ordine finché non trovi una soluzione che funzioni per il tuo dispositivo.
Metodo 1: connessione tramite dati mobili
Prima di esplorare altre possibilità, iniziamo assicurandoci di non avere a che fare con una connessione Wi-Fi difettosa. A volte questo errore viene visualizzato perché la tua connessione Wi-Fi è cattiva o configurata in modo errato. Ecco cosa devi fare:
- Chiudi Google Play Store .
- Disattiva la connessione Wi-Fi e attiva i dati mobili .
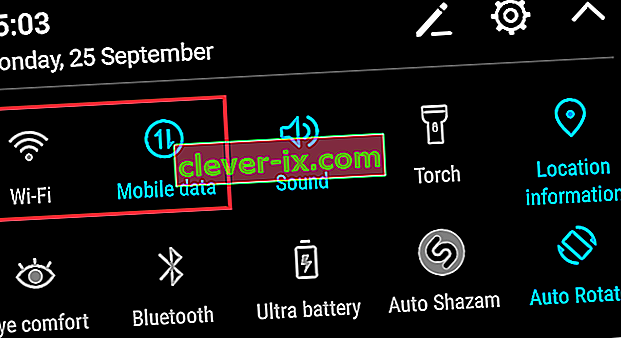
- Attendi un minuto e apri nuovamente Google Play Store.
Se visualizzi ancora " Errore del server " o " Nessuna connessione ", passa direttamente al Metodo 2 . Ma se il Play Store viene visualizzato normalmente, è chiaro che la colpa è del router. Prima di saltare online per cercare un nuovo router, ecco cosa puoi provare:
- Vai su Impostazioni> Wi-Fi e premi a lungo sulla rete a cui sei attualmente connesso.
- Tocca Dimentica (Dimentica rete) .

- Forza il riavvio del router scollegando il cavo di alimentazione.
- Sul tuo dispositivo Android, riattiva il Wi-Fi e vai su Impostazioni> Wi-Fi .
- Tocca di nuovo la tua rete Wi-Fi e inserisci nuovamente la password.
- Mentre sei sulla tua connessione Wi-Fi, apri Google Play Store e verifica se l'errore è scomparso.
Nota: se l'errore persiste, puoi provare a ripristinare il router. Puoi farlo usando una matita o un ago per premere e tenere premuto il pulsante di ripristino (solitamente situato sul pannello posteriore) per diversi secondi o seguendo il metodo 3 da "indirizzo IP non riuscito a ottenuto"

Metodo 2: cancellazione dei dati e cache di Google Play Store
Ora che abbiamo escluso un router difettoso, iniziamo con la soluzione più popolare per questi errori. Se sei su Google Play Store molto, i tuoi dati memorizzati nella cache diventeranno grandi molto velocemente, con una buona possibilità che si interrompano. Ecco come svuotare la cache:
- Vai su Impostazioni > App (Applicazioni) e assicurati di utilizzare il filtro Tutte le app.
- Scorri verso il basso e tocca Google Play Store, quindi vai su Archiviazione e tocca Cancella dati .
- Dopo che i dati sono stati eliminati, tocca Cancella cache .
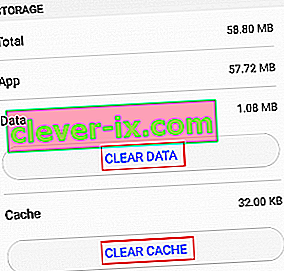
- Premi l'icona Indietro e tocca Force Stop .
- Riavvia il dispositivo e apri di nuovo Google Play Store per vedere se l'errore è scomparso.
Metodo 3: aggiornamento delle impostazioni di data / ora
Un'altra soluzione efficiente che eliminerà gli errori "Errore del server" e "Nessuna connessione" è l'aggiornamento delle impostazioni di data e ora. Alcune versioni precedenti di Android hanno un piccolo problema tecnico che impedirà ai dispositivi di funzionare con data e ora obsolete di accedere a Google Play Store . Ecco come aggiornarli:
- Vai su Impostazioni e tocca Data e ora . Se non riesci a trovare una voce di data e ora , guarda in Impostazioni avanzate .
- Abilita Data e ora automatiche e Fuso orario automatico .
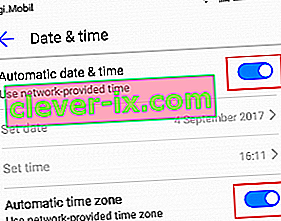
- Riavvia il dispositivo e apri Google Play Store per vedere se l'errore è scomparso.
Metodo 4: modifica della lingua del Play Store
Alcuni utenti hanno segnalato che "Errore del server" è scomparso dopo aver cambiato la lingua in inglese . Sebbene non sia stato in grado di verificarlo da solo, se stai utilizzando una lingua diversa durante la navigazione nel Play Store , potrebbe valere la pena provare. Ecco come farlo:
- Visita questo link e accedi con il tuo account Google. Puoi farlo dal tuo browser Android o da un PC.
- Fare clic / toccare sulle preferenze Account e selezionare Lingua e strumenti di immissione .
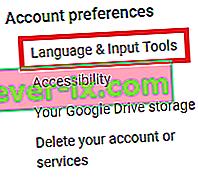
- Fare clic / toccare su Lingua e selezionare Inglese .
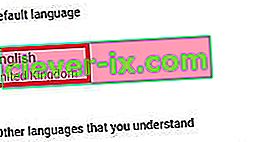
- Prendi il tuo dispositivo Android e vai su Impostazioni> Account e tocca Google .
- Tocca Sincronizza ora e attendi fino a quando i dati non vengono aggiornati. Apri di nuovo Play Store e verifica se l'errore è scomparso.
Metodo 5: disinstallazione degli aggiornamenti di Google Play
Se hai provato i metodi sopra senza alcun risultato, la disinstallazione degli aggiornamenti da Google Play potrebbe finalmente risolverlo. Se sei rootato, puoi provare a disinstallare completamente Google Play se i passaggi seguenti non riescono, ma ti sconsiglio.
- Vai a Impostazioni> App (Applicazioni). Seleziona il filtro Tutte le app e scorri verso il basso fino a Google Play Store .
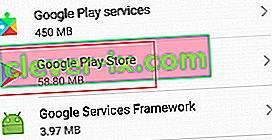
- Tocca Disinstalla aggiornamenti . Riavvia il telefono ed evita di consentire nuovamente l'aggiornamento del Play Store finché non confermi che l'errore è scomparso.
Metodo 6: rimuovere e aggiungere nuovamente il tuo account Google
Sebbene sia meno comune, c'è una leggera possibilità che il tuo account Google abbia problemi sul tuo dispositivo Android. Questo di solito accade quando modifichi la password del tuo account da un altro dispositivo. Ad ogni modo, ecco cosa devi fare:
- Vai su Impostazioni> Account e tocca Google e tocca il tuo account e premi Rimuovi .
 Se non vedi un'icona di rimozione, tocca l'icona a tre punti.
Se non vedi un'icona di rimozione, tocca l'icona a tre punti. - Torna su Impostazioni> Account e tocca Aggiungi account .
- Seleziona Google dall'elenco e inserisci la tua email e la password associate all'account. Ora tocca Sincronizza ora .

- Apri di nuovo Play Store per vedere se ha funzionato.
Metodo 7: svuota la cache di Google Services Framework
Google Services Framework è il processo responsabile della sincronizzazione e dell'archiviazione dei dati del dispositivo. Se il glitch relativo all'errore ha origine da qui, forzare l'arresto e svuotare la cache potrebbe fare il lavoro. Ecco cosa devi fare:
- Vai su Impostazioni e tocca Gestione applicazioni . Tieni presente che alcuni produttori nascondono i processi di sistema da qualche parte nella scheda dell'app. Se non riesci a trovare Gestione applicazioni , vai su Impostazioni> App (Applicazioni) e tocca l'icona del menu (icona a tre punti). Da lì seleziona Mostra processi di sistema .
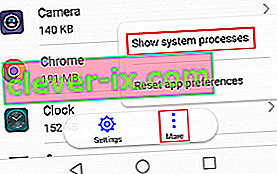
- Scorri verso il basso e tocca Google Services Framework .
- Tocca Forza arresto .
- Vai su Archiviazione e tocca Cancella cache . Riavvia il dispositivo e apri il Play Store.
Metodo 8: modifica del file host (solo dispositivi rooted)
Se stai utilizzando o hai utilizzato un blocco degli annunci, c'è una piccola possibilità che abbia finito per bloccare gli host sbagliati. La cattiva notizia è che avrai bisogno di un editor di testo, ma la maggior parte dei produttori ne include uno nel proprio elenco di app precaricate. Ecco cosa devi fare:
- Rimuovi il tuo account Google come mostrato nel Metodo 5 .
- Con Root Explorer (o un'app simile), vai a etc / hosts.
- Apri il file hosts presente lì con un editor di testo.
- Cerca l'indirizzo IP di Google e inserisci un "#" davanti ad esso . Di solito è sulla seconda riga. In questo modo si disabiliterà il blocco di quell'IP. It Il risultato finale dovrebbe essere simile a questo " # 74.125.93.113 android.clients.google.com ".
- Salva il file, riavvia il dispositivo, aggiungi di nuovo il tuo account Google e apri di nuovo Google Play Store.
- Se ti viene presentato lo stesso errore dopo il riavvio, prova a disinstallare qualsiasi app ad-blocker o VPN che potresti avere ed elimina completamente il file host
Metodo 9: ripristino delle impostazioni di fabbrica
Se finora niente ha funzionato per te, c'è un'ultima cosa da provare prima di inviare il telefono a un tecnico per un re-flash del sistema operativo. L'esecuzione di un ripristino delle impostazioni di fabbrica ripristinerà il telefono allo stato iniziale. Ciò significa che tutti i tuoi dati personali che non sono presenti sulla scheda SD verranno eliminati.
Per evitare inutili perdite di dati, vai su Impostazioni> Impostazioni avanzate e tocca Backup e ripristino . Toccare Backup dei miei dati e attendere che venga creato.
Una volta risolto, ecco i passaggi per eseguire un ripristino delle impostazioni di fabbrica:
- Vai su Impostazioni> Impostazioni avanzate> Backup e ripristino e scorri fino in fondo fino a Ripristino dati di fabbrica .

- Tocca Ripristina telefono e conferma.
- Il dispositivo si riavvierà alla fine del processo.
- Una volta inizializzato, apri Google Play Store e verifica se funziona normalmente.
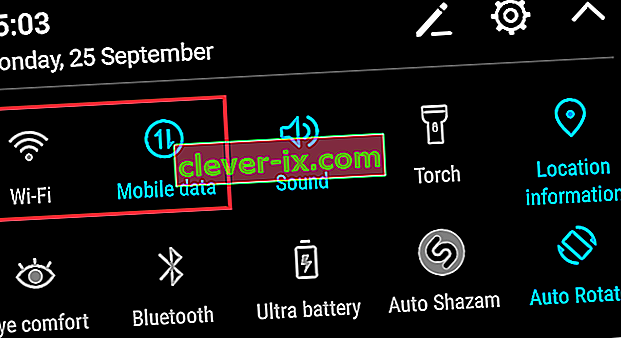


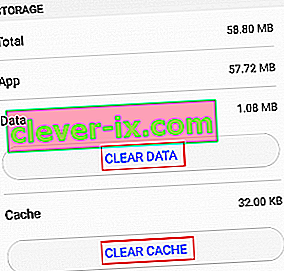
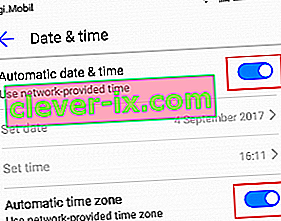
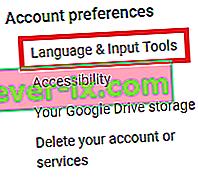
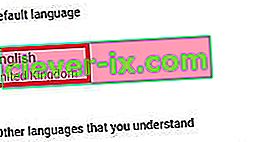
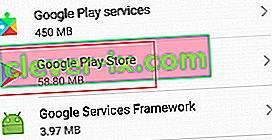
 Se non vedi un'icona di rimozione, tocca l'icona a tre punti.
Se non vedi un'icona di rimozione, tocca l'icona a tre punti.