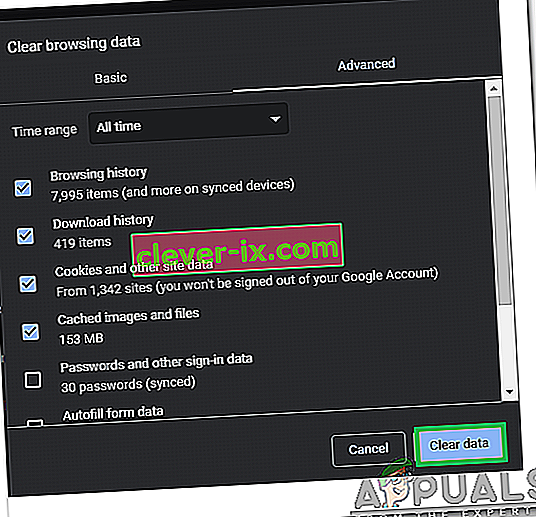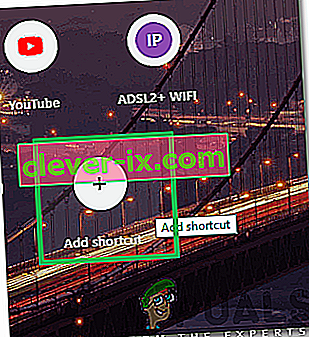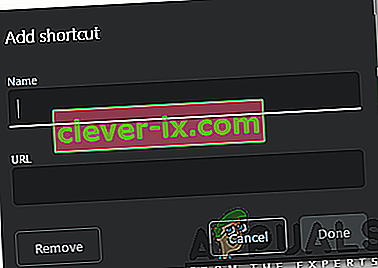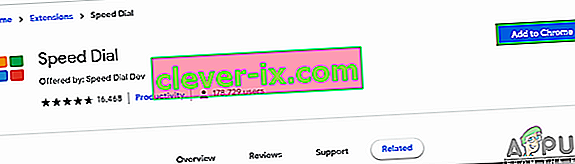Chrome è uno dei browser più utilizzati in circolazione grazie alla sua alta velocità e all'interfaccia facile da usare. Il browser offre innumerevoli funzionalità oltre a tutto ciò. Una delle caratteristiche più importanti tra le altre è la funzione " Miniature "; fondamentalmente aggiunge alcuni dei siti Web più visitati a una miniatura nella pagina principale che può essere cliccata per accedere immediatamente al sito.

La funzione ha tuttavia affrontato alcune critiche durante la sua esistenza. Per i principianti, la funzione funzionava automaticamente e non c'erano opzioni di personalizzazione disponibili nelle versioni precedenti. In secondo luogo, la funzione supporta solo fino a 8 miniature nonostante lo spazio sufficiente sulla pagina. In questo articolo, ti guideremo attraverso alcuni dei metodi che possono essere utilizzati per aggiungere miniature di tua scelta e in seguito ti informeremo del metodo attraverso il quale puoi aumentare il numero di miniature disponibili.
Come aggiungere miniature in Google Chrome?
Questo metodo varia notevolmente a seconda della versione di Chrome che stai utilizzando. Si consiglia di aggiornare Chrome all'ultima versione per comodità a questo proposito, perché abbastanza recentemente è stata aggiunta a Chrome l'opzione di personalizzazione per la funzione miniature. Esistono due modi per aggiungere un sito Web alle miniature.
Metodo 1: aggiunta automatica del sito
Gli sviluppatori di Chrome hanno modificato la funzionalità della funzione Miniatura e ora aggiunge automaticamente il sito a cui si naviga inserendo il suo indirizzo completo nella barra degli indirizzi. Pertanto, per registrare automaticamente un sito nelle miniature:
- Avvia Chrome e apri una nuova scheda.
- Premere contemporaneamente i pulsanti " Ctrl " + "Maiusc" + " Canc " e fare clic sul pulsante " Cancella dati " per cancellare completamente la cronologia del dispositivo.
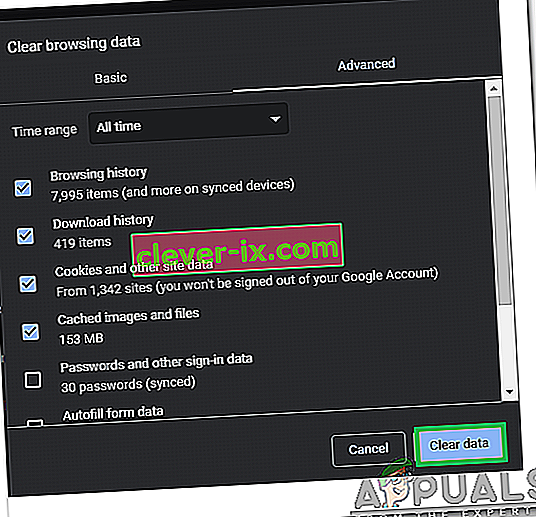
- Riavvia Chrome e apri una nuova scheda.
- Digita l' indirizzo del sito che desideri sulla miniatura e premi " Invio ".

- Dopo essere uscito dal sito e riavviato Chrome, verrà automaticamente aggiunto alla miniatura.
Metodo 2: accesso manuale al sito
Dopo l'aggiunta delle opzioni di personalizzazione per la funzione miniature, i tuoi siti preferiti possono essere aggiunti alle miniature comodamente. Per fare ciò:
- Avvia Chrome e apri una nuova scheda.
- Fare clic sull'opzione " Aggiungi collegamento " nelle miniature.
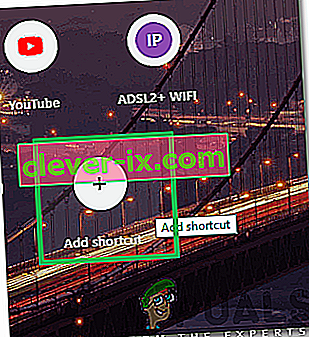
- Immettere il nome che si desidera assegnare al collegamento e immettere l' indirizzo del sito nella barra degli indirizzi.
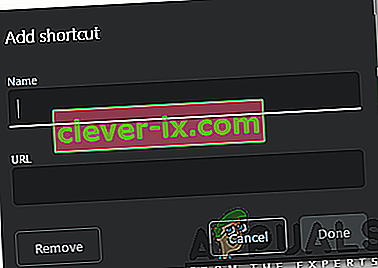
- Fare clic su " Fine " per aggiungere il sito Web alle miniature.
Come aumentare il numero di miniature disponibili in Chrome?
Il secondo problema con la funzione è la limitazione di 8 miniature alla volta. Questo può essere frustrante per gli utenti che desiderano aggiungere più di 8 siti. Poiché Chrome attualmente non fornisce l'opzione per aumentare il numero di miniature disponibili, puoi sempre utilizzare un'estensione per aumentare il numero di riquadri. Per fare ciò:
- Apri Chrome e avvia una nuova scheda.
- Fare clic qui per aprire la pagina Web ufficiale dell'estensione Speed Dial per Google Chrome.
- Fare clic sull'opzione "Aggiungi a Chrome " per aggiungere l'estensione al browser.
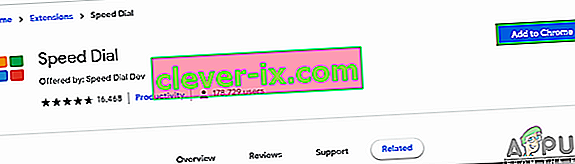
- Dopo l'installazione, l'estensione verrà automaticamente considerata la pagina principale del browser e potrai aggiungere comodamente tutte le miniature che desideri.