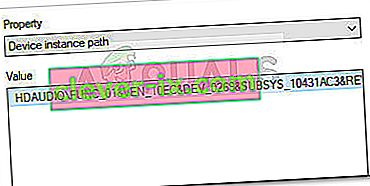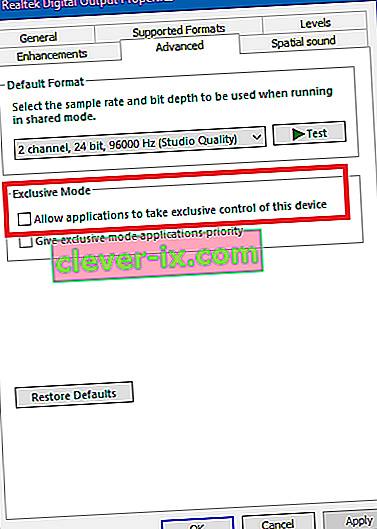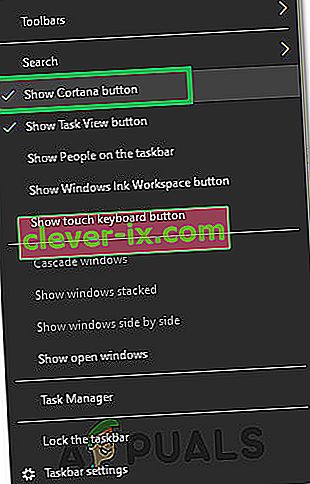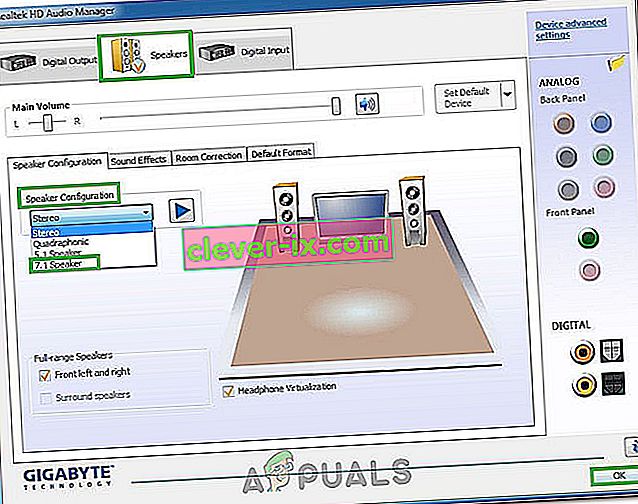Alcuni utenti hanno segnalato di avere problemi a collegare le cuffie ai computer. Il più delle volte, questo particolare problema viene segnalato sui laptop, ma alcuni utenti lo hanno riscontrato anche su desktop con schede audio dedicate.
Questo problema non è specifico per nessuna versione di Windows ed è spesso segnalato su Windows 7, Windows 8 e Windows 10.
Nota: prima di procedere con i metodi seguenti, assicurati di installare tutti i driver audio dedicati che potrebbero essere necessari alla tua scheda madre. Se hai una scheda audio dedicata, installa i driver corretti per essa. Nel caso in cui si riscontri questo problema su un laptop, visitare il sito Web di download del produttore e scaricare tutti i driver audio consigliati per il proprio modello specifico.
Se la tua versione di Windows non riconosce le tue cuffie (auricolari) quando le colleghi, molto probabilmente le seguenti correzioni saranno d'aiuto. Di seguito è disponibile una raccolta di metodi che gli utenti in una situazione simile hanno utilizzato per risolvere il problema. Si prega di seguire ciascuno dei seguenti metodi nell'ordine fino a quando non si incontra una soluzione che risolva il problema nella propria situazione particolare.
Metodo 1: disabilita il rilevamento del jack del pannello anteriore (se applicabile)
Alcuni utenti hanno scoperto che questo problema si verifica a causa del modo in cui il software Realtek gestisce i jack del pannello. Disabilitando il rilevamento del jack delle cuffie dal jack del pannello anteriore, alcuni utenti sono riusciti a far riconoscere le proprie cuffie. Sembra un bug del software Realtek isolato e potrebbe non verificarsi in tutte le versioni.
Nota: questo metodo non sarà applicabile se non utilizzi Realtek HD Audio Manager per gestire i tuoi flussi audio.
Ecco una guida rapida sulla disabilitazione del rilevamento del jack delle cuffie dal software Realtek:
- Premi il tasto Windows + R per aprire una casella Esegui . Quindi, digita " control " nella casella Esegui e premi Invio per aprire il Pannello di controllo .

- Nel Pannello di controllo , seleziona Hardware e suoni, quindi fai clic su Realtek HD Audio Manager.

- Fare clic su Impostazioni avanzate del dispositivo e selezionare Separa tutti i jack di ingresso come dispositivi di ingresso indipendenti, quindi premere Ok per salvare le modifiche.
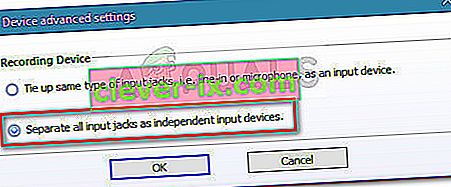 Nota: se si dispone di una versione precedente del gestore Realtek HD Audio, accedere alle impostazioni del connettore e abilitare la casella di controllo associata a Disabilita rilevamento jack sul pannello anteriore.
Nota: se si dispone di una versione precedente del gestore Realtek HD Audio, accedere alle impostazioni del connettore e abilitare la casella di controllo associata a Disabilita rilevamento jack sul pannello anteriore. - Una volta eseguita la modifica, chiudere " Realtek HD Audio Manager" e riavviare il computer. Al successivo avvio, controlla se il problema è stato risolto. Se il PC non è ancora in grado di rilevare le cuffie / auricolari, continuare con il metodo 2 .
Metodo 2: abilita la modalità Multi-stream (se applicabile)
Il più delle volte, questo particolare problema è causato da un'impostazione di Realtek HD Audio Manager . Alcuni utenti hanno segnalato che i loro auricolari sono stati rilevati non appena hanno abilitato la modalità Multi-stream nelle impostazioni di Realtek HD Audio Manager.
Nota: questo metodo è applicabile solo se stai utilizzando un driver Realtek Audio.
Ecco una guida rapida per abilitare la modalità multi-stream:
- Premi il tasto Windows + R per aprire una casella Esegui . Quindi, digita " control " e premi Invio per aprire il pannello di controllo.

- All'interno del pannello di controllo , fare clic su Hardware e suoni, quindi fare clic su Realtek HD Audio Manager .

- Quindi, nell'angolo in alto a destra, fai clic su Impostazioni avanzate del dispositivo e abilita la modalità Multi-stream. Premi OK per salvare le modifiche.
- Riavvia il computer e verifica se il problema è stato risolto al successivo avvio. Se l'auricolare non viene ancora riconosciuto dal PC, passare al metodo seguente.
Metodo 3: aggiornamento ai driver audio più recenti
Alcuni utenti interessati sono riusciti a risolvere il problema e a fare in modo che il PC riconosca le proprie cuffie aggiornando i driver audio più recenti disponibili.
Il tuo computer potrebbe non riconoscere le tue cuffie perché Windows non utilizza i driver audio corretti o i driver danneggiati dopo una cattiva installazione - accade spesso quando gli utenti aggiornano da una versione precedente a Windows 10.
Il modo più rapido per verificare se il tuo PC utilizza i driver audio corretti è tramite Gestione dispositivi. Ecco una guida rapida su come eseguire questa operazione:
- Premi il tasto Windows + R per aprire una casella Esegui. Quindi, digita " devmgmt.msc " e premi Invio per aprire Gestione dispositivi.

- All'interno di Gestione dispositivi , espandi il menu a discesa Controller audio, video e giochi e verifica se le tue cuffie sono elencate qui. Se è elencato, fai clic con il pulsante destro del mouse su di esso e scegli Aggiorna driver . Quindi, fare clic su Cerca automaticamente per il software del driver aggiornato e vedere se è disponibile una nuova versione.
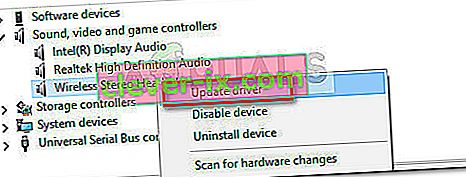 Nota: se riesci a installare una nuova versione del driver, riavvia il computer e verifica se il problema viene risolto al successivo avvio. Se le cuffie non sono visibili nel menu del controller audio, video e di gioco, continuare con il passaggio 3.
Nota: se riesci a installare una nuova versione del driver, riavvia il computer e verifica se il problema viene risolto al successivo avvio. Se le cuffie non sono visibili nel menu del controller audio, video e di gioco, continuare con il passaggio 3. - Verifica se una delle voci in Gestione dispositivi presenta un punto esclamativo giallo nell'icona. Molto probabilmente, possono essere trovati espandendo il menu a discesa Dispositivi sconosciuti .
- Se trovi un dispositivo elencato in Dispositivi sconosciuti , fai clic con il pulsante destro del mouse su di essi e scegli Aggiorna driver . Se il componente di aggiornamento non riesce a trovare un driver, fai doppio clic sulla voce e vai alla scheda Dettagli .
- Utilizza il menu a discesa per selezionare Percorso istanza dispositivo , quindi copia il valore e incollalo in una ricerca online. Dovresti quindi ottenere un'immagine chiara di quale driver devi installare.
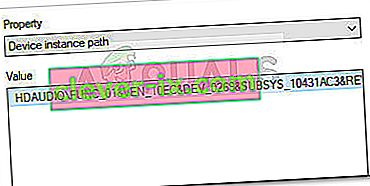
- Installa il driver che non viene riconosciuto e riavvia il computer. Al successivo riavvio, controlla se il problema è stato risolto.
Metodo 4: modifica del formato audio predefinito
È possibile che il formato audio che hai configurato sul tuo computer non funzioni correttamente con le tue cuffie. Pertanto, in questo passaggio, cambieremo il formato audio predefinito utilizzato dal computer e verificheremo se questo risolve il problema con le cuffie. Per quello:
- Premere "Windows" + "R" per aprire il prompt Esegui.
- Digitare "Control" e premere "Invio" per avviare il pannello di controllo.

- Fare clic sull'opzione "Hardware e suoni" e quindi selezionare il pulsante "Suono" .
- Fare clic sulla scheda "Riproduzione" e quindi fare doppio clic sul "Dispositivo di riproduzione predefinito" utilizzato dal computer.

- Fare clic sull'opzione "Formato predefinito" e quindi selezionare un'opzione diversa dall'elenco.
- Selezionare "Applica" e quindi fare clic su "OK".
- Ora controlla se le tue cuffie vengono riconosciute dal tuo computer.
Metodo 5: cambia driver
È possibile che il driver che stai utilizzando sul tuo computer impedisca il corretto rilevamento delle tue cuffie. Pertanto, in questo passaggio, configureremo il computer per utilizzare il driver audio predefinito utilizzato da Windows invece di quello che hai installato sul tuo computer. Per quello:
- Premere "Windows" + "R" per aprire il prompt Esegui.
- Digita "devmgmt.msc" e premi "Invio" per avviare Gestione dispositivi.

- Nella finestra di gestione del dispositivo, espandere l' opzione "Controller audio, video e giochi" e fare clic con il pulsante destro del mouse sul driver audio attualmente utilizzato dal computer.
- Selezionare il pulsante "Aggiorna driver" e quindi fare clic sull'opzione "Esplora il mio computer per il software del driver" .

- Nella schermata successiva, fare clic sul pulsante " Fammi scegliere da un elenco di driver disponibili " e quindi selezionare l' opzione "Dispositivo audio ad alta definizione" .
- Fare clic su "Avanti" e confermare le richieste nella schermata successiva.
- Verifica se il problema persiste dopo l'installazione di questi driver.
Metodo 6: selezione del dispositivo corretto
Un problema comune con i driver Realtek Audio è che a volte è necessario indicare il dispositivo che hai appena collegato al computer affinché possa rilevarlo correttamente. Pertanto, in questa fase, definiremo questo dispositivo dal centro di controllo Realtek. Per quello:
- Fare clic con il tasto destro sull'icona dell'altoparlante nella barra delle applicazioni e selezionare "Sound Manager".
- Questo dovrebbe ora aprire Realtek Sound Manager, in caso contrario, cercalo nella barra di ricerca situata all'interno della barra delle applicazioni.
- In Realtek Audio Manager, fare clic su "Cartella gialla piccola" sul lato destro della finestra e selezionare l' opzione " Abilita dialogo pop automatico ".

- Assicurati di salvare le modifiche se hai selezionato questa opzione.
- Ora, scollega il cavo da 3,5 mm che stai utilizzando per collegare le cuffie al computer e assicurati di scollegare il cavo USB se le cuffie utilizzano la modalità di connessione USB.
- Dovrebbe apparire una finestra di dialogo che ti chiede "Quale dispositivo hai collegato", questa finestra di dialogo dovrebbe contenere un menu a discesa e devi selezionare "Cuffie" da esso.
- Dopo aver selezionato le cuffie, controlla se il problema persiste.
Metodo 7: ricerca modifiche hardware
A volte è necessario reinizializzare i driver affinché le cuffie funzionino correttamente se sono state interrotte. Pertanto, in questo passaggio, navigheremo nel gestore dispositivi e quindi disinstalleremo ogni istanza dei driver audio Realtek. Dopodiché, analizzeremo le modifiche all'hardware per reinstallarle automaticamente. Per quello:
- Premere "Windows" + "R" per aprire il prompt Esegui.
- Digita "Devmgmt.msc" e premi "Invio".

- In Gestione dispositivi, espandere l' opzione "Controller audio, video e giochi" e fare clic con il pulsante destro del mouse sui "Driver audio" attualmente in uso.
- Selezionare l' opzione "Disinstalla dispositivo" e seguire le istruzioni sullo schermo per disinstallare questo driver dal computer.

- Inoltre, espandere l' opzione " Ingressi e uscite audio " e disinstallare tutti i dispositivi da lì nello stesso modo.
- Ora, premere "Windows" + "R" per aprire nuovamente il prompt Esegui e digitare "Controllo".
- Premere "Invio" per avviare il pannello di controllo e fare clic sull'opzione "Disinstalla un programma" .

- Nell'elenco delle app, fare clic con il pulsante destro del mouse sull'opzione "Realtek Audio Drivers" e selezionare il pulsante "Disinstalla" .
- Segui le istruzioni sullo schermo per disinstallare il driver dal tuo computer.
- Inoltre, se hai scaricato questo driver sul tuo computer in qualsiasi momento, assicurati di eliminarlo completamente.
- Ora, avvia nuovamente il gestore dispositivi e fai clic sull'icona "Rileva modifiche hardware" nella parte superiore della finestra.
- I driver verranno ora sostituiti automaticamente.
- Controlla per vedere se le cuffie vengono ora riconosciute.
Metodo 8: rinvio degli aggiornamenti automatici
Questo passaggio è fondamentale per le persone le cui cuffie / altoparlanti non vengono rilevati dopo l'aggiornamento di un driver. Pertanto, in questo passaggio, effettueremo prima il downgrade a una versione precedente dei driver e quindi impediremo a Windows di aggiornare i driver. Per quello:
- Premere "Windows" + "R" per aprire il prompt Esegui.
- Digita "Devmgmt.msc" e premi "Invio".

- In Gestione dispositivi, espandere l' opzione "Controller audio, video e giochi" e fare clic con il pulsante destro del mouse sui "Driver audio" attualmente in uso.
- Selezionare "Proprietà", quindi fare clic sulla scheda "Driver" e selezionare l' opzione "Ripristina driver" .

- Segui le istruzioni sullo schermo per ripristinare gli aggiornamenti del driver.
- Successivamente, scarica questo strumento di risoluzione dei problemi sul tuo computer per impedire a Windows di aggiornare automaticamente determinati driver.
- Esegui lo strumento di risoluzione dei problemi e segui le istruzioni sullo schermo per impedire tutti gli aggiornamenti futuri.
- Verifica se il problema viene risolto in questo modo.
Metodo 9: disabilitare il controllo esclusivo
In alcuni casi, le applicazioni potrebbero assumere il controllo esclusivo del tuo driver a causa del quale le cuffie potrebbero non essere riconosciute. Pertanto, in questo passaggio, riconfigureremo le impostazioni del driver per impedire alle applicazioni di assumere il controllo esclusivo del dispositivo. Per quello:
- Premere "Windows" + "R" per aprire il prompt Esegui.
- Digitare "Control" per avviare il Pannello di controllo e fare clic sull'opzione "Hardware e suoni" .

- Fare clic sul pulsante "Audio" e quindi fare clic sulla scheda "Riproduzione" .
- Fare doppio clic sul dispositivo di riproduzione e quindi fare clic sulla scheda "Avanzate" .
- Deseleziona l'opzione " Consenti alle applicazioni di assumere il controllo esclusivo di questo dispositivo " e seleziona l' opzione "Applica" .
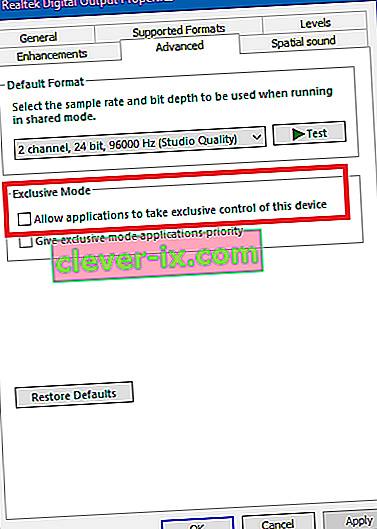
- Fare clic su "OK" per chiudere la finestra.
- Verifica se così facendo il problema con le cuffie è stato risolto.
Metodo 10: nascondere Cortana dalla barra delle applicazioni
Alcune persone hanno risolto questo problema nascondendo Cortana dalla barra delle applicazioni e altre disattivandolo temporaneamente. Pertanto, in questo passaggio, riconfigureremo alcune impostazioni di Windows per nascondere prima Cortana dalla nostra barra delle applicazioni e se ciò non funziona, proveremo a disabilitare completamente Cortana. Per quello:
- Dal desktop, fai clic con il pulsante destro del mouse su uno spazio vuoto sulla barra delle applicazioni.
- Deseleziona il pulsante "Mostra pulsante Cortana" e controlla se il pulsante Cortana è ora scomparso.
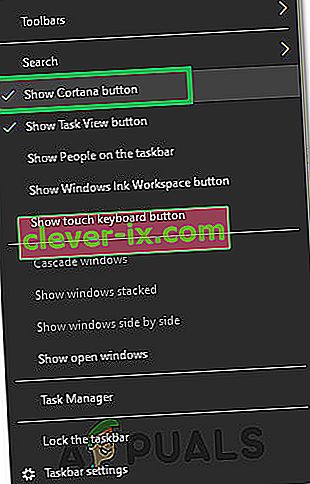
- Controlla per vedere se il problema è stato risolto.
- Se il problema non viene risolto, puoi disabilitare completamente Cortana da qui.
- Controlla e verifica se la disabilitazione di Cortana risolve il problema con il tuo computer.
Metodo 11: esecuzione della risoluzione dei problemi
È possibile che le cuffie non vengano riconosciute perché l'audio del computer è stato interrotto a causa di un guasto del driver. Pertanto, in questo passaggio, eseguiremo la risoluzione dei problemi di Windows dalle impostazioni per verificare e risolvere automaticamente eventuali problemi relativi all'audio. Per quello:
- Premere "Windows" + "I" per aprire le impostazioni.
- Fare clic su "Aggiorna e sicurezza" e quindi selezionare il pulsante "Risoluzione dei problemi" dal riquadro di sinistra.
- Fare clic sull'opzione "Riproduzione audio" dall'elenco e quindi selezionare il pulsante "Esegui lo strumento di risoluzione dei problemi" .

- Attendi che lo strumento di risoluzione dei problemi proceda, quindi fai clic sul dispositivo che desideri risolvere.
- Segui le istruzioni sullo schermo per risolvere correttamente tutti i problemi con l'audio del tuo computer e controlla se le cuffie vengono ora riconosciute.
Metodo 12: selezione della cuffia
Alcune persone hanno riscontrato questo problema con le cuffie in cui il microfono o le cuffie non venivano rilevati sui driver Realtek. Pertanto, in questo passaggio, selezioneremo le cuffie anziché le cuffie per consentire al computer di riconoscere sia il microfono che le cuffie insieme. Per quello:
- Fare clic con il tasto destro sull'icona dell'altoparlante nella barra delle applicazioni e selezionare "Sound Manager".
- Questo dovrebbe ora aprire Realtek Sound Manager, in caso contrario, cercalo nella barra di ricerca situata all'interno della barra delle applicazioni.
- In Realtek Audio Manager, fare clic su "Cartella gialla piccola" sul lato destro della finestra e selezionare l' opzione " Abilita dialogo pop automatico ".

- Assicurati di salvare le modifiche se devi modificare la selezione affinché abbia effetto.
- Rimuovi il cavo da 3,5 mm che stavi utilizzando per collegare le cuffie al computer o rimuovi il cavo USB che potresti utilizzare per il collegamento delle cuffie.
- Ricollega il cavo al computer e dovresti vedere il popup "Quale dispositivo hai collegato" , questa finestra di dialogo dovrebbe contenere un menu a discesa e devi selezionare "Auricolare" da esso.
- Dopo aver selezionato l'opzione auricolare, assicurati di controllare se il problema persiste.
Metodo 13: modifica delle impostazioni di Realtek
In alcuni casi, le cuffie potrebbero non essere configurate correttamente all'interno di Realtek Audio Manager a causa della quale non vengono riconosciute dal computer. Pertanto, in questo passaggio, modificheremo alcune impostazioni di Realtek che ci permetteranno di impostare le nostre cuffie come Stereo anziché 7.1 ma per questo dovremo prima cambiarlo in quest'ultimo. Per fare ciò:
- Fare clic con il pulsante destro del mouse sull'icona "Altoparlante" nella barra delle applicazioni e quindi selezionare l' opzione "Realtek Audio Manager" oppure è anche possibile aprire Realtek Audio Manager effettuando una ricerca con Windows Search nella barra delle applicazioni.
- Dopo aver avviato Realtek Audio Manager, fare clic sull'icona "Altoparlanti" e quindi selezionare il menu a discesa "Configurazione altoparlanti" .
- Selezionare " 7.1 surround " dall'elenco e salvare le impostazioni.
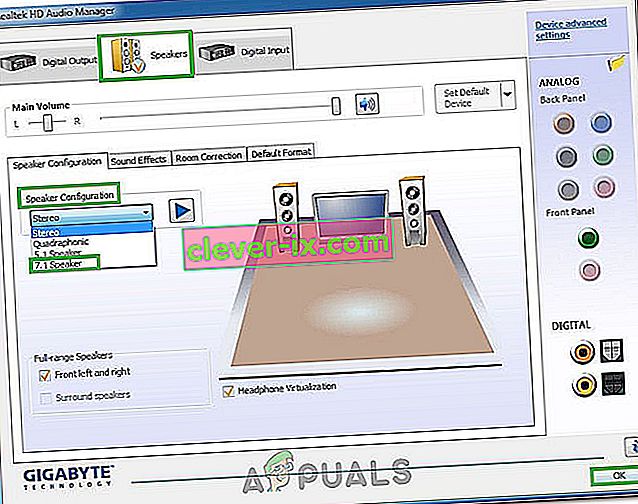
- Senza chiudere Realtek Audio Manager, scollegare le cuffie dal computer rimuovendo i cavi da 3,5 mm dal jack audio.
- Attendi un po 'di tempo e ricollega il cavo al computer.
- Questa volta, seleziona "Stereo" dal menu a discesa di configurazione degli altoparlanti e salva le modifiche.
- Verifica se così facendo risolvi il problema del mancato riconoscimento delle cuffie sul tuo computer.
Metodo 14: disinstallare i driver Realtek e pulire il registro
Se finora non sei stato in grado di risolvere questo problema sul tuo computer, dovresti provare a sbarazzarti dei driver Realtek installati sul tuo computer. Per fare ciò, dovremo disinstallare completamente i driver, cancellare il registro da eventuali residui e quindi reinstallare i driver da una nuova fonte. Per fare questo:
- Premere "Windows" + "R" per aprire il prompt Esegui.
- Digita "Devmgmt.msc" e premi "Invio".

- In Gestione dispositivi, espandere l' opzione "Controller audio, video e giochi" e fare clic con il pulsante destro del mouse sui "Driver audio" attualmente in uso.
- Selezionare l' opzione "Disinstalla dispositivo" e seguire le istruzioni sullo schermo per disinstallare questo driver dal computer.

- Ora, premere "Windows" + "R" per aprire nuovamente il prompt Esegui e digitare "Controllo".
- Premere "Invio" per avviare il pannello di controllo e fare clic sull'opzione "Disinstalla un programma" .

- Nell'elenco delle app, fare clic con il pulsante destro del mouse sull'opzione "Realtek Audio Drivers" e selezionare il pulsante "Disinstalla" .
- Segui le istruzioni sullo schermo per disinstallare il driver dal tuo computer.
- Ora che i driver Realtek sono stati disinstallati dal nostro computer, possiamo procedere alla pulizia del registro.
- Scarica CC Cleaner da qui ed esegui lo strumento per pulire il registro da eventuali residui.
- Dopo aver cancellato anche il registro, fare clic sull'opzione " Cerca problemi " all'interno di CC Cleaner e seguire le istruzioni sullo schermo per risolvere eventuali problemi.
- Dopodiché, riavvia il computer e scarica qualsiasi altro driver dal sito Web del produttore del sistema se Windows non ne installa automaticamente uno.


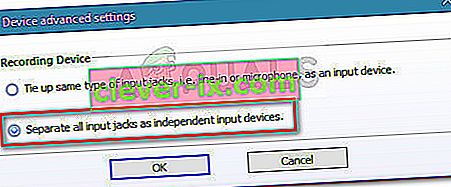 Nota: se si dispone di una versione precedente del gestore Realtek HD Audio, accedere alle impostazioni del connettore e abilitare la casella di controllo associata a Disabilita rilevamento jack sul pannello anteriore.
Nota: se si dispone di una versione precedente del gestore Realtek HD Audio, accedere alle impostazioni del connettore e abilitare la casella di controllo associata a Disabilita rilevamento jack sul pannello anteriore.
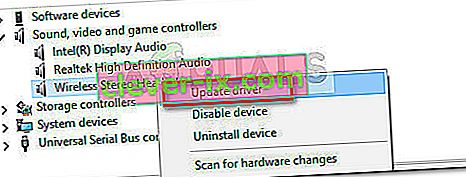 Nota: se riesci a installare una nuova versione del driver, riavvia il computer e verifica se il problema viene risolto al successivo avvio. Se le cuffie non sono visibili nel menu del controller audio, video e di gioco, continuare con il passaggio 3.
Nota: se riesci a installare una nuova versione del driver, riavvia il computer e verifica se il problema viene risolto al successivo avvio. Se le cuffie non sono visibili nel menu del controller audio, video e di gioco, continuare con il passaggio 3.