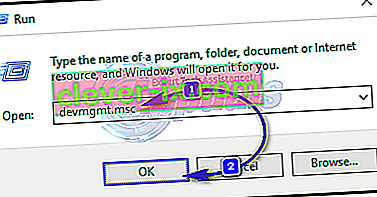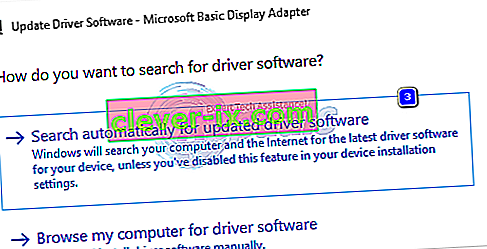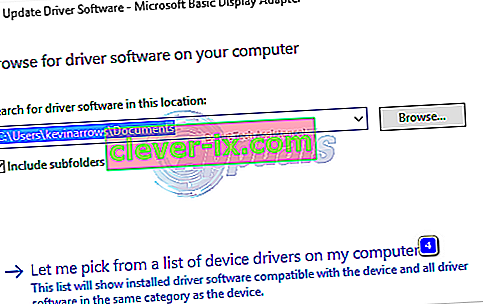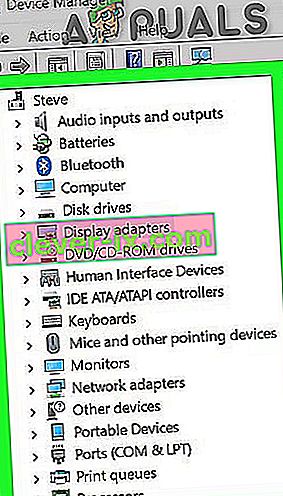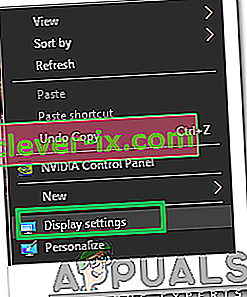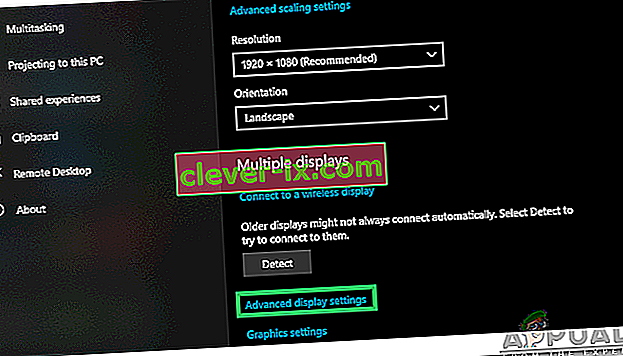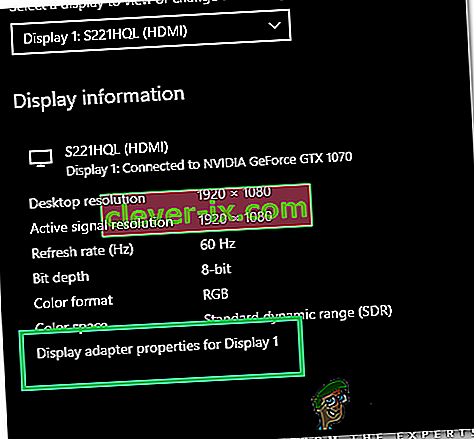Video_tdr_failure (atikmpag.sys) è un errore di schermata blu attivato da un driver grafico difettoso, incompatibile o danneggiato. Gli utenti affrontano questo errore dopo che il loro sistema è stato aggiornato o dopo che i driver sono stati aggiornati. La cosa buona è che questo BSOD ti fornisce il nome del file che sta attivando il BSOD, che indica da dove ha avuto origine il problema. Qualunque cosa, è una rapida ricerca su Google che dirà da dove proviene. Tuttavia, questo articolo è correlato a atikmpag.sys che è un driver AMD.
Questo errore di solito inizia se Windows esegue un aggiornamento automatico, o se hai aggiornato manualmente i driver della grafica o se hai appena eseguito l'aggiornamento a Windows 8 o 10 da una versione precedente. In tutti i casi, è il driver e questo è ciò che risolveremo in questa guida.
Se non riesci ad accedere a Windows a causa di questo errore o se l'errore si interrompe continuamente durante l'accesso, è meglio avviare in modalità provvisoria in cui viene caricato un driver grafico di base con carico minimo. È possibile visualizzare i passaggi per l'avvio di Windows in modalità provvisoria (qui) e Windows 8 (qui).
Ripara i file di sistema danneggiati
Scarica ed esegui Restoro per cercare file corrotti da qui , se i file risultano corrotti e mancanti, riparali e quindi controlla se risolve il problema, in caso contrario procedi con le soluzioni elencate di seguito.
Utilizzare una versione precedente dei driver AMD
Gli ultimi driver non sono sempre il modo migliore per andare. In questo caso, possono essere la causa di questo errore. Ma possiamo usare una versione precedente del driver AMD che non causava questo problema.
- Per fare ciò, tenere premuto il tasto Windows e premere R . Digita devmgmt.msc e premi Invio .
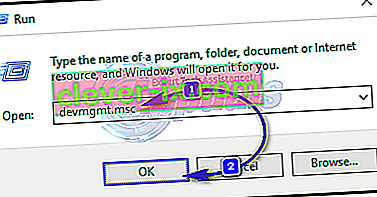
- Fare doppio clic su Schede video e fare clic con il pulsante destro del mouse sulla scheda video AMD . Fare clic su Aggiorna software driver . Fare clic su Sfoglia il mio computer per il software del driver .
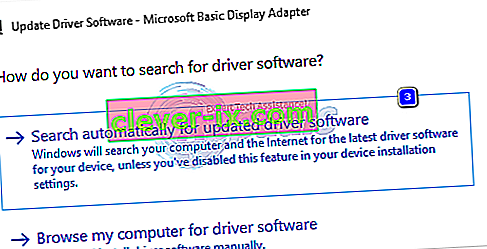
- Quindi fai clic su Fammi scegliere da un elenco di driver di dispositivo nel mio computer .
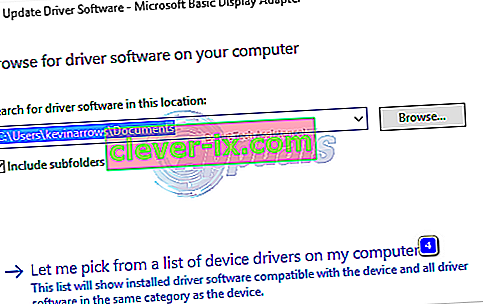
- In Modello, seleziona una versione precedente del tuo driver AMD. La data della versione verrà scritta su tutti loro. Quindi fare clic su Avanti . Riavvia il sistema e controlla se il problema persiste. Successivamente, è necessario disabilitare di nuovo l'aggiornamento automatico da parte di Microsoft.
- Per Windows 10 : scarica l'aggiornamento di Microsoft Hider da questo link. Eseguirlo. Per Windows 8 / 8.1, vai su Pannello di controllo -> Aggiornamenti di Windows -> Aggiornamenti facoltativi / in sospeso -> Fai clic con il pulsante destro del mouse e scegli Nascondi .
- Deseleziona i driver per la tua scheda AMD da installare. Riavvia e prova. Se l'errore persiste, procedere con la sostituzione di atikmpag.sys
Sostituisci ATIKMPAG.SYS
In questa soluzione, sostituiremo il file in questione atikmpag.sys con uno nuovo. Se nell'errore ottieni il file atikmdag.sys, quindi sostituisci semplicemente tutti i file denominati atikmpag di seguito con atikmdag.
- Tenere premuto il tasto Windows e premere R . Nella finestra di dialogo Esegui, digita
C: \ Windows \ System32
- Trova il file denominato atikmpag.sys e rinominalo in atikmpag.sys.bak .
- Quindi, tieni premuto il tasto Windows e premi nuovamente R. Nella finestra di dialogo Esegui, digita C: \ e fai clic su OK.
- Cerca una cartella chiamata ATI. In ATI, ci sarà un file chiamato atikmpag.sy_ . Puoi cercarlo digitandone il nome nella casella di ricerca.
- Una volta trovato, copia il file sul desktop .
- Tenere premuto il tasto di Windows e premere X . Fare clic su Prompt dei comandi (amministratore) .
- Nella finestra nera, digita chdir desktop e premi Invio .
- Ora scrivi
expand.exe atikmdag.sy_ atikmdag.sys
O
espandere -r atikmdag.sy_ atikmdag.sys
- Premi Invio . Una volta completato il comando, copia il file atikmdag.sys appena creato dal desktop e incollalo in C: \ Windows \ System32.
- Riavvia il sistema per verificare se il problema si verifica ora.
- Se ancora non funziona, riprova il metodo dopo aver eseguito un'installazione pulita. Per eseguire un'installazione pulita, devi prima disinstallare completamente i driver esistenti, utilizzando l'utilità DDU da qui
Metodo 4: aggiorna la grafica integrata e i driver AMD
Con l'arrivo di Windows 8.1 / 10, sono nati molti problemi. I driver sono quelli più cruciali e interessati. La tua GPU AMD potrebbe causare questo problema da sola o insieme alla GPU integrata sulla scheda madre. La GPU integrata è un'unità di elaborazione grafica incorporata nella scheda madre.
- Innanzitutto, dovremo disinstallare i driver attualmente installati. Dopo il login, tenere premuto il tasto di Windows e premere R . Digita devmgmt.msc e premi Invio adattatori nel riquadro di sinistra.

- Fare doppio clic su Schede video.
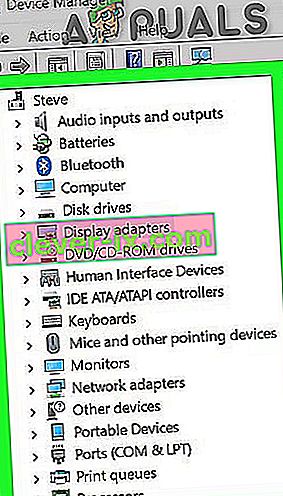
- Fare clic con il pulsante destro del mouse sul driver della scheda video visualizzato accanto al nome.
- Fare clic con il pulsante destro del mouse sull'adattatore e fare clic su Disinstalla .
- Seleziona Elimina il software del driver per questo dispositivo e fai clic su OK.
- Ripeti il processo se hai installato più di due schede video.
- Se hai installato AMD Catalyst ™ Control Center , dovrai rimuoverlo anche tu. Tenere di Windows chiave e premere R . Nella finestra di dialogo Esegui digita appwiz.cpl e premi Invio .

- Nell'elenco dei programmi, trova AMD Catalyst ™ Control Center . Fare clic con il tasto destro su di esso e fare clic su Disinstalla . Segui le istruzioni sullo schermo per rimuoverlo.
- Per ottenere i driver Intel integrati più recenti per il tuo sistema, puoi utilizzare il loro strumento automatizzato per verificare gli ultimi aggiornamenti dei driver. Scarica lo strumento da qui. Eseguilo .
- Seguire le istruzioni sullo schermo per installare lo strumento. Dopo l'installazione, fare clic sul pulsante Avvia per avviare lo strumento.
- Fare clic su Avvia scansione . Inizierà a cercare i driver.
- Dopo la scansione, ti mostrerà tutti i driver obsoleti o disinstallati. Fare clic su Installa per avviare il download. Una volta scaricati, fai clic su Installa per avviare l'installazione.
- Dopo aver installato uno, potrebbe essere necessario un riavvio .
- Per aggiornare manualmente i tuoi driver, devi prima conoscere il nome del modello del tuo sistema. Per fare ciò, tenere premuto il tasto Windows e premere R . Digita msinfo32 e premi Invio . Il tuo modello sarà accanto a Modello di sistema e annota anche il tipo di sistema che sarà x64 per 64 bit e x86 per 32 bit.
- Una volta sulla pagina web, vai alla pagina del tuo modello specificando il modello del tuo sistema e scarica e installa i driver grafici / video per il tuo sistema operativo (Windows 10).
- Per scaricare l' utility di rilevamento automatico AMD , fare clic qui. Scarica il file ed eseguilo .
- Rileverà automaticamente l'hardware AMD per il tuo sistema operativo. Segui le istruzioni sullo schermo per scaricare e installare i driver.
- Per ottenere manualmente i driver più recenti, vai su //support.amd.com/en-us/download.
- Scorri verso il basso fino a Seleziona manualmente il tuo driver .
- Nel passaggio 1, scegli Grafica desktop se utilizzi un desktop e grafica Notebook se utilizzi un laptop.
- Seleziona la tua serie di GPU e il nome esatto del modello nei passaggi 2 e 3 rispettivamente.
- Seleziona Windows 10 64 bit o 32 bit in base a quanto annotato in precedenza nel passaggio 2. Quindi fai clic su Visualizza risultati .
Metodo 5: downgrade a 120 Hz
Hertz è una misura della frequenza di aggiornamento del monitor. A volte, anche se il monitor supporta 144 Hz, può affrontare problemi durante l'esecuzione con quella frequenza di aggiornamento. Pertanto, è sempre una buona idea provare a ridurre la frequenza di aggiornamento a 120 Hz e verificare se il problema persiste. Per fare ciò:
- Destro - cliccare ovunque sul desktop e selezionare “ Mostra impostazioni “.
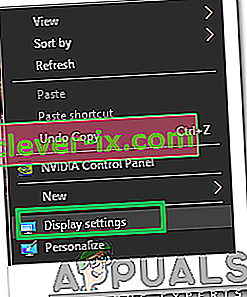
- Fare clic su “ Avanzate di visualizzazione delle impostazioni opzione”.
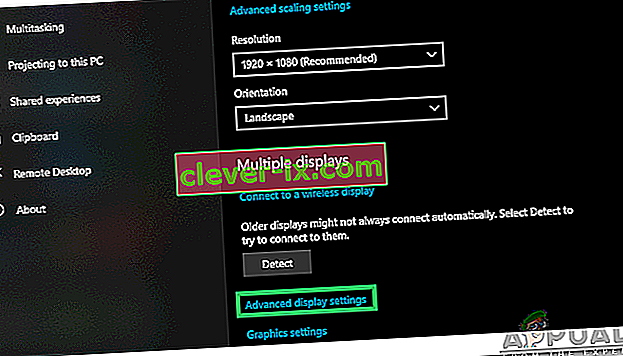
- Selezionare “ Visualizza Adapter Properties per display 1 ” e cliccare su “ Monitor scheda” nel popup.
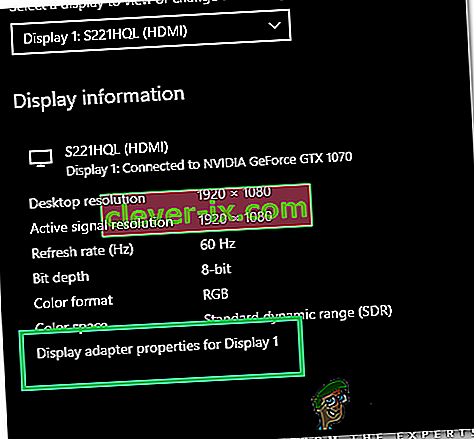
- Fare clic sul menu a discesa " Frequenza di aggiornamento dello schermo " e selezionare " 120 Hz ".
- Fare clic su " Applica " e quindi su " OK ".
Nei risultati, scorrere verso il basso e fare clic su Scarica contro Catalyst Software Suite per iniziare a scaricare i driver e il software di gestione. Una volta scaricato, esegui il file e segui le istruzioni sullo schermo per installarli.
Metodo 6: modifica della modalità di avvio del BIOS in UEFI
In alcuni casi, potresti aver selezionato la modalità di avvio sbagliata dal BIOS a causa della quale questo problema viene attivato sul tuo computer. Pertanto, riavvia il computer e, a seconda del produttore della scheda, premi il tasto "DEL" o "F12" per avviare il BIOS, una volta nel BIOS, cambia la modalità di avvio in UEFI e salva le modifiche. Esci dal BIOS dopo aver salvato le modifiche e verifica se ciò risolve il problema.