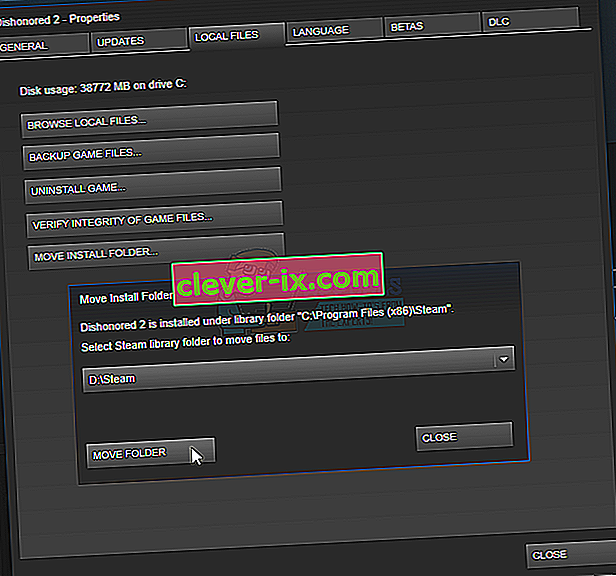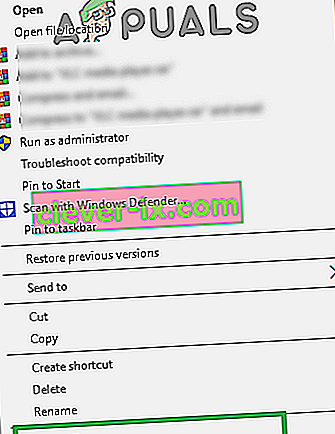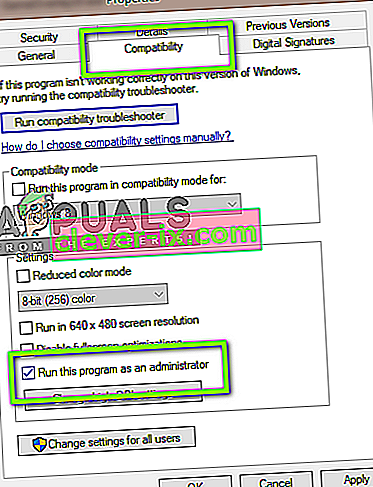A volte, durante l'aggiornamento di un gioco Steam, viene visualizzato un errore. La finestra mostra:
Si è verificato un errore durante l'aggiornamento di [gioco] (file di contenuti bloccato)
Ciò significa che Steam non può scrivere file di aggiornamento sul disco rigido. Potrebbero esserci molte soluzioni per questo errore. Il più efficace è disinstallare Steam e tutto il contenuto del gioco locale e reinstallarlo da zero. Sebbene abbia funzionato per molti utenti, è un'attività piuttosto dispendiosa in termini di tempo e consuma anche una grande quantità di dati. Prima di ricorrere a misure severe come menzionato sopra, proveremo a risolvere i piccoli problemi che potrebbero essere coinvolti.
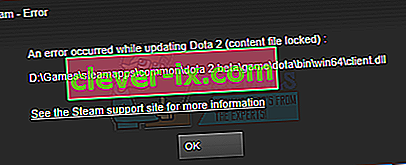
Ripara i file di sistema danneggiati
Scarica ed esegui Restoro per eseguire la scansione dei file corrotti da qui , se i file risultano corrotti e mancanti, riparali e quindi controlla se risolve il problema, in caso contrario procedi con le soluzioni elencate di seguito
Soluzione 1: controlla Antivirus
In molte situazioni, il tuo antivirus potrebbe essere la causa del problema. Non è insolito contrassegnare i file di Steam come potenziali virus e metterli in quarantena. Di seguito sono elencati diversi modi per disabilitare l'antivirus fino a quando non è possibile aggiornare il gioco.
McAfee Antivirus
McAfee non ha modo di escludere determinati file dalla sua scansione in tempo reale. L'unico modo è disabilitare completamente l'antivirus fino a quando il gioco non viene aggiornato. Per fare ciò, apri McAfee e seleziona " Protezione antivirus e antispyware ". Qui trovi l'opzione di " Scansione in tempo reale ". Fare clic su tale opzione e disattivarla.
Quindi segui le seguenti istruzioni per verificare l'integrità dei file di gioco .
- Riavvia il computer e riavvia Steam.
- Vai alla sezione della libreria e fai clic con il pulsante destro del mouse sul gioco che ti dà problemi.
- Fare clic sulle sue proprietà e selezionare la scheda dei file locali.
- Fai clic sul pulsante Verifica integrità dei file di gioco e Steam verificherà il gioco in pochi minuti.
Si spera che, dopo aver eseguito i passaggi precedenti, il tuo Steam non dia alcun problema.
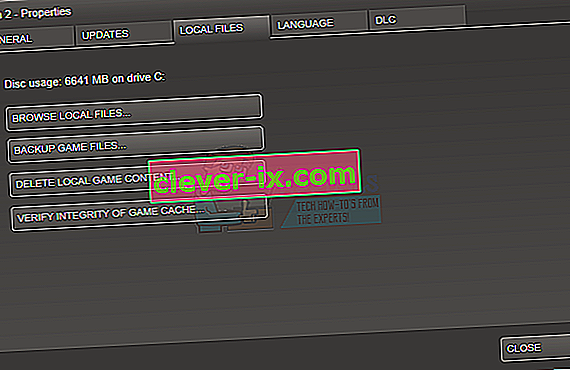
ESET NOD32
NOD32 ha la tendenza a contrassegnare alcuni file dell'applicazione come dannosi e molto probabilmente lo metterà in quarantena. Ciò si traduce spesso in un errore durante l'aggiornamento di un gioco. Vai alla tua attuale directory di Steam e copia l'indirizzo. La posizione predefinita per la directory di Steam è
C: \ File di programma \ Steam \ SteamApps \ common
Dopo aver copiato l'indirizzo, aprire ESET NOD32 e incollare la posizione in esclusione dalla scansione in tempo reale .
Segui il metodo "verifica l'integrità dei file di gioco" sopra elencato e andrà tutto bene.
Kaspersky AV
Kaspersky a volte può segnalare Steam come intruso e impedirgli di apportare modifiche al disco rigido. Per risolvere questo problema, vai su " thread ed esclusioni" . Passa alla " zona attendibile " e aggiungi Steam.exe come applicazione attendibile. Ricordarsi di modificare le impostazioni su Non limitare l'attività dell'applicazione e su Non esaminare i file aperti.
Segui il metodo "verifica l'integrità dei file di gioco" sopra elencato e riavvia il computer.
Soluzione 2: ripristina Winsock
Un altro problema che potrebbe causare il mancato aggiornamento è il catalogo Winsock. Possiamo eseguire il comando per ripristinarlo e, a sua volta, tornerà alle impostazioni predefinite.
- Premi il tasto ⊞ Win (Windows) + R per aprire la finestra di esecuzione (assicurati di eseguirla come amministratore).
- Nella barra di dialogo digita " netsh winsock reset " (escluse le virgolette).
- Esegui il comando e riavvia il computer.
Soluzione 3: riparare i file danneggiati
Se questi due metodi non funzionano per te, possiamo risolvere il problema del file danneggiato / mancante e provare a scaricare nuovamente l'intero file.
- Esci da Steam e vai alla tua directory di Steam (C: / Programmi (x86) / Steam). Se hai scelto una posizione personalizzata per l'installazione, naviga lì.
- Spostati nella cartella " logs " e apri " txt ".
- Spostati in fondo al file di testo e cerca gli errori recenti.
Un esempio di errore è questo:
[2017-04-12 12:47:31] [AppID 346110] Aggiornamento annullato: File commit non riuscito: impossibile spostare il file non modificato "C: \ Program Files (x86) \ Steam \ steamapps \ workshop \ content \ 346110 \ 570371714 \ LinuxNoEditor \ NPC \ Female \ Assets \ Nude \ Nude_Human_Female_Body_D.uasset.z.uncompressed_size "(Errore di scrittura su disco)Il numero scritto per primo nell'URL è il tuo APPID , in questo caso (346110) è l'AppID per ARK Survival Evolved.
- Passa alla cartella principale della mod, in questo caso è 570371714. Non ha dimensioni di file specifiche poiché le cartelle principali di giochi diversi possono variare.
- Riavvia Steam e passa alla cartella dei download. Qui noterai che Steam chiederà un aggiornamento per il gioco. Aggiorna i file necessari e sarai pronto per iniziare.
Soluzione 4: riposiziona l'installazione di Steam e i file di gioco
Se i metodi più semplici non hanno funzionato per te, dobbiamo riposizionare i file di installazione e di gioco di Steam. Questo metodo è suddiviso in due parti. Nella prima parte, proviamo a spostare Steam e speriamo che venga avviato e funzioni come previsto. Se durante il lancio si verifica un errore, dobbiamo reinstallare Steam. L'intero processo è elencato di seguito. Tieni presente che qualsiasi interruzione durante il processo di copia potrebbe danneggiare i file, quindi dovresti ricorrere alla reinstallazione del client.
- Vai al tuo client Steam e fai clic su Impostazioni.
- Seleziona "Download" e fai clic su " Cartelle della libreria di Steam ".
- Fai clic su " Aggiungi cartella libreria " e seleziona un nuovo percorso in cui desideri posizionare Steam.
- Questo definirà un percorso futuro per tutte le installazioni da realizzare. Ora passeremo allo spostamento dei file Steam esistenti nel percorso selezionato.
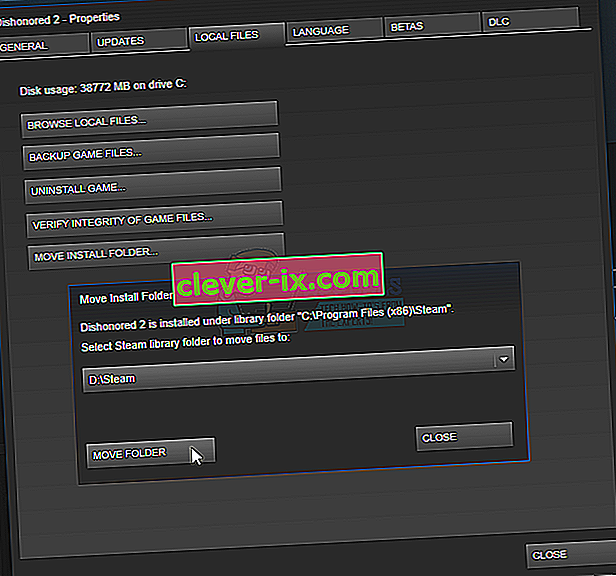
- Esci dal client Steam.
- Passa alla tua directory Steam corrente (l'impostazione predefinita è: C: \ Programmi \ Steam).
- Elimina tutti i file e le cartelle tranne le cartelle SteamApps e UserData . Inoltre, non eliminare exe .
- Taglia tutte le cartelle e incollale nella nuova directory che hai deciso sopra.
- Avvia Steam e accedi nuovamente.
In caso di problemi durante lo spostamento della cartella Steam o dopo l'avvio, seguire i passaggi elencati di seguito.
- Chiudi il tuo Steam.
- Vai alla posizione in cui hai trasferito Steam.
- Sposta la cartella " SteamApps " da quella directory sul desktop.
- Disinstalla Steam (questo viene fatto per rimuovere le tue vecchie impostazioni di Steam dal tuo PC).
- Installa nuovamente Steam nella posizione iniziale che hai selezionato.
- Sposta la cartella SteamApps nella nuova directory di Steam. Questo copierà tutti i tuoi contenuti di gioco, i tuoi giochi salvati e le impostazioni.
- Avvia Steam e inserisci le tue credenziali.
- Verifica l'integrità dei file di gioco di Steam e sarai in grado di giocare
Soluzione 5: controlla la scansione del disco
È possibile che il disco rigido che contiene l'installazione del gioco sia danneggiato o contenga settori danneggiati. Se un disco rigido ha settori "danneggiati", rallenta e alcune aree del disco rigido non sono accessibili. Pertanto, puoi provare a eseguire una scansione "Controllo disco" per verificare la presenza di settori danneggiati nell'unità. Per quello:
- Premere contemporaneamente i tasti " Windows " + " R ".
- Digita " cmd " nella finestra di dialogo e premi " Invio ".

- Digitare " chkdsk c: / f " e premere " Invio " per avviarlo.

- Premere " Y " per confermare la pianificazione di una scansione di controllo del disco.
- Attendi il completamento della scansione di Controllo disco e verifica se il problema persiste.
Soluzione 6: eseguire come amministratore
In alcuni casi, Steam richiede autorizzazioni speciali per accedere a determinate cartelle e file. Se i permessi speciali non vengono concessi, potrebbe essere bloccato da Windows l'accesso alla cartella e potrebbe essere visualizzato il messaggio "File di contenuto bloccato". Pertanto, in questo passaggio, eseguiremo "Steam" come amministratore. Per quello:
- Destro - cliccare sull'icona di vapore e selezionare la “ Proprietà opzione”.
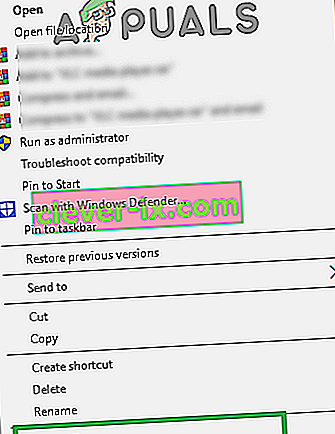
- Fare clic sulla scheda " Compatibilità " e selezionare l' opzione " Esegui come amministratore ".
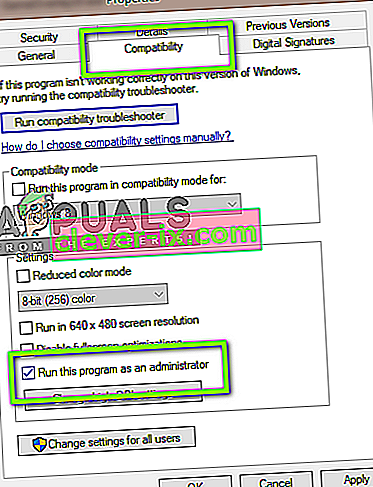
- Fare clic su " Applica " e quindi su " OK ".
- Esegui Steam e controlla se il problema persiste.