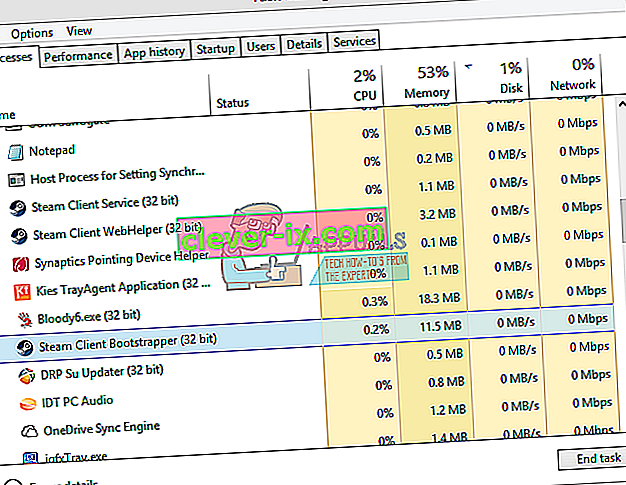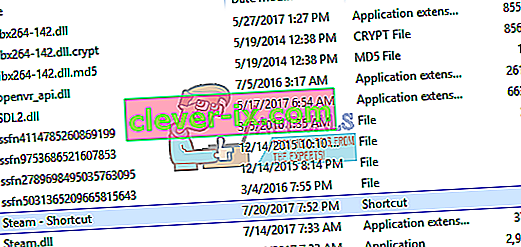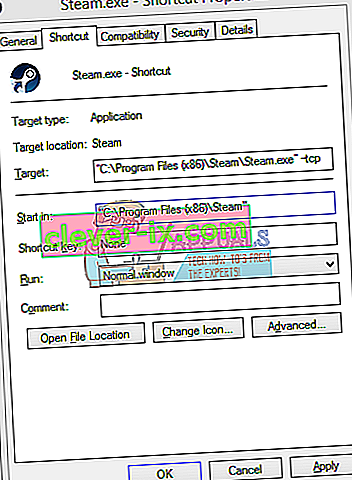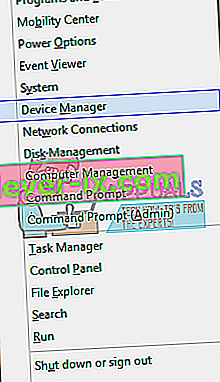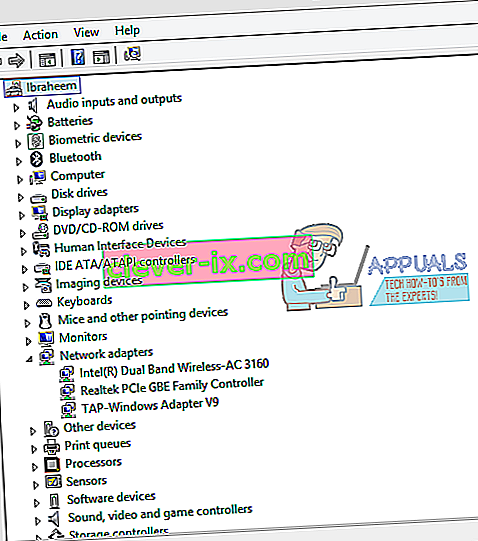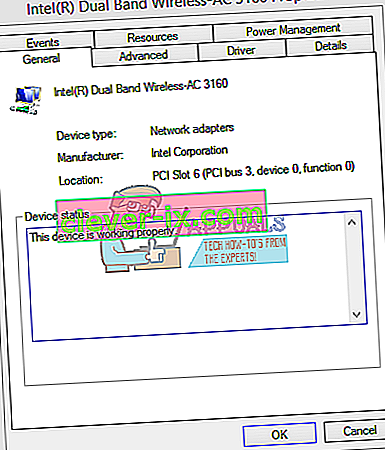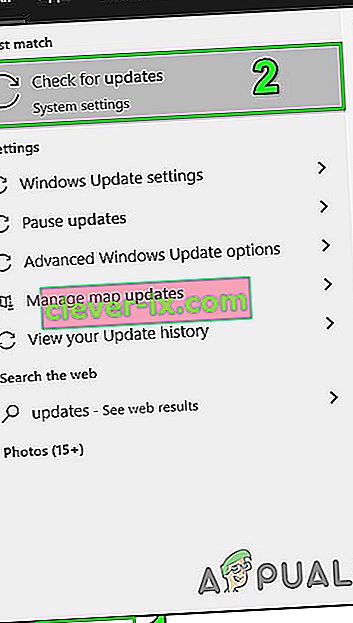Durante l'avvio del client Steam, potresti riscontrare un errore che dice che non è stato possibile connettersi alla rete Steam. Di solito si verifica quando un utente tenta di accedere al client. Come sempre, puoi reinstallare Steam, ma dovremmo tenerlo come ultima risorsa e concentrarci sulle tecniche di risoluzione dei problemi di base.

Prima di procedere con le soluzioni, assicurati che i server Steam non siano inattivi. Inoltre, accedi al sito Web di Steam e, se accede correttamente, non sarai bannato da Steam. Inoltre, spegnere il sistema e le apparecchiature di rete, scollegare tutte le periferiche (mouse, tastiera, monitor e così via), quindi accendere e collegare la tastiera e il mouse quando necessario e dopo l'avvio del sistema, verificare se il problema è stato risolto. Inoltre, prova a utilizzare Steam in modalità offline e quindi passa alla modalità online per risolvere il problema.
Soluzione 1: modifica il protocollo Internet di Steam
Steam utilizza originariamente l'UDP (User Datagram Protocol) per la trasmissione dei dati. Possiamo provare a cambiarlo in TCP (Transmission Control Protocol). Come tutti sappiamo, TCP è più affidabile mentre UDP è per lo più più veloce. Se riscontriamo un errore, possiamo provare a cambiare i protocolli per vedere se sono loro il problema.
- Lanciare il vostro Task Manager premendo ⊞ Win + R pulsante. Questo dovrebbe far apparire il file Run. Nella casella Esegui digitare " taskmgr " per aprire il task manager.

- Termina tutti i processi relativi a Steam a partire dal processo " Programma di avvio automatico del client Steam ".
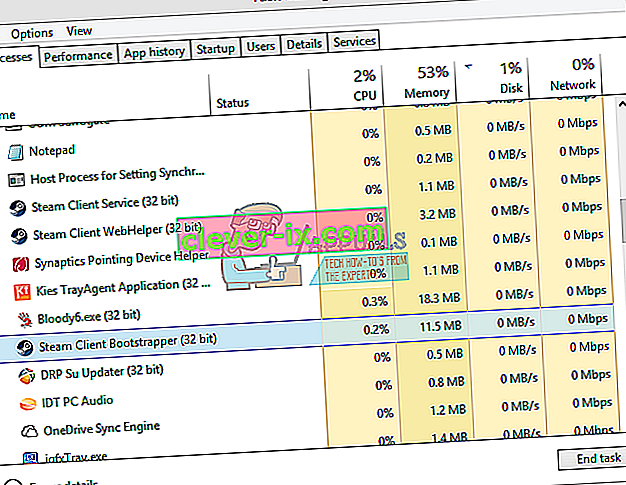
- Crea una scorciatoia per Steam nella tua cartella Steam. La posizione predefinita per la cartella di Steam dovrebbe essere
C: \ Programmi (x86) \ Steam
- Premi ⊞ il tasto Win + R. Questo dovrebbe far apparire l'applicazione Esegui. Nella finestra di dialogo scrivi
C: \ Programmi (x86) \ Steam
Oppure, se hai installato Steam in un'altra directory, puoi navigare in quella directory e procedere con i passaggi indicati di seguito.

- Ora, per assicurarci che non accada nulla di male al tuo file Steam.exe predefinito, creeremo un collegamento al tuo file steam.exe e lo incolleremo nella tua cartella Steam. Dovrebbe assomigliare a qualcosa di simile a questo:
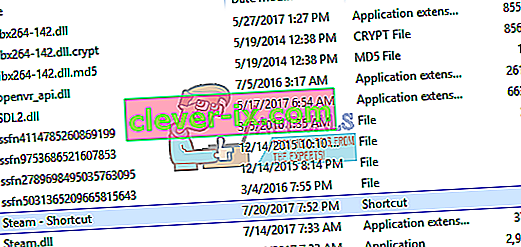
- Ora che hai impostato la scorciatoia, fai clic con il pulsante destro del mouse e vai alle sue proprietà.
- Nella finestra di dialogo di destinazione, scrivi " -tcp " alla fine. Quindi l'intera linea assomiglia a:
"C: \ Programmi (x86) \ Steam \ Steam.exe" –tcp
Ricordati di inserire uno spazio dopo la riga predefinita nella finestra di dialogo di destinazione.
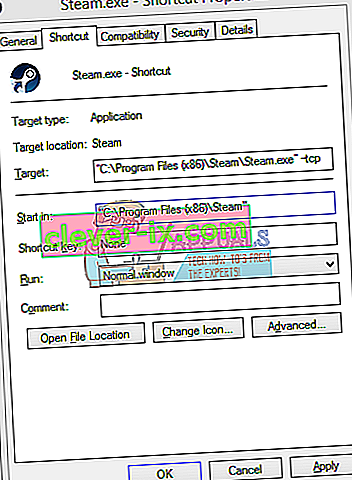
- Applica le modifiche e chiudi la finestra. Avvia Steam usando il collegamento e funzionerà come previsto.
Soluzione 2: eliminare / modificare ClientRegistry.blob
Possiamo provare a vedere se ClientRegistry.blob ti sta dando il problema.
- Esci completamente da Steam e termina tutte le attività come indicato nella soluzione sopra.
- Vai alla tua directory di Steam. Quello predefinito è
C: \ Programmi \ Steam
- Individua " ClientRegistry.blob " .

- Rinomina il file in " ClientRegistryold.blob ".
- Riavvia Steam e consenti di ricreare il file.
Si spera che il tuo client funzioni come previsto. Se ancora non funziona, segui i passaggi elencati di seguito.
Soluzione 3: risolvere i problemi di connessione a Internet
Prima di reinstallare il client Steam, dovremmo controllare accuratamente se la nostra connessione Internet funziona normalmente o meno. Apri il browser e verifica se il tuo computer riesce a connettersi a Internet normalmente. Dovresti anche controllare se la tua scheda di rete funziona correttamente. Di seguito sono riportati i passaggi per controllare e verificare.
Original text
- Premi ⊞ Win + X Apparirà un menu e selezionerai " Device Manage r" da questo menu.
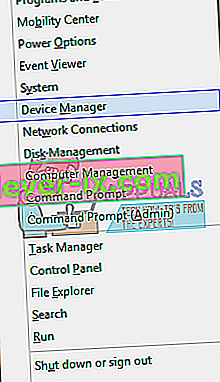
- Apparirà una finestra composta da diverse entità. Cerca " Adattatore di rete " ed espanderlo. Qui troverai il tuo adattatore WiFi / LAN insieme al suo nome ufficiale.
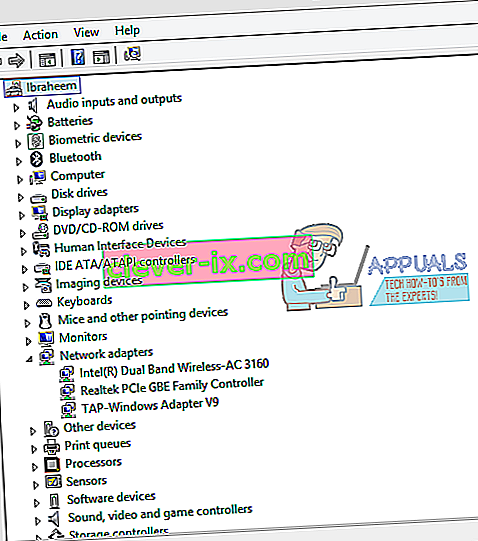
- - Questa icona indica che la scheda di rete è attualmente abilitata e funziona come previsto.
- - Ciò significa che la tua scheda di rete è attualmente disabilitata. Per risolvere questo problema, fare clic con il pulsante destro del mouse sulla scheda di rete e fare clic su " abilita ".
- Per verificare se la scheda di rete funziona correttamente, fare clic con il pulsante destro del mouse su tale scheda e selezionare " Proprietà ". Qui vedrai una finestra che mostra " Questo dispositivo funziona correttamente " se non ci sono problemi.
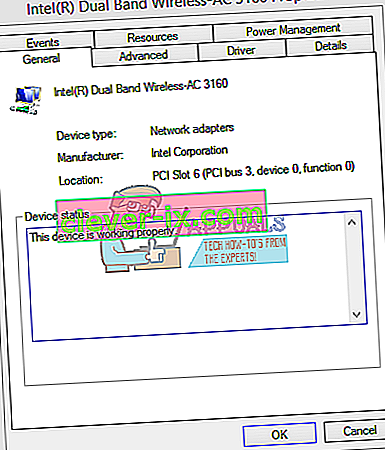
- Premi ⊞ Win + R Nella barra di dialogo, digita " cmd ". Questo dovrebbe avviare il prompt dei comandi.
- Nel prompt dei comandi digita i seguenti comandi e premi Invio dopo ogni riga:
ipconfig / release ipconfig / all ipconfig / flushdns ipconfig / renew netsh int ip set dns netsh winsock reset
- Dopo aver eseguito i seguenti comandi, riavvia il computer e controlla se Steam funziona correttamente.
- Premi il tasto Windows e digita aggiornamenti . Quindi nell'elenco risultante, fare clic su Controlla aggiornamenti .
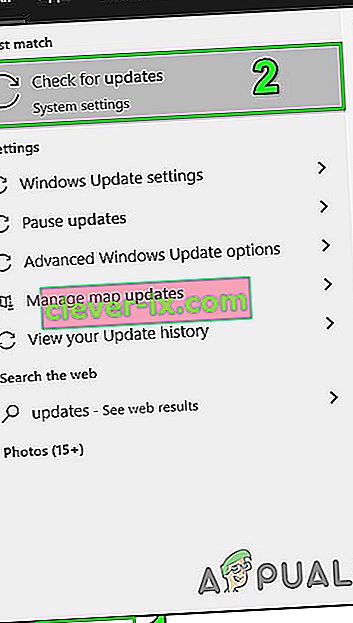
- Quindi nella finestra degli aggiornamenti, fare clic su Controlla aggiornamenti .

- Se sono disponibili aggiornamenti, scarica e installa tutti gli aggiornamenti.
- Dopo aver installato gli aggiornamenti, controlla se il problema è stato risolto.
- Esci da tutti i processi di Steam.
- Ora vai alla directory di installazione di Steam, di solito è:
C: \ Programmi (x86) \ Steam
oppure puoi navigare nella directory di installazione.
- Ora trova le seguenti cartelle
- dati utente
- server
- Ora rinomina queste cartelle.
- Ora vai alla cartella
% steam% \ config \ htmlcache \
e cancella tutto il suo contenuto.
- Ora vai alla cartella
Steam \ userdata [your_steam_id] \ config \
- Ora cerca localconfig.vdf e rinominalo.
- Ora avvia Steam e controlla se funziona correttamente.
- Lanciare il vostro Task Manager premendo ⊞ Win + R pulsante. Questo dovrebbe far apparire la finestra di dialogo Esegui. Nella finestra di dialogo scrivi " taskmgr ". Questo dovrebbe aprire il task manager.
- Termina tutti i processi relativi a Steam a partire dal processo " Programma di avvio automatico del client Steam ".
- Premi ⊞ il tasto Win + R. Nella finestra di dialogo scrivi
C: \ Programmi (x86) \ Steam
Oppure, se hai installato Steam in un'altra directory, puoi navigare in quella directory e sarai a posto.
- Individua i seguenti file e cartelle:
- Elimina tutti gli altri file tranne quelli menzionati sopra e avvia Steam dal programma di avvio. Steam scaricherà alcuni file e si aggiornerà. Dopo aver completato l'installazione, ti verrà chiesto di inserire le tue credenziali. Dopo aver effettuato correttamente l'accesso, il client funzionerà come previsto.
Se il problema persiste, possiamo procedere con la risoluzione dei problemi. Tieni presente che se hai apportato modifiche recenti alle impostazioni di rete / Wi-Fi, dovresti ripristinare.
Ora proveremo a ripristinare alcune impostazioni di rete. Di seguito sono riportati i passaggi menzionati che ti guideranno a flushdns ecc.
Soluzione 4: aggiorna il driver della scheda di rete
I driver di rete sono i componenti principali che comunicano tra l'hardware di rete e il sistema operativo. Un driver di rete obsoleto / danneggiato / non conforme potrebbe far sì che Steam mostri l'errore corrente. In tal caso, l'aggiornamento del driver alla versione più recente (o il rollback alla versione precedente) potrebbe risolvere il problema. Puoi anche provare a scollegare fisicamente l'hardware di rete dopo aver disinstallato il driver e averlo reinserito.
Soluzione 5: disabilitare temporaneamente antivirus / firewall
Poiché Steam non è riuscito a connettersi ai suoi server, il problema potrebbe essere causato dal tuo antivirus / firewall che potrebbe bloccare la comunicazione tra Steam ei suoi server. In tal caso, disabilita il tuo antivirus o spegni il tuo Firewall. Queste applicazioni di solito bloccano l'accesso ai server di Steam a causa di un falso positivo.
Avviso : disabilita il tuo antivirus / firewall a tuo rischio e pericolo poiché questo passaggio renderà il tuo sistema più vulnerabile a minacce come virus, malware e attacchi dannosi, ecc.
Soluzione 6: utilizzare un'altra rete
La mancata comunicazione tra Steam ei suoi server potrebbe essere causata dal tuo ISP poiché gli ISP implementano diverse tecniche per salvaguardare i suoi utenti e controllare il traffico web, e in questo processo possono bloccare un servizio vitale per Steam. In tal caso, l'utilizzo di un'altra rete potrebbe risolvere il problema. Se non è disponibile nessun'altra rete, puoi utilizzare l'hotspot del tuo telefono cellulare per escludere questa possibilità. Se stai utilizzando una VPN o un proxy, disabilita la VPN / proxy e controlla se Steam funziona correttamente.
Soluzione 7: aggiorna Windows
Windows obsoleto può causare molti problemi a un utente e la causa dell'errore in discussione potrebbe essere già stata corretta nell'ultima versione di aggiornamento di Windows. In tal caso, l'aggiornamento di Windows alla versione più recente potrebbe risolvere il problema. Assicurati di avere una connessione Internet attiva e tieni il computer acceso fino al termine degli aggiornamenti.
Soluzione 8: rinomina / sposta alcune cartelle di Steam
La corruzione di alcune cartelle di Steam può causare la mancata comunicazione tra Steam ei suoi server. In tal caso, rinominare queste cartelle potrebbe risolvere il problema immediatamente. Quando Steam si avvia e non trova le directory richieste che sta cercando, creerà automaticamente nuove cartelle con i valori predefiniti. Ciò garantirà di avere nuovi file di configurazione e cache.
Soluzione 9: reinstallare Steam dopo aver eliminato i file
Esci da tutte le applicazioni Steam prima di avviare questa soluzione. Tieni presente che questo non cancellerà i tuoi dati di gioco.
Cartella Steamapps (qui è dove si trovano tutti i tuoi giochi)
Userdata Folder (Questo è dove viene salvato lo stato di avanzamento dei vostri giochi)
Cartella Skins (qui è dove si trovano le tue skin steam)
Applicazione Steam.exe (Questo è il programma di avvio per Steam)
File SSFN Possono essere più di uno e ognuno può avere un numero davanti (tienilo in modo da non dover aspettare 7 giorni per il cooldown dello scambio).
Articoli Correlati:
Errore di connessione a Steam