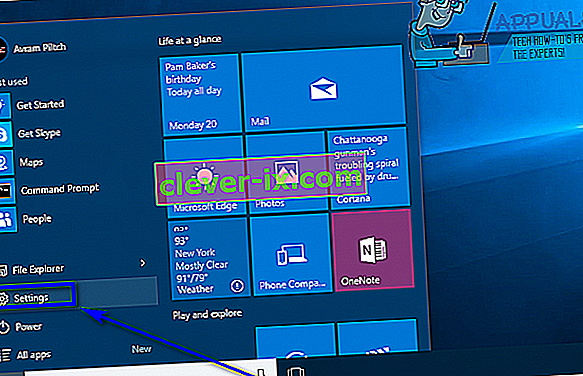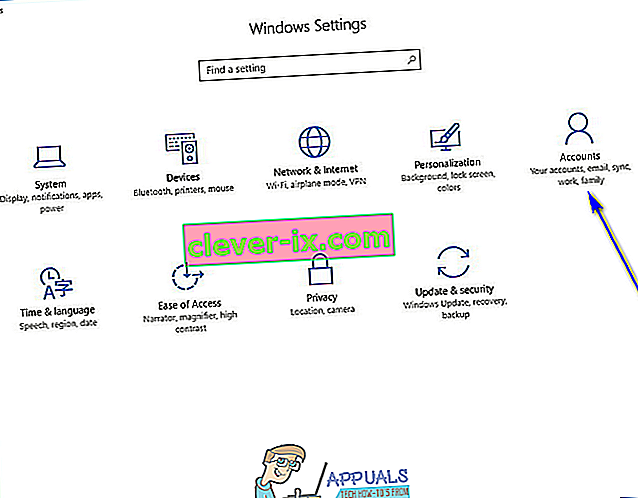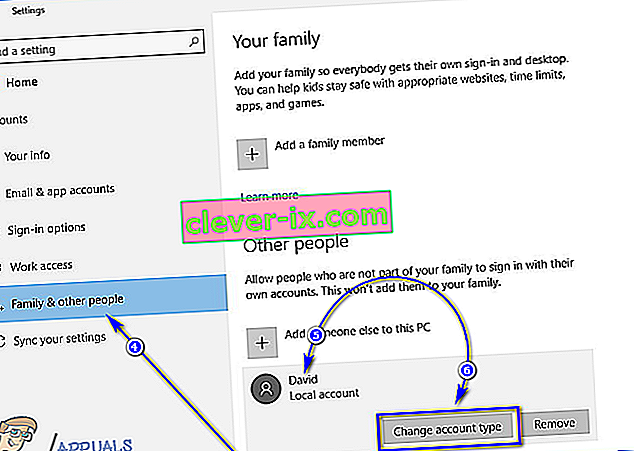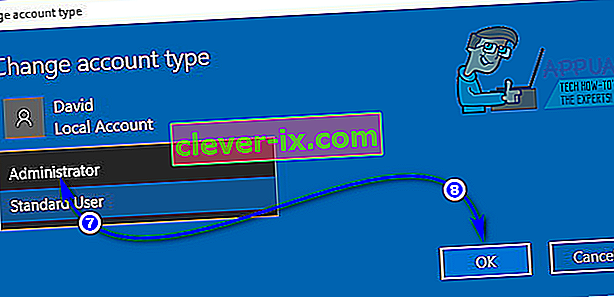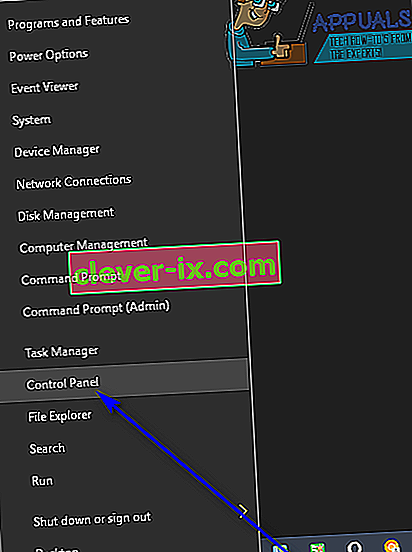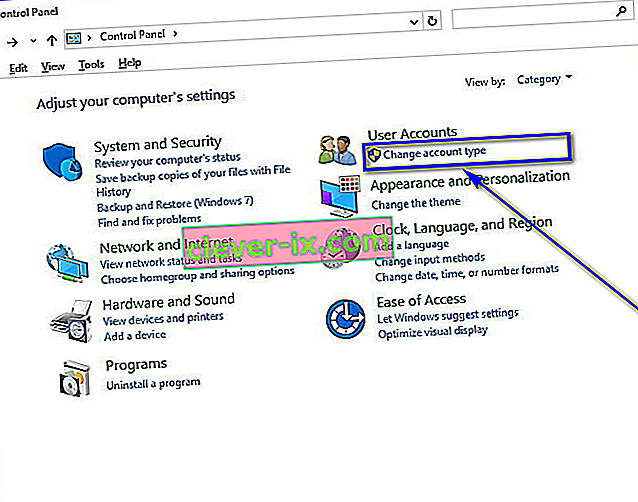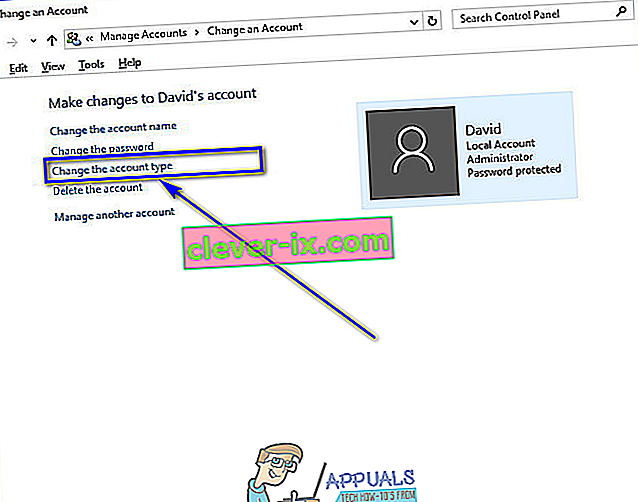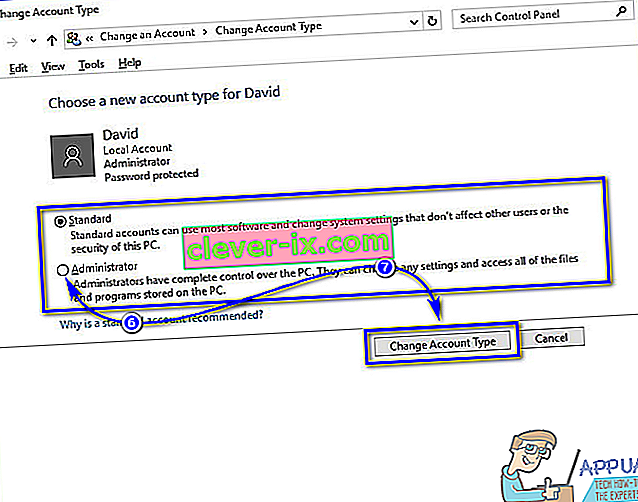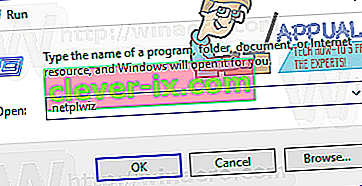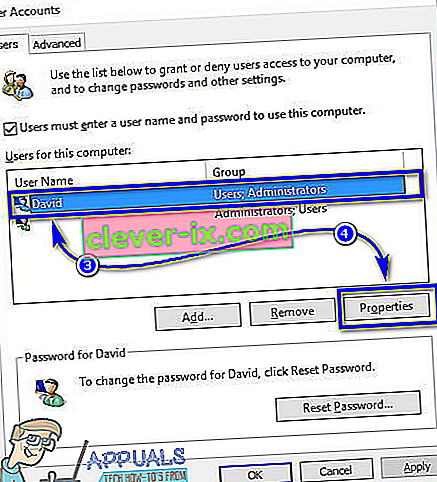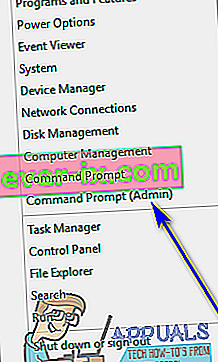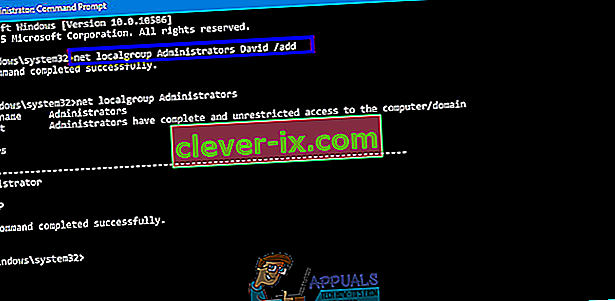Esistono due diversi tipi di account utente su Windows 10: account utente standard e account amministratore. La differenza tra questi due tipi di account utente non è di funzionalità ma di autorizzazioni e autorità.
Gli account amministratore hanno completa autonomia e controllo su ogni singolo aspetto di un computer Windows 10: dalla modifica delle impostazioni del computer per tutti gli account utente sul computer e l'installazione di applicazioni fino al controllo dell'accesso utente (UAC), gli account amministratore possono fare tutto. Gli account utente standard, d'altra parte, sono relativamente più limitati in ciò su cui hanno il controllo: gli utenti standard possono avviare applicazioni ma non installarne di nuove, possono modificare le impostazioni ma solo finché le impostazioni con cui giocherellano non influiscono qualsiasi altro account utente sul computer ed è necessario digitare il nome utente e la password per un account amministratore per superare le richieste di controllo dell'account utente su un account utente standard su Windows 10.

Nelle versioni precedenti di Windows, esisteva un altro tipo di account utente noto come "Ospite", ma non esiste nulla del genere su Windows 10. Quando si crea un nuovo account utente su un computer Windows 10, viene creato come account utente standard per impostazione predefinita, anche se puoi scegliere di trasformarlo in un account amministratore mentre lo crei. Gli account utente standard sono estremamente utili quando è necessario creare un account utente per un bambino o per qualcuno di cui non ci si può fidare per non fare un pasticcio se gli viene dato troppo potere ma non si adatta al conto di qualcuno che ha bisogno di avere una quantità significativa di accesso e controllo su un computer.
Se vuoi dare a un account utente standard su un computer Windows 10 maggiore autonomia e controllo sul computer, devi trasformarlo in un account amministratore, cosa che è sicuramente possibile. Di seguito sono riportati i quattro diversi modi in cui puoi trasformare un account utente standard su un computer Windows 10 in un account amministratore:
Nota: si consiglia di provare a trasformare un account utente standard in un account amministratore mentre si è connessi a un account amministratore esistente poiché la maggior parte dei metodi elencati e descritti richiedono privilegi amministrativi. Se non hai già effettuato l'accesso a un account amministratore, dovrai passare attraverso i prompt UAC utilizzando il nome utente e la password per un account amministratore sul computer.
Metodo 1: utilizza l'utilità Impostazioni di Windows 10
Innanzitutto, puoi utilizzare l'utilità Impostazioni di Windows 10 per trasformare un account utente standard già esistente in un account amministratore. Farlo è abbastanza semplice in quanto utilizzi un'interfaccia basata su grafica per portare a termine il lavoro. Se desideri farlo, devi:
- Apri il menu Start .
- Fare clic su Impostazioni per aprire l' utilità Impostazioni di Windows 10 .
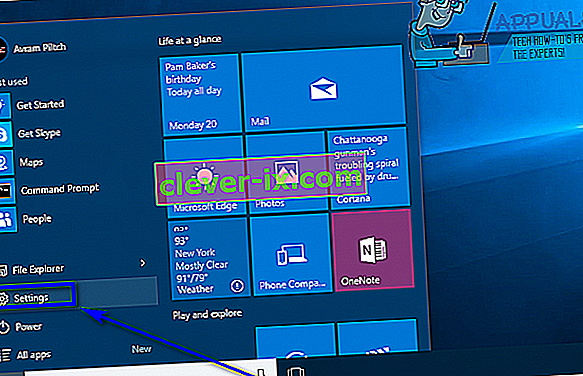
- Fare clic su Account .
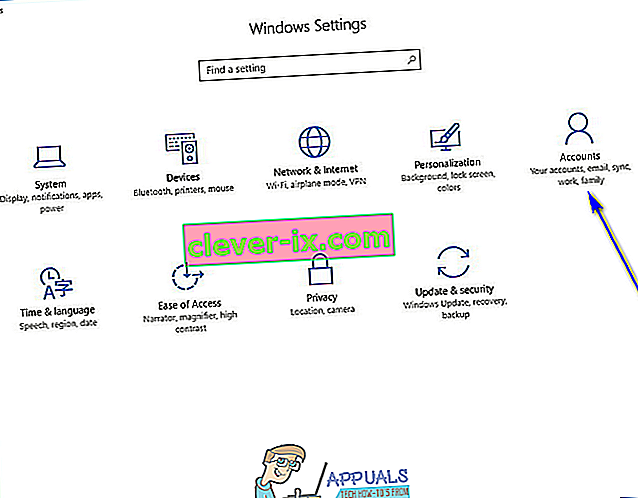
- Nel riquadro sinistro della finestra, fai clic su Famiglia e altre persone .
- Nella sezione Altre persone nel riquadro di destra, individua e fai clic sull'account utente standard che desideri impostare come amministratore.
- Fare clic su Modifica tipo di account .
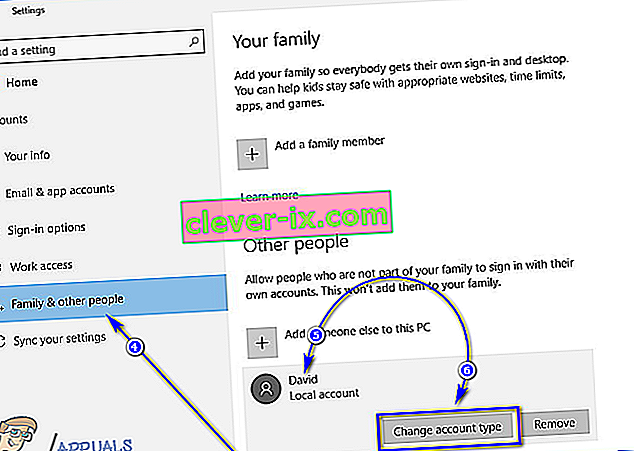
- Apri il menu a discesa situato direttamente sotto l' opzione Tipo di account e fai clic su Amministratore per selezionarlo.
- Fare clic su OK .
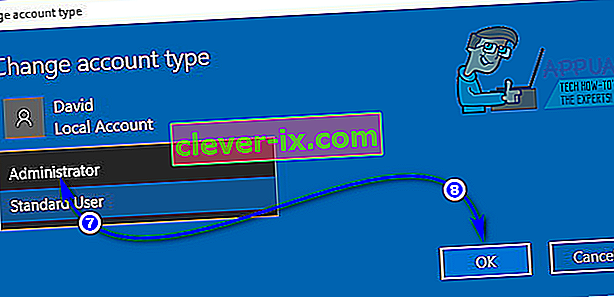
- Chiudi l' utility Impostazioni .
Non appena lo fai, l'account utente standard selezionato verrà trasformato in un account amministratore e riceverà tutti gli stessi privilegi dell'account amministratore medio. Lo stesso processo descritto sopra può essere utilizzato anche per trasformare un account amministratore in un account utente standard: tutto ciò che un utente deve fare è fare clic su Utente standard anziché su Amministratore nel menu a discesa nel passaggio 7 .
Metodo 2: modifica il tipo di account utente dal pannello di controllo
Una delle caratteristiche più importanti del sistema operativo Windows è la capacità di fare la stessa cosa in molti modi diversi. Windows 10 ha anche il pannello di controllo , un'utilità che è stata una costante in tutte le numerose iterazioni di Windows esistenti e può essere utilizzata anche per modificare il tipo di account di un account utente. Per trasformare un account utente standard in un account amministratore utilizzando questo metodo, è necessario:
- Fare clic con il pulsante destro del mouse sul pulsante del menu Start o premere il tasto con il logo di Windows + X per aprire il menu WinX .
- Fare clic su Pannello di controllo nel menu WinX per avviare il Pannello di controllo .
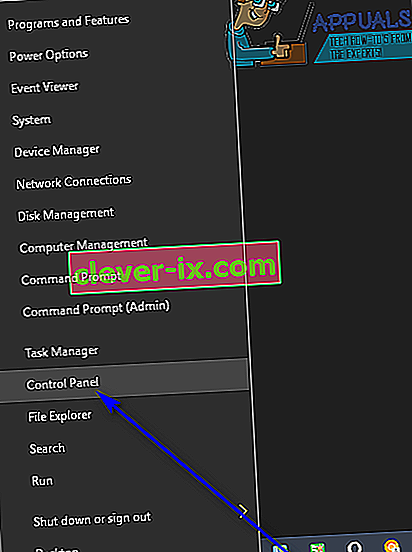
- Con il pannello di controllo nella Categoria vista, fare clic su Modifica tipo di account sotto l' Account utente sezione.
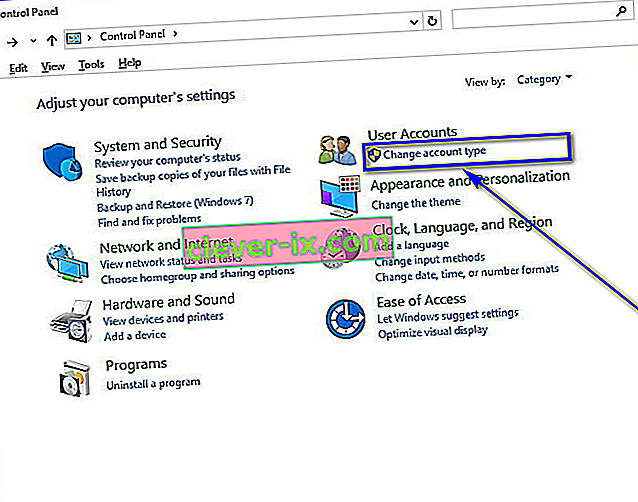
- Individua e fai clic sull'account utente standard che desideri trasformare in un account amministratore.
- Fare clic su Modifica il tipo di account .
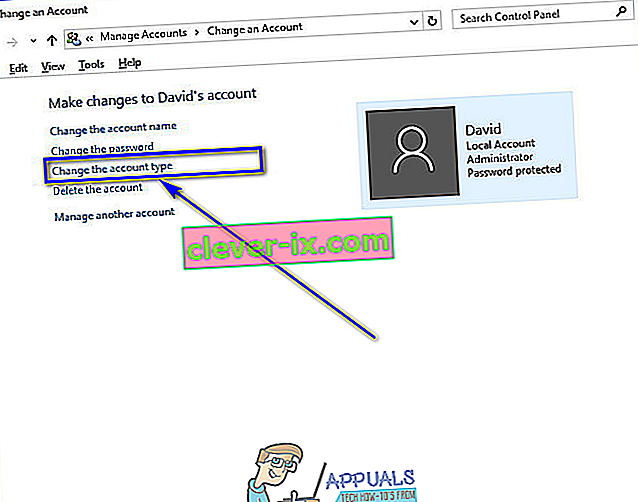
- Fare clic sul pulsante di opzione accanto all'opzione Amministratore per selezionarla.
- Fai clic su Cambia tipo di account e hai finito!
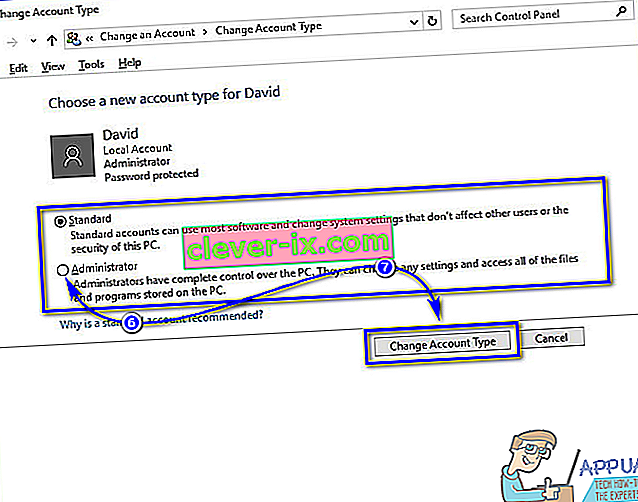
È ora possibile chiudere il Pannello di controllo poiché l'account utente standard selezionato sarà stato trasformato con successo in un account amministratore.
Metodo 3: modificare il tipo di account dall'utilità Account utente
Un modo leggermente più sofisticato ma molto più diretto per modificare il tipo di account di un account utente su Windows 10 consiste nel farlo dall'utilità Account utente presente su tutte le versioni del sistema operativo Windows. Per utilizzare questo metodo, devi:
- Premere il tasto con il logo di Windows + R per aprire una finestra di dialogo Esegui .
- Digita netplwiz nella finestra di dialogo Esegui e premi Invio per avviare l' utilità Account utente .
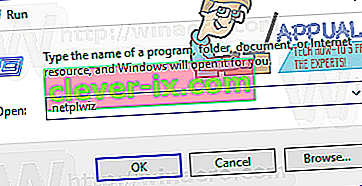
- Nella sezione Utenti per questo computer: individuare e fare clic sull'account utente standard che si desidera trasformare in un account amministratore per selezionarlo.
- Fare clic su Proprietà .
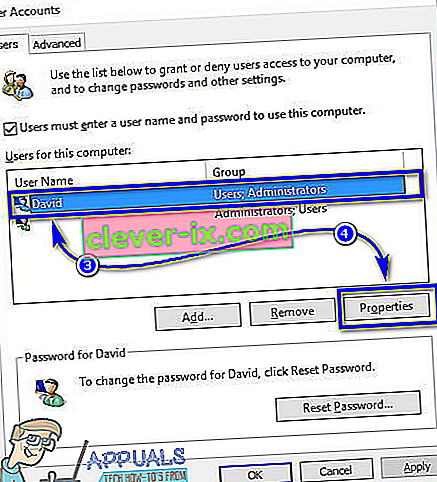
- Accedi alla scheda Appartenenza al gruppo .
- Fare clic sul pulsante di opzione accanto all'opzione Amministratore per selezionarla. In questa finestra di dialogo, vedrai anche un'opzione nota come Altro , selezionando che ti consentirà di scegliere tra una serie di diversi livelli di accesso e controllo che vanno da Operatori di backup e Utenti avanzati a Utenti desktop remoto, ma nessuno di questi ha lo stesso accesso e controllare un computer Windows 10 come account amministratore, quindi è meglio non prestar loro attenzione.
- Fare clic su Applica e quindi su OK .
- Fare clic su Applica e quindi su OK nella finestra Account utente .
Metodo 4: modifica del tipo di account utente da un prompt dei comandi con privilegi elevati
Ultimo, ma certamente non meno importante, puoi trasformare un account utente standard su un computer Windows 10 in un account amministratore, il tutto comodamente da un prompt dei comandi elevato. Tutto ciò che serve è un paio di semplici comandi! Se desideri utilizzare questo metodo per trasformare un account utente standard in un account amministratore, devi:
- Fare clic con il tasto destro sul menu Start o premere il tasto con il logo di Windows + X per aprire il menu WinX .
- Fare clic su Prompt dei comandi (amministratore) per avviare un prompt dei comandi con privilegi elevati con privilegi amministrativi.
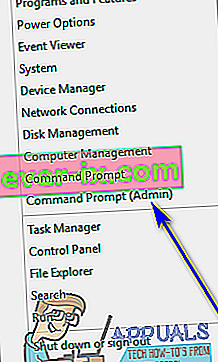
- Digita il seguente comando nel prompt dei comandi con privilegi elevati , sostituendo AccountName con il nome esatto dell'account utente standard che desideri trasformare in un account amministratore, quindi premi Invio :
Net localgroup Amministratori AccountName / add
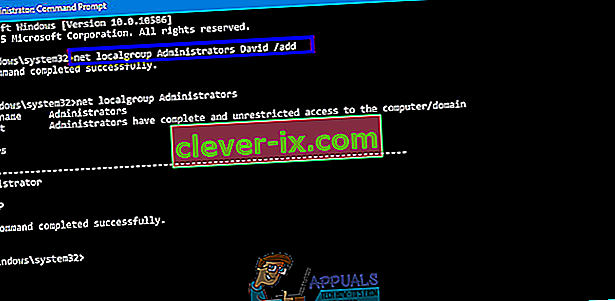
- Non appena il comando è stato eseguito, chiudi il prompt dei comandi con privilegi elevati . L'account utente standard selezionato sarà stato trasformato con successo in un account amministratore.
Sebbene questa guida sia stata progettata per essere utilizzata su Windows 10, tutti i metodi elencati e descritti sopra (ad eccezione del Metodo 1 , ovviamente) possono essere utilizzati anche per trasformare gli account utente standard su versioni precedenti del sistema operativo Windows in account amministratore con solo un po 'di armeggiare per rendere fattibili alcuni passaggi , ad esempio aprendo il Pannello di controllo in un modo diverso sulle versioni di Windows che non hanno il menu WinX .