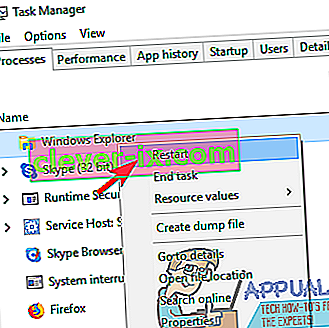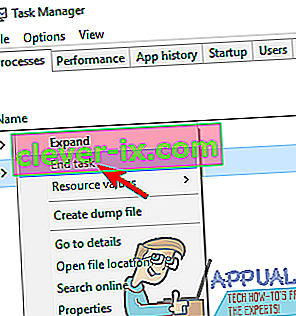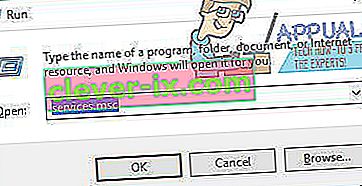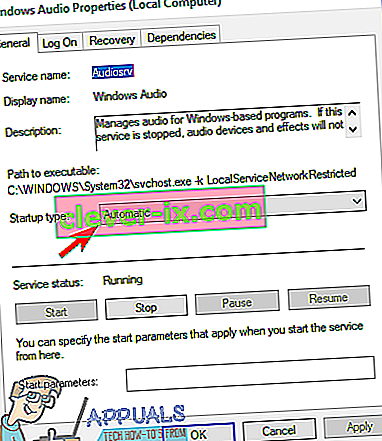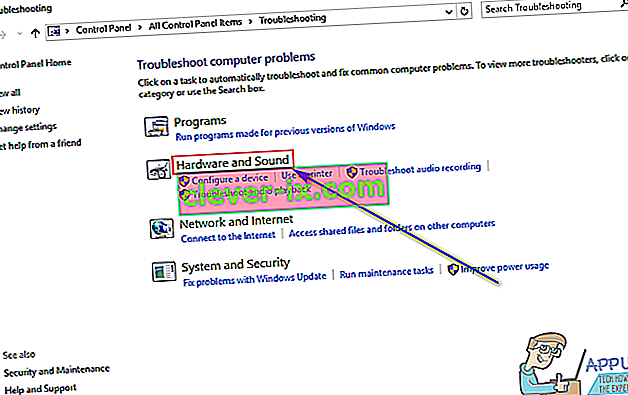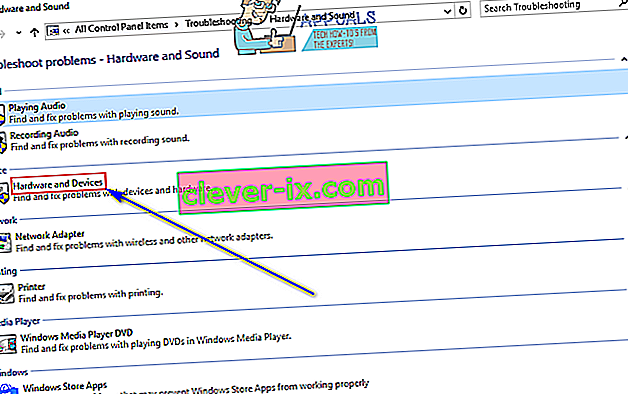Su un computer Windows, l' icona dell'altoparlante nell'area di notifica può essere utilizzata per controllare il volume e altre proprietà relative al suono. Facendo clic sull'icona dell'altoparlante viene visualizzato un dispositivo di scorrimento del volume principale che controlla il volume per l'intero sistema operativo Windows. Gli utenti Windows possono anche impostare individualmente i volumi per ciascuno dei programmi e delle applicazioni in esecuzione in un dato momento utilizzando Volume Mixer . Per visualizzare il mixer del volume , è necessario fare clic con il pulsante destro del mouse sull'icona dell'altoparlante nell'area di notifica e fare clic su Apri mixer volume . Quando vedi il Volume Mixer, è possibile configurare individualmente diversi volumi per ciascuno dei programmi in esecuzione sul computer.
Sfortunatamente, alcuni utenti Windows hanno riscontrato un problema in cui facendo clic con il pulsante destro del mouse sull'icona dell'altoparlante nell'area di notifica e quindi facendo clic su Apri mixer volume in realtà non viene visualizzato il mixer del volume - invece, non viene visualizzato nulla, non importa per quanto tempo un interessato l'utente attende. In alcuni casi, gli utenti interessati da questo problema segnalano anche che facendo clic sull'icona Altoparlante non viene visualizzato il cursore del volume principale e semplicemente non fa nulla. Questo problema si riscontra su tutte le versioni attualmente supportate del sistema operativo Windows e, secondo i primi rapporti disponibili, esiste dai tempi di Windows Vista.
Non essere in grado di impostare individualmente i volumi per i programmi e le applicazioni può essere piuttosto fastidioso. Per fortuna, questo problema può essere risolto e le seguenti sono alcune delle soluzioni più efficaci in assoluto che puoi utilizzare per provare a risolverlo:
Soluzione 1: eseguire una scansione SFC
Questo problema può, in alcuni casi, essere causato da file di sistema di Windows corrotti o altrimenti danneggiati. È qui che entra in gioco l'utilità Controllo file di sistema: SFC non è solo in grado di scansionare computer Windows per file di sistema corrotti o altrimenti danneggiati, ma è anche più che attrezzato per riparare o sostituire qualsiasi file di sistema che trova. Se non sai come eseguire una scansione SFC, puoi utilizzare questa guida per eseguire una scansione SFC su un computer con sistema operativo Windows 10.
Soluzione 2: riavvia il processo di Esplora risorse
In molti casi, qualcosa di così banale come il processo di Esplora risorse che incappa in un singhiozzo e finisce per non rispondere può far sì che l' icona dell'altoparlante nell'area di notifica di un computer Windows diventi praticamente inutile. Per fortuna, però, riavviare il processo di Windows Explorer è abbastanza semplice e dovrebbe occuparsi di questo problema nei casi in cui il malfunzionamento è la radice del problema. Per riavviare il processo di Esplora risorse di Windows , è necessario:
- Premi Ctrl + Maiusc + Esc per aprire Task Manager .
- Nella scheda Processi , individua il processo di Esplora risorse .
- Fare clic con il pulsante destro del mouse sul processo di Esplora risorse e fare clic su Riavvia .
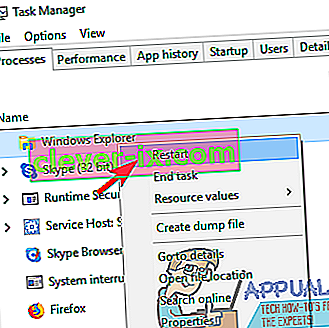
- Una volta che il processo è stato riavviato correttamente, prova a interagire con l' icona dell'altoparlante e prova ad aprire il Mixer del volume per determinare se la correzione ha funzionato o meno.
Soluzione 3: terminare il processo SndVol.exe
Il processo SndVol.exe è ciò che il processo dietro l' utilità Volume Mixer viene visualizzato come nel Task Manager di un computer Windows. Se il mixer del volume non si apre quando fai clic con il pulsante destro del mouse sull'icona dell'altoparlante e fai clic su Apri mixer volume , è possibile che tu sia in grado di risolvere il problema terminando il processo SndVol.exe e quindi provando a apri il mixer del volume . Per applicare questa soluzione è necessario:
- Premi Ctrl + Maiusc + Esc per aprire Task Manager .
- Nella scheda Processi , individuare il processo SndVol.exe .
- Fare clic con il pulsante destro del mouse sul processo SndVol.exe e fare clic su Termina attività .
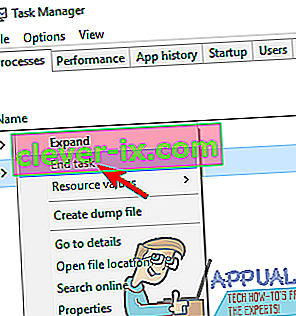
- Chiudi il Task Manager .
- Fare clic con il pulsante destro del mouse sull'icona dell'altoparlante nell'area di notifica e fare clic su Apri mixer volume e vedere se questa volta viene effettivamente visualizzato il mixer volume .
Soluzione 4: assicurati che il servizio Windows Audio sia in esecuzione
Una delle principali cause di questo problema è il servizio Windows Audio , un servizio su computer Windows che è responsabile praticamente di tutto ciò che riguarda l'audio, non in esecuzione per qualche motivo. In tal caso, tutto ciò che è necessario fare per risolvere il problema e aprire correttamente il mixer del volume è assicurarsi che questo servizio sia in esecuzione. Per assicurarti che il servizio Windows Audio sia in esecuzione, devi:
- Premere il tasto con il logo di Windows + R per aprire una finestra di dialogo Esegui .

- Digita services.msc nella finestra di dialogo Esegui e premi Invio per aprire Gestione servizi .
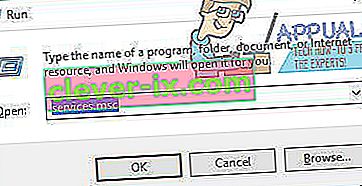
- Scorri l'elenco dei servizi e individua il servizio Windows Audio .
- Fare doppio clic sul servizio Windows Audio per aprirne le proprietà.
- Fare clic sul menu a discesa situato direttamente accanto a Tipo di avvio: e fare clic su Automatico per selezionarlo.
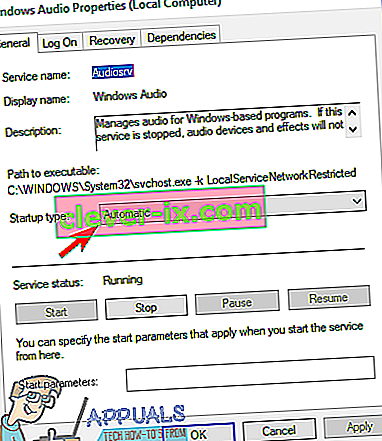
- Fare clic su Stop per interrompere il servizio.
- Quindi, fare clic su Avvia per avviare il servizio.
- Fare clic su Applica e quindi su OK .
- Chiudi Gestione servizi e controlla se il problema persiste.
Soluzione 5: eseguire la risoluzione dei problemi relativi a hardware e dispositivi
Lo strumento di risoluzione dei problemi relativi a hardware e dispositivi è uno strumento di risoluzione dei problemi integrato nel sistema operativo Windows progettato per cercare e risolvere una marea di problemi relativi ai dispositivi hardware e ai relativi driver di dispositivo. L'esecuzione della risoluzione dei problemi relativi a hardware e dispositivi è un'idea abbastanza decente quando si cerca di affrontare questo problema. Per eseguire la risoluzione dei problemi relativi a hardware e dispositivi , è necessario:
- Apri il menu Start .
- Cerca " risoluzione dei problemi ".
- Fare clic sul risultato della ricerca intitolato Risoluzione dei problemi .
- Fare clic su Hardware e suoni .
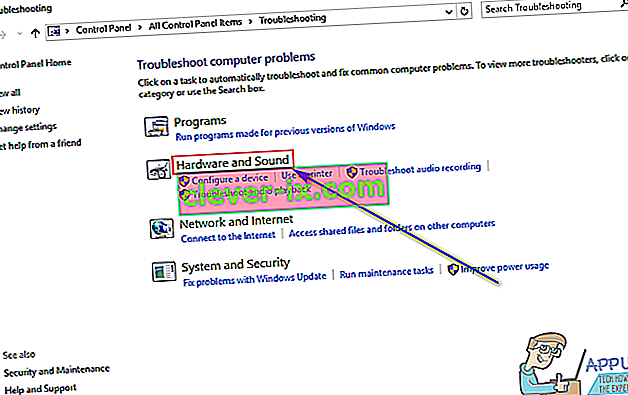
- Fare clic su Hardware e dispositivi .
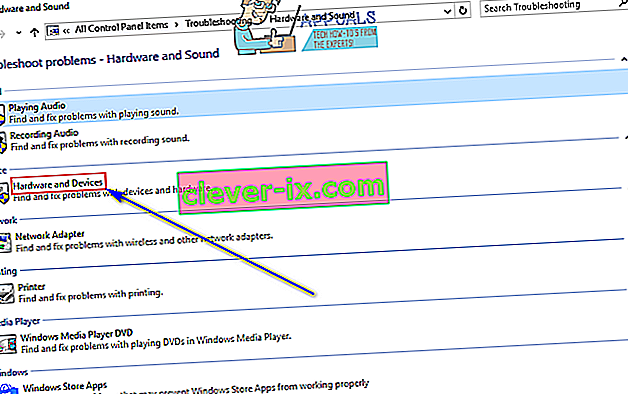
- Nella procedura guidata per la risoluzione dei problemi, fare clic su Avanti e seguire le istruzioni sullo schermo fino alla fine dello strumento di risoluzione dei problemi.
- Dopo aver esaminato l'intera risoluzione dei problemi, controlla se il problema è stato risolto o meno.
Soluzione 6: aggiorna i driver per il dispositivo audio del tuo computer
- Premere il tasto con il logo di Windows + R per aprire una finestra di dialogo Esegui .

- Digita devmgmt.msc nella finestra di dialogo Esegui e premi Invio per aprire Gestione dispositivi .

- In Gestione dispositivi , fai doppio clic sulla sezione Controller audio, video e giochi per espanderla.
- Individua il dispositivo audio attualmente utilizzato dal tuo computer, fai clic con il pulsante destro del mouse su di esso e fai clic su Aggiorna software driver… .

- Fare clic su Cerca automaticamente per il software del driver aggiornato .

- Attendi che Windows cerchi automaticamente gli aggiornamenti disponibili per i driver del dispositivo audio.
- Se Windows trova un software driver aggiornato disponibile, lo scaricherà e installerà automaticamente e tutto ciò che dovrai fare è attendere che lo faccia. Se Windows non trova alcun software driver aggiornato disponibile, tuttavia, è sufficiente passare a una soluzione diversa.
- Una volta aggiornati i driver per il dispositivo audio, chiudere Gestione dispositivi e riavviare il computer.
- Quando il computer si avvia, controlla se il problema persiste.
Soluzione 7: disinstallare (e quindi reinstallare) il dispositivo audio del computer
- Premere il tasto con il logo di Windows + R per aprire una finestra di dialogo Esegui .

- Digita devmgmt.msc nella finestra di dialogo Esegui e premi Invio per aprire Gestione dispositivi .

- In Gestione dispositivi , fai doppio clic sulla sezione Controller audio, video e giochi per espanderla.
- Individua il dispositivo audio attualmente utilizzato dal tuo computer, fai clic con il pulsante destro del mouse su di esso e fai clic su Disinstalla .

- Fare clic su OK .
- Una volta disinstallati i driver, fare clic su Azione > Rileva modifiche hardware . Non appena lo fai, Windows reinstallerà automaticamente il dispositivo audio del tuo computer.
- Quando il dispositivo audio è stato reinstallato, prova a interagire con l' icona dell'altoparlante nell'area di notifica e prova ad aprire il mixer del volume per vedere se il problema è stato risolto.