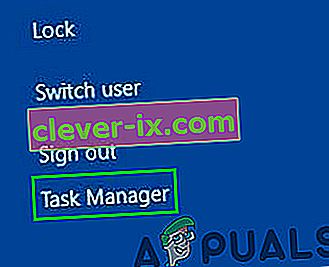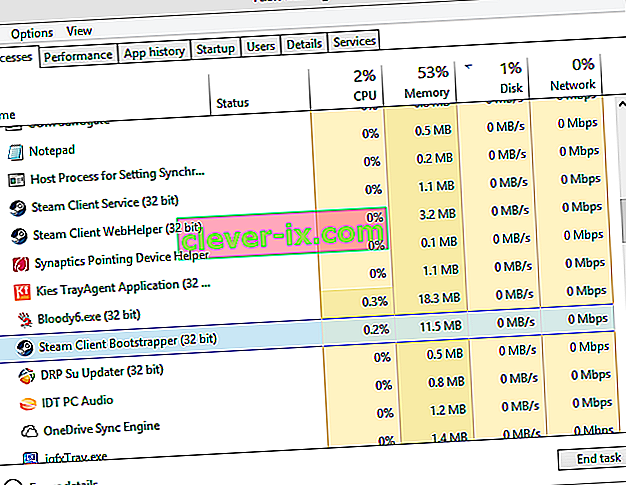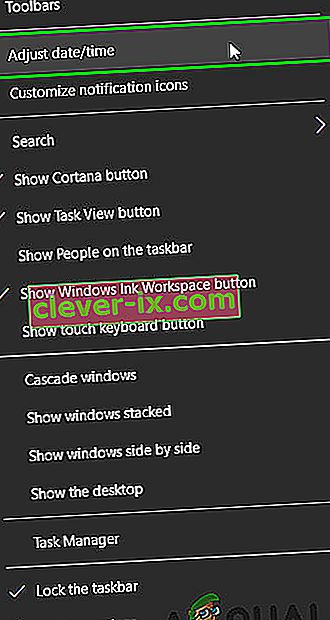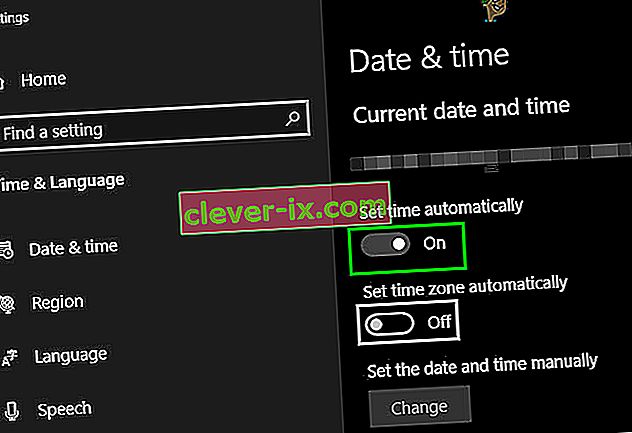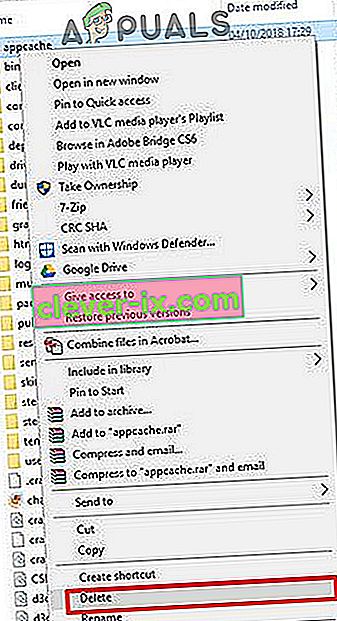A volte, Steam può rifiutarsi di aprire o lanciare. Ciò può verificarsi a causa di molti motivi. Il tuo antivirus potrebbe essere inserito in un elenco di quarantena o potrebbe esserci un file danneggiato. Abbiamo elencato alcune soluzioni da seguire. Inizia dalla prima soluzione e scendi in ordine; si spera che il tuo problema venga risolto attraverso questa guida.
Soluzione 1: forza la chiusura di tutti i processi in esecuzione di Steam ![]()
Inizieremo ricorrendo a tecniche più semplici prima di passare a tecniche più tecniche e noiose. Questa soluzione prevede l'utilizzo del processo delle attività per terminare tutti i processi relativi a Steam e riavviarlo. Alcuni processi non si arrestano completamente quando vengono chiusi. Quindi, quando provi a riavviarli, raggiungono il punto in cui si trova quello non chiuso. Questo fa sì che l'applicazione si fermi qui; quindi causando il problema.
- Avvia il tuo Task Manager selezionandolo dalle opzioni dopo aver inserito ctrl + alt + del .
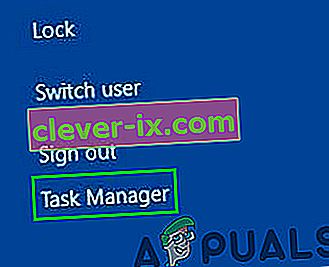
- Termina tutti i processi relativi a Steam a partire dal processo "Programma di avvio automatico del client Steam".
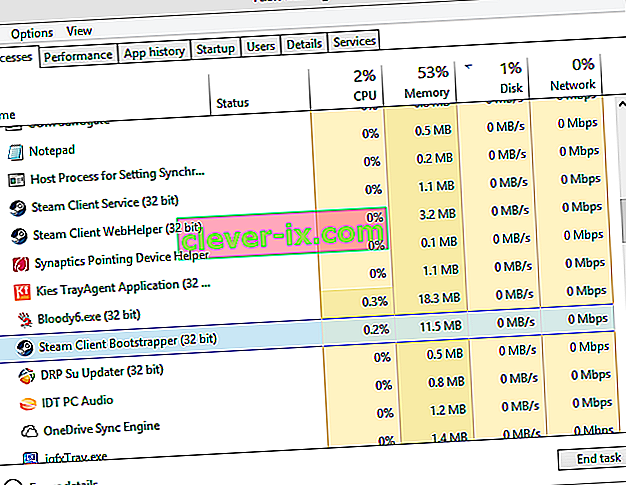
- Avvia di nuovo Steam e, si spera, verrà avviato correttamente.
Soluzione 2: avvia Steam come amministratore ![]()
A volte senza alcun motivo specifico, un'applicazione può richiedere privilegi amministrativi per essere eseguita. Puoi eseguire Steam come amministratore facendo clic con il pulsante destro del mouse sul client Steam e scegli " Esegui come amministratore ". Ciò consentirà al client di ottenere i privilegi di amministratore (cioè leggere e scrivere entrambi) e se il problema è causato da questo problema, verrà eseguito come previsto.

Soluzione 3: modifica ClientRegistry.blob ![]()
Se i piccoli metodi di risoluzione dei problemi non funzionano per te, possiamo provare un altro metodo prima di ricorrere all'eliminazione di alcuni file e cartelle e all'aggiornamento di Steam.
- Esci completamente da Steam e termina tutte le attività come indicato nella soluzione sopra.
- Vai alla tua directory di Steam. Quello predefinito è
C: \ Programmi \ Steam.
- Individua ClientRegistry.blob
- Rinomina il file in "ClientRegistryold.blob".
- Riavvia Steam e consenti al file di essere ricreato. Si spera che il tuo client funzioni come previsto. Se ancora non funziona, segui i passaggi elencati di seguito.
- Torna alla tua directory di Steam.
- Individua Steamerrorreporter.exe

- Esegui l'applicazione e riavvia Steam per verificare se funziona correttamente.
Soluzione 4: elimina e reinstalla il client Steam ![]()
Se i metodi sopra elencati non funzionano per te, puoi finalmente ricorrere alla cancellazione dei file di Steam. Questa soluzione richiede molto tempo, quindi inizia solo quando sei sicuro che il tuo PC non verrà interrotto.
- Sfoglia la tua directory di Steam e individua i seguenti file
Steam.exe (applicazione)
SteamApps (cartella)
- Elimina tutti i file e le cartelle tranne quelli menzionati sopra.
- Riavvia il PC e riavvia Steam con i privilegi di amministratore. Steam inizierà ora a scaricare nuovamente i file mancanti e verrà avviato correttamente al termine.
Soluzione 5: aggiorna i driver grafici
Un driver della scheda grafica obsoleto può causare molti problemi a un utente. I driver grafici sono i componenti principali che interagiscono con l'hardware e il software del computer. Se i driver causano la mancata apertura di Steam, l'aggiornamento dei driver all'ultima build potrebbe risolvere il problema.
- Aggiorna i driver all'ultima build. È possibile scaricare l'ultima versione dei driver dal sito Web del produttore. Inoltre, prova ad aggiornare Windows all'ultima build.

- Ora avvia Steam e controlla se si apre correttamente.
Soluzione 6: impostare data e ora
Il mancato avvio di Steam può essere causato da data e ora errate del sistema poiché Steam raccoglie dati in tempo reale dal PC. Se l'orario impostato non è corretto rispetto alla tua posizione geografica, l'handshake iniziale non andrà a buon fine e Steam si rifiuterà di connettersi. In tal caso, correggere la data e l'ora del sistema potrebbe risolvere il problema.
- Nella barra delle applicazioni, fare clic destro sul C di blocco .
- Nell'elenco risultante, fare clic su " Modifica data / ora ".
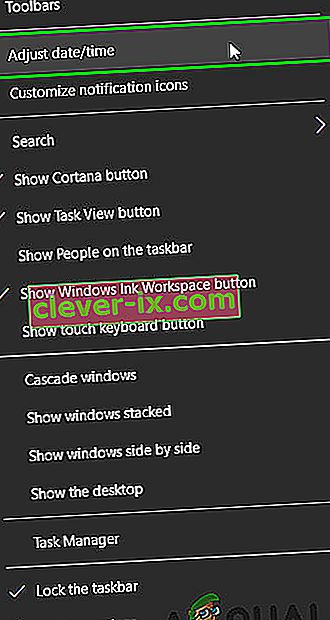
- Ora spegni e poi torna indietro " Imposta ora automaticamente ".
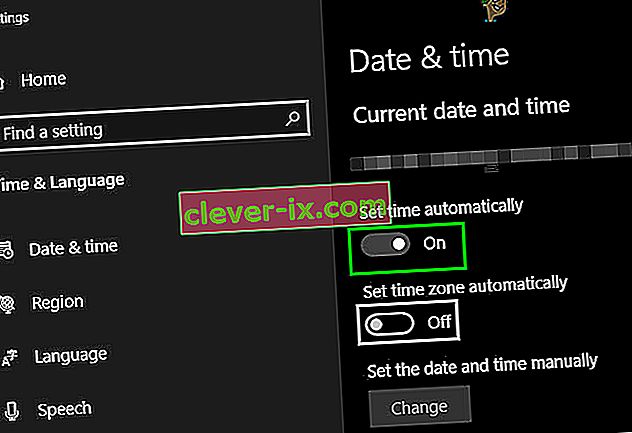
- Ora avvia Steam e controlla se funziona normalmente.
Soluzione 7: eliminare la cartella della cache dell'app
Steam utilizza la cartella "appcache" per memorizzare vari tipi di dati sulla configurazione e sulle app di Steam. Memorizza le informazioni per accelerare il lancio di Steam la prossima volta. Tuttavia, una cache danneggiata può causare la mancata apertura del client Steam. In tal caso, l'eliminazione della cartella appcache potrebbe risolvere il problema. Ricorda che questa cartella verrà creata al prossimo avvio del client Steam.
- Apri Esplora file e vai a seguire il percorso:
C: Programmi (x86) Steam
- Salva la cartella appcache in una posizione sicura copiandola / incollandola.
- Fare clic con il pulsante destro del mouse sulla cartella appcache e nel menu risultante, fare clic su " Elimina ".
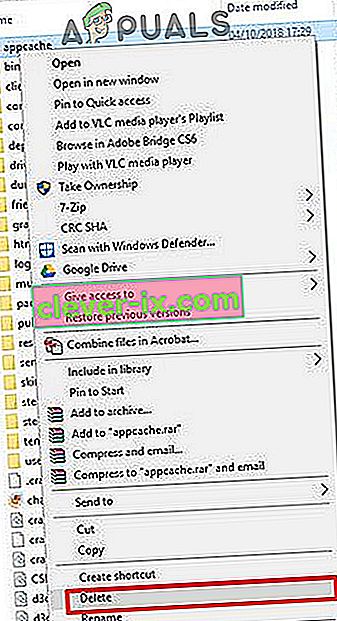
- Ora avvia Steam per verificare se funziona correttamente. In tal caso, elimina la cartella di backup creata nel passaggio 2.
Soluzione 8: disabilitare temporaneamente le applicazioni antivirus / firewall
È noto che le applicazioni antivirus / firewall hanno problemi con il client Steam. Per escluderlo, disabilitare temporaneamente Antivirus / Firewall. Inoltre, controlla i file di quarantena del software antivirus se il client Steam o uno qualsiasi dei suoi file richiesti sono bloccati dall'Antivirus.
Avviso: modifica le impostazioni antivirus / firewall a tuo rischio, poiché questo passaggio renderà il tuo PC vulnerabile ad attacchi virali, fraudolenti o dannosi.
- Disattiva antivirus.
- Disabilita il firewall.
- Ora avvia Steam come amministratore e controlla se funziona senza problemi. Successivamente, non dimenticare di abilitare l'antivirus / firewall. Se funziona normalmente, aggiungi un'eccezione per il client Steam nelle impostazioni antivirus / firewall.
Si spera che tu possa utilizzare il client Steam senza problemi. In caso contrario, considera la possibilità di disabilitare l'overclock della GPU.