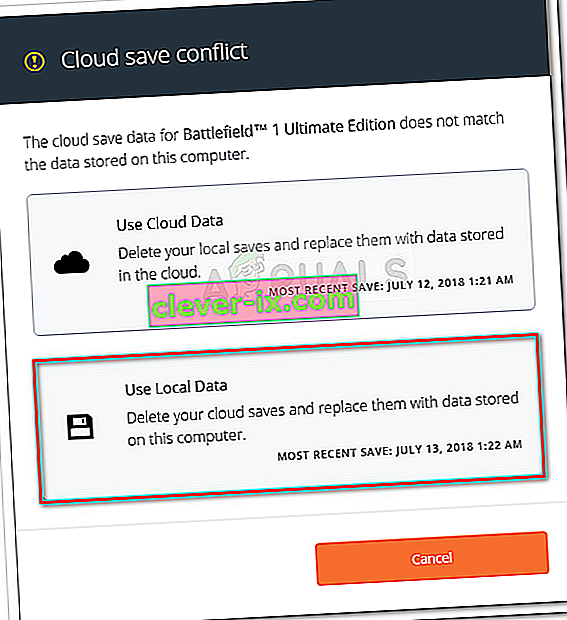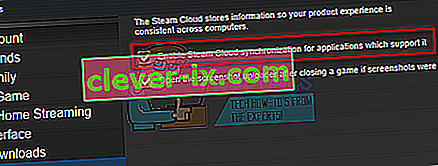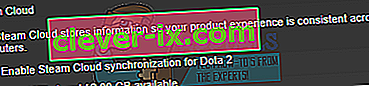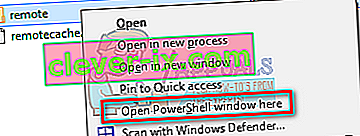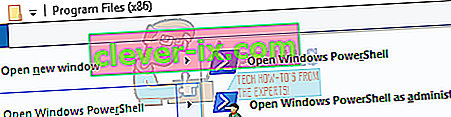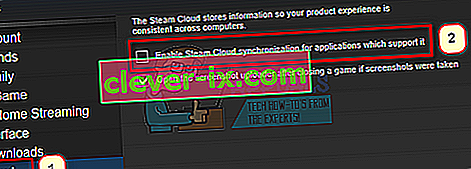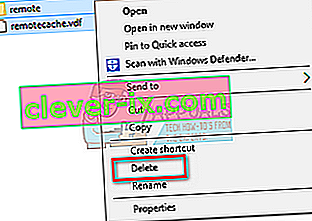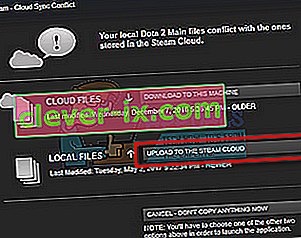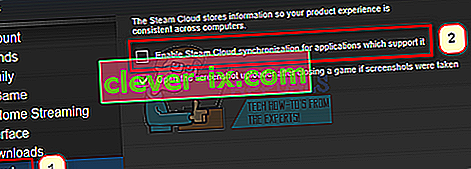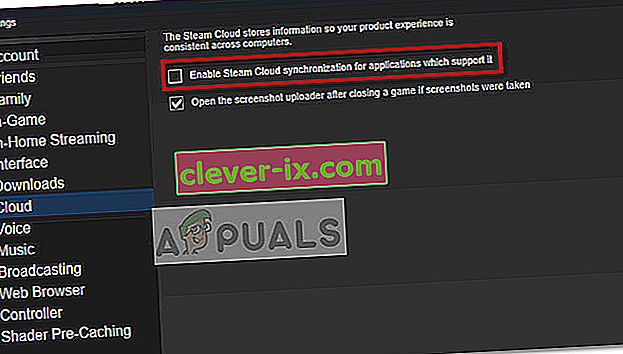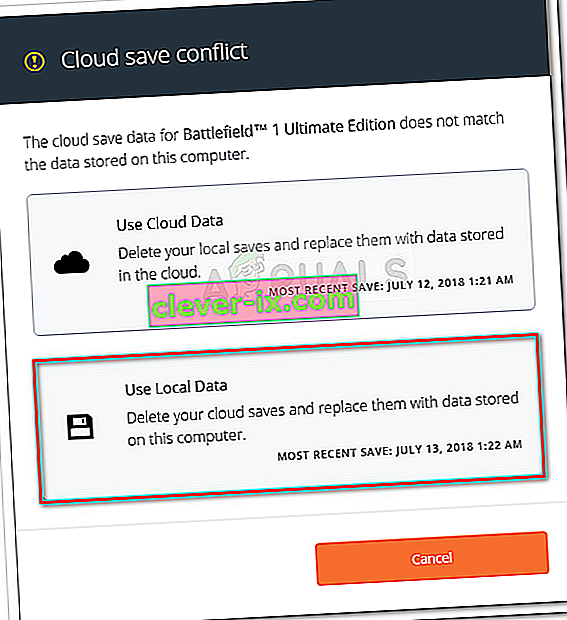Steam Cloud offre un modo semplice e trasparente per salvare i dati di gioco su un sistema di archiviazione remoto. I file specificati nella configurazione Auto-Cloud o se sono scritti sul disco verranno automaticamente replicati sui server cloud Steam (utilizzando l'API Cloud) dopo che il gioco è esistito.

Ciò è particolarmente utile se l'utente cambia il proprio computer. L'avanzamento del gioco verrà ripreso dall'API Cloud o dalla lettura direttamente dal disco. I file verranno scaricati automaticamente prima che il gioco venga avviato poiché avresti già inserito le tue credenziali Steam. Il compito principale di Steam Cloud è garantire che tutti i file siano sincronizzati su tutti i computer utilizzati da un utente.
Gli utenti hanno la possibilità di disabilitare l'intera sincronizzazione Cloud presente nelle Impostazioni di Steam nel client. Gli utenti hanno anche la flessibilità di disabilitare la sincronizzazione Cloud per gioco. Ma prima di passare alle soluzioni, aggiorna il client Steam all'ultima build.
Quali sono i diversi metodi di utilizzo di Steam Cloud?
Steam offre due diversi metodi per utilizzare Steam Cloud.
Il primo è l'API Steam Cloud. L'API Cloud fornisce una serie di funzioni che ti consentono di integrare direttamente Steam Cloud nel tuo gioco. L'API Cloud svolge anche il compito di isolare i singoli file degli utenti di Steam l'uno dall'altro e fornisce anche un migliore controllo su Steam Cloud nel suo insieme.
Il secondo è Steam Auto-Cloud. Questa funzione è stata progettata principalmente per i giochi legacy in cui era difficile utilizzare l'API Cloud. È un modo rapido per iniziare con Steam Cloud, ma manca della flessibilità e della potenza fornite dall'API Steam Cloud.
Si consiglia agli sviluppatori di utilizzare l'API Cloud invece di Steam Auto-Cloud in quanto fornisce un'integrazione e una personalizzazione più profonde ed efficaci. Ti consente di ottenere il massimo dal cloud di Steam.
Come posso risolvere un conflitto su Steam Cloud?
Un conflitto di Steam Cloud si verifica quando il contenuto di Steam Cloud non corrisponde ai file di gioco locali archiviati sul disco rigido. Ciò può verificarsi sulla macchina che stavi utilizzando in quel momento o potrebbe essersi verificato in un'altra macchina in precedenza. Poiché il file è stato modificato in due posizioni diverse senza la sincronizzazione tra di loro, Steam non è in grado di determinare quale file conservare.

Molto probabilmente sceglierai il file che è stato modificato più di recente. Significa che gli ultimi sviluppi nel tuo gioco verranno salvati. È necessario esaminare attentamente i dati visualizzati in anteprima nella finestra. Rivedi attentamente la data e l'ora del contesto e fai corrispondere questo all'ultima volta che hai giocato a un gioco su Steam. Questo contesto può aiutarti a determinare quale versione mantenere.
Tieni presente che giocare in modalità offline impedirà la sincronizzazione dei tuoi giochi e questa è la causa più probabile del conflitto di Steam Cloud.
Cosa succede se Steam non è in grado di sincronizzare i file sul cloud?
Questo errore indica che Steam non è riuscito a sincronizzare i tuoi file locali con Steam Cloud. Può essere un problema temporaneo che i server Steam Cloud potrebbero dover affrontare. Puoi controllare lo stato di Steam Cloud dal sito Web di Steam per assicurarti che il problema sia dalla loro parte.

Se il servizio cloud Steam è attivo e funziona perfettamente, significa che il problema è alla fine. Potresti controllare la tua connessione Steam e risolvere i problemi. Puoi anche verificare se solo tu hai problemi di sincronizzazione con Steam Cloud.
Se ignori il messaggio e fai clic su "Gioca", potrebbe causare un potenziale conflitto tra i tuoi file locali e Steam Cloud. Può anche causare la perdita di progressi e dati di gioco.
Cosa succede se perdo un file o un avanzamento dopo il passaggio a un altro computer?
Se ti mancano i tuoi progressi più recenti e hai ricontrollato che il gioco stia utilizzando Steam Cloud utilizzando le Impostazioni, significa che Steam non è stato in grado di sincronizzare i tuoi dati correttamente o che la sincronizzazione ha comportato il caricamento dei tuoi dati precedenti sul Nube.
È possibile che il file originale o l'avanzamento siano ancora sulla macchina precedente e non sia stato possibile sincronizzarli. È possibile che se avvii Steam su quel computer, i tuoi progressi verranno mostrati. In tal caso, verrà aggiornato automaticamente su tutte le altre macchine collegate al tuo account Steam.
Inoltre, molti giochi non utilizzano la funzionalità di Steam Cloud. Puoi controllare la pagina ufficiale del gioco se è disponibile il supporto per Steam Cloud. Se non lo è e non hai accesso alla macchina più vecchia, significa che i tuoi progressi sono persi e non c'è modo di recuperarli.
Come eliminare i file memorizzati nei server Steam Cloud?
Steam Cloud viene utilizzato per eseguire il backup di ciascuno dei progressi del tuo gioco in modo da non perdere i tuoi progressi se accedi al gioco da qualsiasi altro computer. Puoi confermare che i tuoi progressi vengono salvati dal Cloud utilizzando il seguente metodo.
Controlla se è in corso il backup del tuo gioco.
- Apri il tuo client Steam . Apri le sue Impostazioni premendo il pulsante Steam presente nell'angolo in alto a sinistra della finestra e selezionando l'opzione.
- Apri la scheda Cloud presente sul lato sinistro dello schermo. Controlla se l'opzione " Abilita sincronizzazione Steam Cloud per le applicazioni che la supportano " è selezionata.
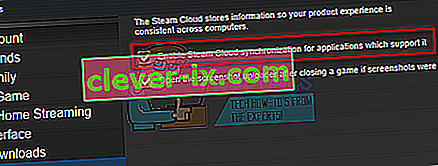
- Quindi fai clic sulla scheda Libreria presente nella parte superiore del client Steam. Qui verranno elencati tutti i tuoi giochi.
- Fai clic con il pulsante destro del mouse sul gioco e seleziona Proprietà . Quindi vai alla scheda Aggiornamenti presente nella parte superiore della finestra.
- Nella parte inferiore della finestra, vedrai un'opzione " Abilita la sincronizzazione Steam Cloud per [nome del gioco] ". Assicurati che l'opzione sia selezionata .
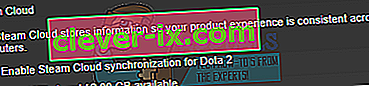
Se hai entrambe le opzioni abilitate, significa che il tuo gioco è sottoposto a backup da Steam Cloud e possiamo anche eliminare i dati.
Cos'è il meccanismo di backup?
La prima cosa che dovresti sapere è che ci sono tre versioni dei dati di gioco salvati
- La versione originale è archiviata nella cartella di AppData ( D1 ).
- La versione cloud è archiviata nella posizione Steam / userdata / SteamID / AppID ( D2 ).
- La versione cloud archiviata nei server cloud di Steam ( D3 ).
Prendi nota delle annotazioni (RE1, RE2, RE3) che abbiamo usato perché ci riferiremo molto in futuro.
Quando avvii il gioco per la prima volta, D1 viene creato automaticamente. Dopo aver finito di giocare, i dati di gioco vengono aggiornati in D1 e copiati automaticamente in D2. Dopodiché, D2 viene sincronizzato con D3, caricando così tutti i tuoi contenuti di gioco.
Se avvii il gioco da un altro computer per la prima volta, se Steam ha D3 sui suoi server ma non rileva D2 sul computer, scaricherà automaticamente i dati e copierà D3 in D2. Steam Cloud scarica automaticamente anche i dati mancanti ogni volta che avvii Steam.
In poche parole, il dato più importante per noi è D2. Se possiamo manipolarlo, possiamo eliminare con successo i dati che desideri eliminare.
Nota: alcuni giochi non hanno D1 e salvano direttamente i dati su D2. Alcuni giochi non utilizzano D2 come supporto e caricano i dati sul Cloud direttamente da D1.
Quali sono i contenuti dei dati utente?
Nella directory Steam / userdata, dovresti avere una cartella corrispondente al tuo SteamID (controlla qual è il tuo Steam ID leggendo il nostro articolo su di esso). Dopo averlo aperto, ci saranno cartelle create per ogni gioco a cui giochi. Verranno identificati utilizzando il loro AppID (AppID può essere facilmente verificato visitando il gioco nel negozio Steam ed estraendolo dall'URL). In questa cartella del gioco troverai due entità.
- remotecache.vdf: questo file descrive tutte le proprietà dei file contenuti nella cartella remota.
- Cartella remota . Questo contiene tutti i file sincronizzati con il tuo server Steam Cloud.
Eliminazione dei dati dal cloud
In questo metodo, seguiremo due passaggi importanti. Per prima cosa verrà visualizzata la notifica di conflitto di Steam Cloud e quindi elimineremo i file Cloud.
Tieni presente che dovresti seguire questi passaggi gioco per gioco per eliminare tutto il contenuto del cloud di Steam.
Innanzitutto, dobbiamo eliminare la cartella AppID dalla directory di Steam. Dopo aver riavviato il computer e Steam, Steam ricrea automaticamente la cartella. Dobbiamo eseguire questo passaggio per assicurarci che Steam Cloud funzioni perfettamente e possiamo procedere con la parte di eliminazione.
- Apri la tua directory di Steam . La posizione predefinita per l'installazione di Steam è
C: \ Programmi (x86) \ Steam
- Search for a folder of AppID and Delete it. Then restart your computer and Steam. Start a game for a few minutes. Make sure that you have a working internet connection.
- Navigate back to the Steam directory and check if the AppID folder is back. If it is, it is confirmed that your Steam Cloud is working perfectly and we can proceed with the method.
Bringing Up Steam Cloud Conflict Dialogue
The first part of the solution is probably the most difficult. To delete all your Steam Cloud data, it is necessary to bring the conflict dialogue. Without it is not possible to delete the data present in your Cloud. Steam Cloud conflict occurs when the Cloud files differ from the data present on your hard drive.
There are two methods to bring about this conflict:
Method 1:
- Make sure that your Steam Cloud is enabled by following the steps mentioned above. Exit Steam completely by ending all the processes starting with Steamclientbootstrapper using the task manager.
- Now will alter all the files in the location
Steam\userdata\SteamID\AppID\remote
The objective is to make sure that all the files are different from those uploaded to the Steam cloud. We can’t simply delete the files from this location as Steam will automatically notice that the files are missing and download the same ones from the Cloud servers. We can achieve our task by corrupting them and making them 0-byte files.
- Navigate to
Steam\userdata\SteamID\AppID\remote
- Now hold shift and right-click on your remote folder. Select the option “Open PowerShell window here”.
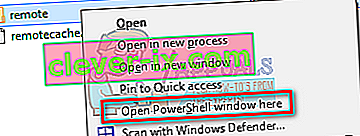
- You can also open PowerShell when in the folder by clicking the File option present at the top left side of the screen and selecting “Open Windows PowerShell as administrator”.
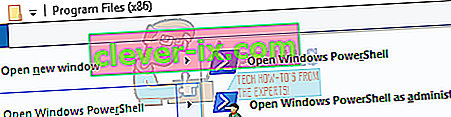
- Once PowerShell is opened, type the exact text written below
clc –path “C:\Program Files (x86)\Steam\userdata\SteamID\AppID\remote\*"
If you fail to write the correct code, you will get an error like this

If you correctly type in the line there will be no confirmatory message and you will get a window like this.

Start your Steam and there will be the conflict windows present on your Steam client.
Method 2:
This is an easier method as compared to the earlier one but it isn’t that efficient.
- Open your Steam client. Open its Settings by pressing the Steam button present at the top left corner of the window and selecting the option.
- Open the Cloud tab present on the left side of the screen. Uncheck the option “Enable Steam Cloud synchronization for the applications which support it”.
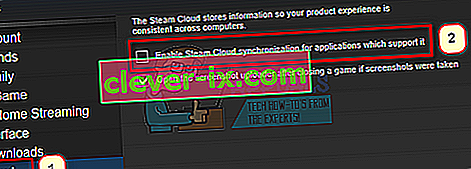
- Now navigate to your Stream directory as you did earlier and delete all files present in the folder of AppID. The file path for deletion is
Steam\userdata\SteamID\AppID.
- Now start the game to make new and different files in the file location.
- Exit the game and Steam completely by ending all Steam processes in the task manager (end steamclientbootstrapper first).
- Now delete the remotecache.vdf file present in the location
Steam\userdata\SteamID\AppID
- Start your Steam.
- Head over to the client’s Settings and enable the cloud.
Now a Steam conflict dialogue will come forth and we can proceed with the remaining method.
Deleting Cloud files
Once the Cloud conflict error is forth, don’t click any option and follow the instructions below.
- Navigate to the following file path
Steam\userdata\SteamID\AppID
and delete all the files in it. There will be two files (remote folder and remotecache.vdf). Delete both of them.
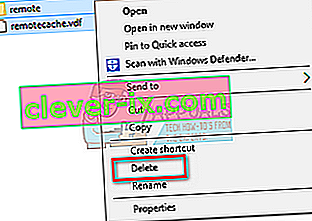
- Now go back to the conflict window and select the option of “Upload to the Steam Cloud”. Now Steam will sync your AppID folder while there will be nothing in it and the previous data on your Steam Cloud will be deleted.
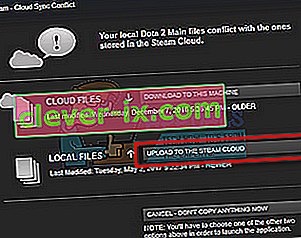
- Now the game will start automatically but it will create new files that will be synced to your Steam cloud when you close it. We can prevent it from happening by pressing alt + tab. This will open the open windows on your screen. Select the Steam client from the list of windows.

- Once you are in the Steam client, open the client’s Settings. Navigate to the Cloud tab and uncheck the line which enables cloud.
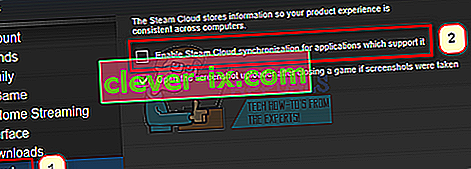
- Now return to the game and exit. No files will be synced to your Steam cloud.
- Exit Steam and delete the AppID folder as we did before.
How to Make Sure If it Worked?
Remember how we checked at the beginning of this method if the Steam Cloud was running as expected by deleting the AppID folder and checking if it was made again. If there is no file present in the Steam cloud, there will be no file downloaded to your computer.
- Enable the Steam cloud as we did in the guide.
- Exit Steam completely by using the task manager.
- Delete the AppID folder (if you didn’t in step 2).
- Now check D3 (these are the cloud files) and compare them with D2 (local files on your computer). If there is nothing in D3, there will be nothing in D2 too!
- Check the following directory Steam\userdata\SteamID
No new AppID folder would have been created.
You can also check by logging Steam in on another computer and checking if the files exist.
If you make it till here without any problems, you have successfully deleted all the files on your Steam Cloud.
How to Delete Steam Cloud Saves from OS X
The procedures above can also be replicated on OS X and older Macs to a slight extent. By following the steps below, you will be able to delete your local saves. You can then disable the Steam Cloud synchronization from the Steam application, start a new game and create a few new saves. Then, when you return to re-enable the Steam Cloud synchronization features, the client will ask you which saves do you want to use. You can then choose the new ones which will delete and replace your old saves from the cloud.
To make things even clearer, here’s a step-by-step guide through the whole thing:
- Open your Steam application and go to Steam > Settings via the ribbon at the top of the window.
- In the settings menu, click on the Cloud tab and uncheck the box associated with Enable Steam Cloud synchronization for applications that support it.
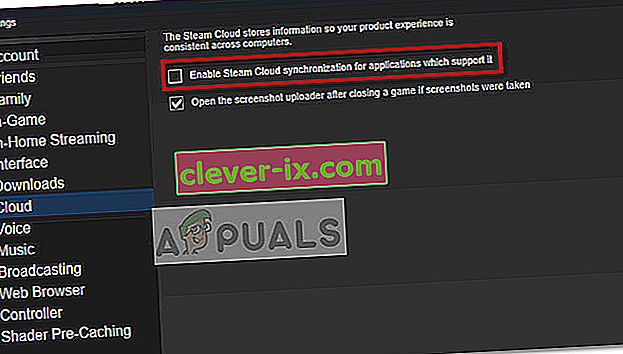
- Close Steam completely and open your Finder app.
- Go to Library > Application Support > Steam > SteamApps > Common and open the folder of whichever game you want to delete the save files.
- Next, open the SAVE folder to reveal the saves of the game.
Note: If the location specified above doesn’t land you to the save files, try the following locations but mind the placeholders:
Users / *Your username* /Library / Application Support / *Game Folder* / Game Documents / *Game* / GameSaves Users/ *Your username* / Library / Application Support / Steam / userdata / *GameNumber* / remote Users/ *Your username* / Library / Containers / *Game Folder* / Data /Library / Application Support / *Game* / GameDocuments / *Game* / gamesaves
- Once you manage to identify and delete the local saves from the game you’re targeting, open the Game and create a few new saves.
- Exit the game, open steam and return to Steam > Settings > Cloud. From the cloud tab, re-enable the checkbox next to Enable Steam Cloud synchronization for applications which support it and click the OK button below.
- Steam will ask you whether you want to use the newly created local saves or the ones that you already have on the cloud. Choosing to use the new ones will delete the old saves that you currently have on Steam Cloud.