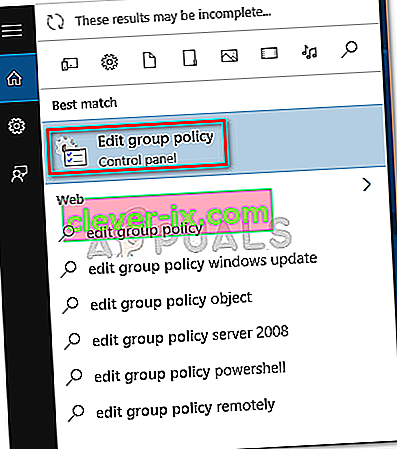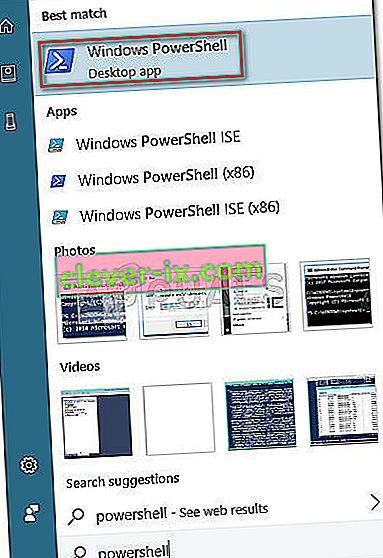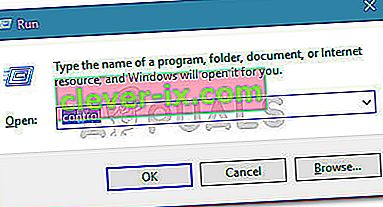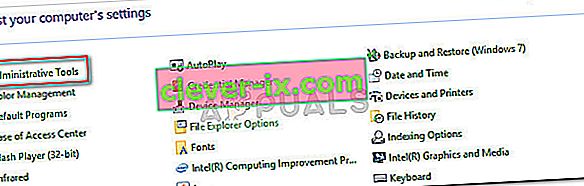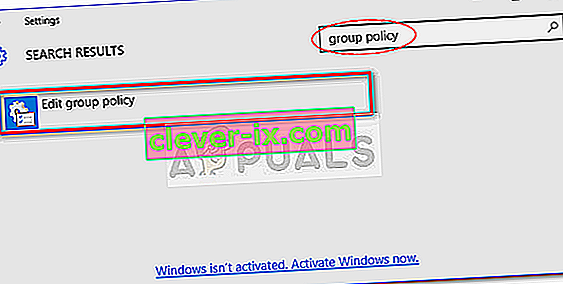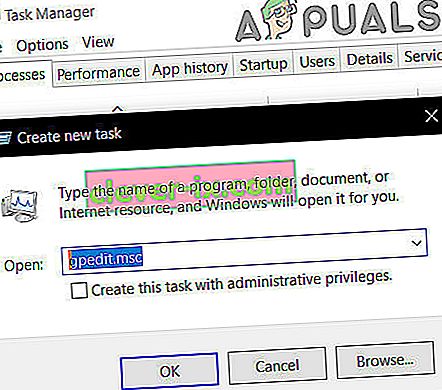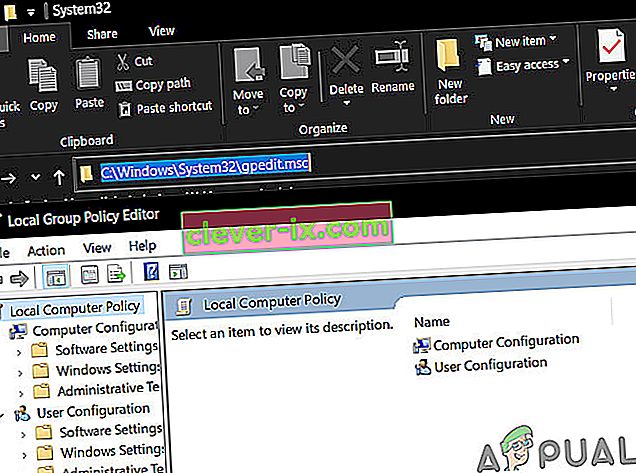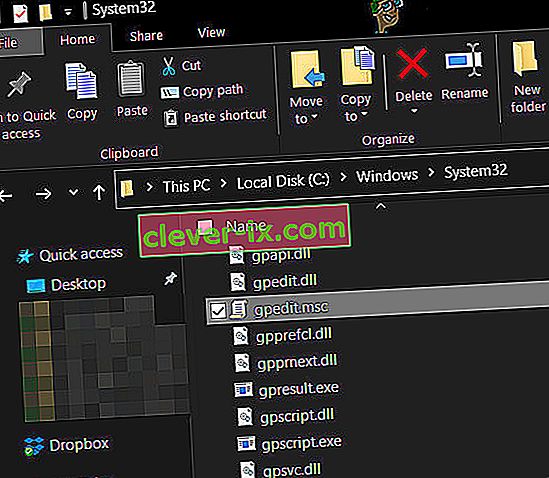L'editor Criteri di gruppo locale ti consentirà di controllare molte impostazioni che non hanno necessariamente una rappresentazione grafica senza dover modificare il registro . Se utilizzata correttamente, la Criteri di gruppo è un potente strumento in grado di sbloccare e disabilitare funzionalità normalmente inaccessibili tramite i percorsi convenzionali.

Cos'è l'Editor Criteri di gruppo locali
L' Editor Criteri di gruppo locali (gpedit.msc) è essenzialmente uno snap-in della console di gestione (MMC) che funge da interfaccia comune per tutte le impostazioni di Configurazione computer e Configurazione utente . L'amministratore può utilizzare lo strumento gpedit.msc per creare criteri che verranno poi applicati al computer (indipendentemente da chi vi accede) o solo a determinati utenti che accedono con i propri account utente.
Se l'amministratore utilizza Configurazione computer per impostare i criteri, le impostazioni verranno applicate a tutti gli utenti indipendentemente da chi è connesso. Se gli amministratori utilizzano Configurazione utente per applicare un criterio, verrà applicato a tali utenti (indipendentemente dal computer che utilizzano).
Per impostazione predefinita, i criteri applicati con l' Editor criteri di gruppo locale producono effetti con tutti gli utenti a meno che l'amministratore non specifichi diversamente.
Nota: tieni presente che l' Editor Criteri di gruppo locali si trova solo nelle edizioni Windows 10 Enterprise, Windows 10 Education e Windows 10 Pro. Se non disponi di una di queste edizioni ma desideri comunque utilizzare l' Editor Criteri di gruppo locali , puoi installare l'Editor criteri di gruppo locale (gpedit.msc) su Windows 10 Home Edition.
Come aprire l'editor dei criteri locali
Una volta che sei certo che il tuo computer è attrezzato per aprire l' Editor Criteri di gruppo locali , ecco un elenco di diversi metodi che puoi utilizzare per aprire lo strumento gpedit.msc in Windows 10. Tieni presente che tutti i metodi ti aiuteranno a ottenere lo stesso risultato cosa, quindi segui il metodo che sembra più conveniente per la tua situazione.
Nota: tieni presente che qualunque metodo utilizzi, devi accedere con un account amministratore per aprire e utilizzare l' Editor Criteri di gruppo locali .
Metodo 1: aprire l'Editor criteri di gruppo locale tramite una casella di esecuzione
Questo è uno dei modi più rapidi per accedere all'Editor Criteri di gruppo locali . Per aprire lo strumento gpedit.msc da una casella Esegui, premi il tasto Windows + R per aprire una casella Esegui. Quindi, digita " gpedit.msc " e premi Invio per aprire l' Editor Criteri di gruppo locali .

Nota: se ricevi un messaggio che dice "Windows non riesce a trovare gpedit.msc", è probabilmente perché la tua versione di Windows 10 non è in grado di aprire l' Editor Criteri di gruppo locali .
Metodo 2: apri l'Editor Criteri di gruppo locali tramite la barra di ricerca
Un altro modo rapido per aggirare l'apertura dello strumento gpedit.msc è tramite la funzione di ricerca. Ecco come fare:
- Inizia facendo clic sulla barra di avvio di Windows (angolo in basso a sinistra) o premi il tasto Windows.
- Quindi, digita gpedit.msc per utilizzare la funzione di ricerca. Quindi, fare clic su Modifica criteri di gruppo e fare clic sul pulsante Sì in UAC (Controllo account utente).
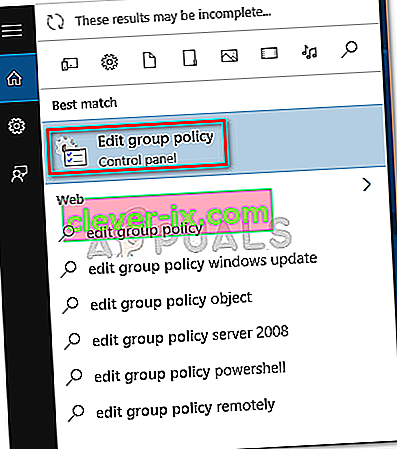
Metodo 3: aprire l'Editor criteri di gruppo locale tramite il prompt dei comandi
Un altro modo per aggirare l'apertura dell'Editor Criteri di gruppo locali è utilizzare il prompt dei comandi per avviare lo strumento gpedit.msc . Ecco come fare:
- Apri una finestra del prompt dei comandi (non deve essere elevata): per aprire una finestra del prompt dei comandi, accedi alla barra di avvio ( tasto Windows ) e utilizza la funzione di ricerca per cercare " cmd " o premi il tasto Windows + R per aprire una casella Esegui, quindi digitare " cmd " e premere Invio per aprire una finestra del prompt dei comandi.

2. Quindi nella finestra del prompt dei comandi, digita semplicemente gpedit.msc e premi Invio per aprire l' Editor Criteri di gruppo locali .

Metodo 4: aprire un Editor Criteri di gruppo locale in PowerShell
Un altro modo per aprire lo strumento Editor Criteri di gruppo locali (gpedit.msc) è tramite Powershell. La procedura è molto simile al prompt dei comandi. Ecco come farlo:
- Apri Powershell accedendo al menu Start di Windows , digita "PowerShell" e fai clic su Windows Powershell .
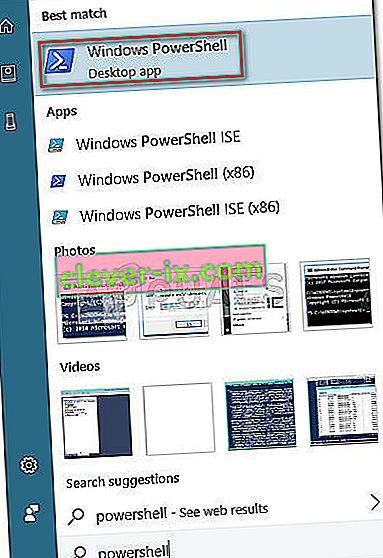
Nota: inoltre, puoi aprire Windows Powershell aprendo una casella Ru n ( tasto Windows + R ), digitando "PowerShell" e premendo Invio per aprire Windows Powershell .
- In Powershell, digita " gpedit.msc " e premi Invio per aprire l' Editor Criteri di gruppo locali .

Metodo 5: apertura dell'Editor criteri di gruppo locale tramite il pannello di controllo
Un altro modo per aprire lo strumento gpedit.msc è tramite il vecchio menu del pannello di controllo. Come saprai, Microsoft sta lentamente sostituendo il vecchio Pannello di controllo con il nuovo menu Impostazioni, ma ciò non significa che non puoi più accedervi. Segui i passaggi sottostanti per aprire l' Editor Criteri di gruppo locali dal menu del pannello di controllo:
- Premi il tasto Windows + R per aprire una nuova casella Esegui. Quindi, digita " control " e premi Invio per aprire il vecchio menu del pannello di controllo .
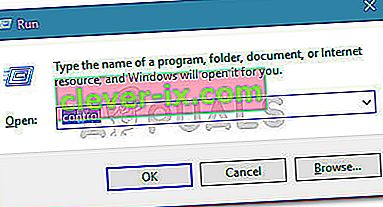
- Nel Pannello di controllo, fare clic su Strumenti di amministrazione e quindi fare doppio clic su Editor criteri di gruppo locali .
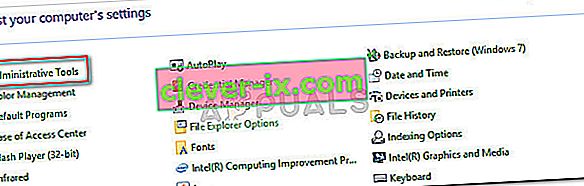
Nota: un altro modo per farlo è utilizzare la funzione di ricerca nell'angolo in alto a destra per cercare criteri di gruppo, quindi fare clic su Modifica criteri di gruppo.
Metodo 6: apertura dell'Editor criteri di gruppo locali tramite Impostazioni
Un altro modo per aprire l' Editor Criteri di gruppo locali è tramite l'accesso alle impostazioni . Ecco una guida rapida su come eseguire questa operazione:
- Premi il tasto Windows + I per aprire l' app Impostazioni di Windows 10.
- Quindi, utilizza la funzione di ricerca dell'app Impostazioni per cercare " criteri di gruppo ".
- Quindi, fare clic su Modifica criteri di gruppo per aprire l' Editor criteri di gruppo locale .
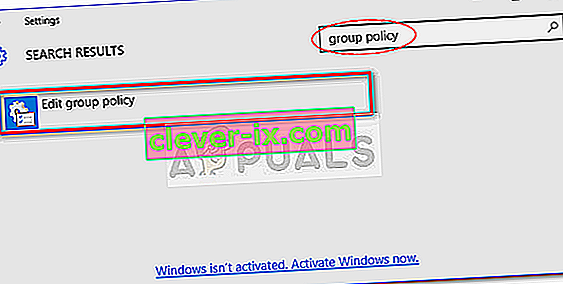
Metodo 7: aprire l'Editor criteri di gruppo locali utilizzando Task Manager
Il Task Manager di Windows può essere utilizzato anche per aprire direttamente l'Editor Criteri di gruppo locali (gpedit.msc). Questa è una funzionalità incorporata come funzione in Task Manager sin dall'inizio.
- Fare clic con il tasto destro sulla barra delle applicazioni e quindi fare clic su Task Manager .

- Fare clic sul menu File e quindi fare clic o toccare " Esegui nuova attività ".

- Ora nella finestra "Crea nuova attività", digita " gpedit.msc " nel campo Apri e quindi premi INVIO .
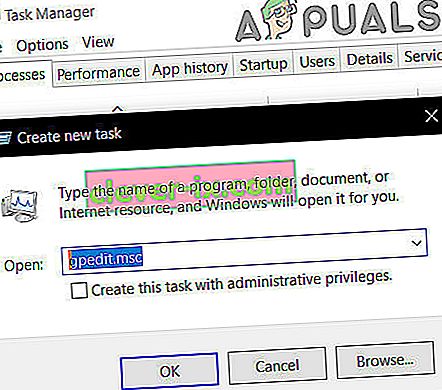
Nota: un'altra cosa da provare è premere Windows + R, digitare "gpedit.msc" e premere Invio.
Metodo 8: aprire l'Editor criteri di gruppo locale utilizzando Esplora risorse
È inoltre possibile utilizzare Esplora risorse per aprire l'Editor criteri di gruppo locali (gpedit.msc).
- Apri Esplora file.
- Ora nella barra degli indirizzi , digita " gpedit.msc " e premi INVIO .
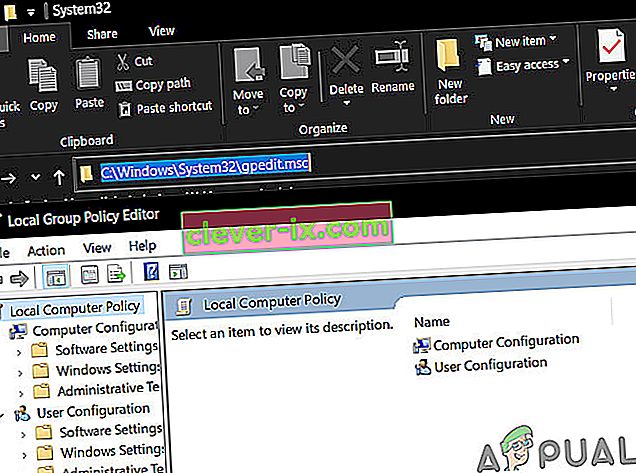
Metodo 9: aprire l'Editor Criteri di gruppo locali tramite file Exe
Il modo manuale per aprire lo strumento gpedit.msc consiste nel passare manualmente alla posizione dell'Editor criteri di gruppo locali e fare doppio clic sull'eseguibile. Ecco una guida rapida su come eseguire questa operazione:
- Apri Esplora file di Windows e vai a
C: \ Windows \ System32.
- Quindi, individua gpedit.msc manualmente o utilizza la funzione di ricerca (angolo in alto a destra) per cercarlo.
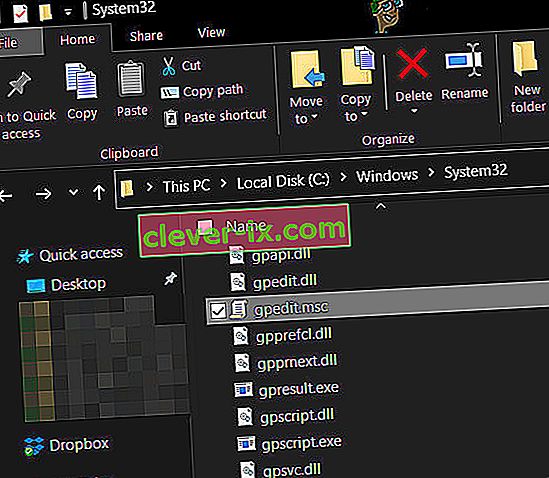
- Fare doppio clic su gpedit.msc per aprire l' Editor Criteri di gruppo locali e fare clic su Sì al prompt UAC .
Nota: se ti accorgi di utilizzare frequentemente l'utilità gpedit.msc, puoi creare un collegamento facendo clic con il pulsante destro del mouse su di esso e scegliendo Invia a> Desktop .