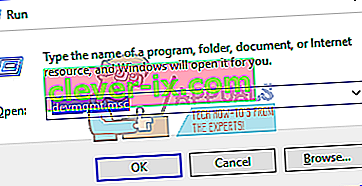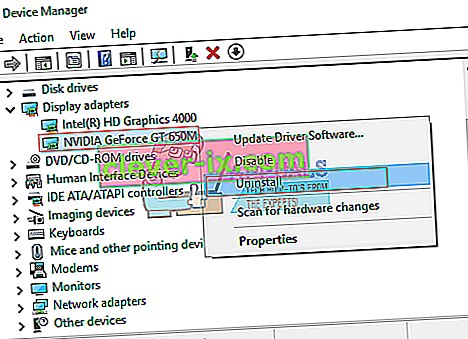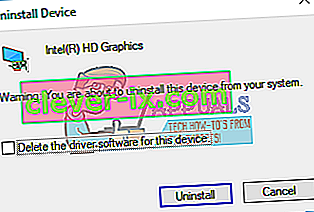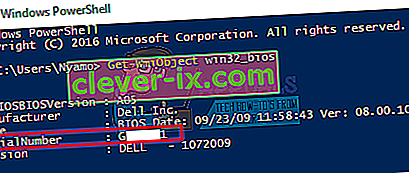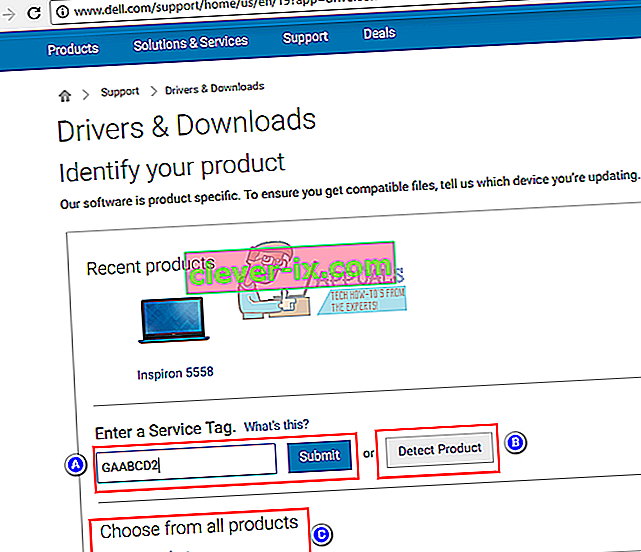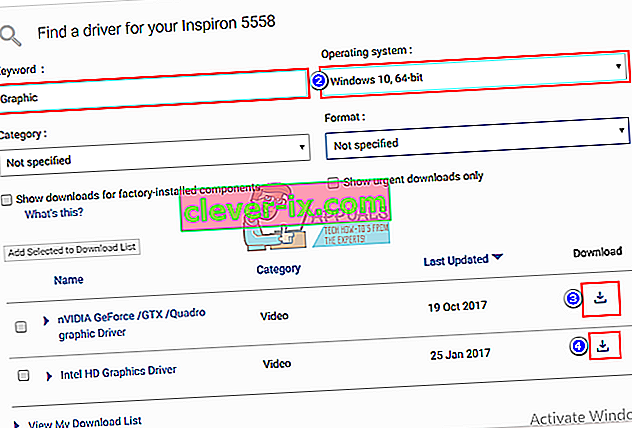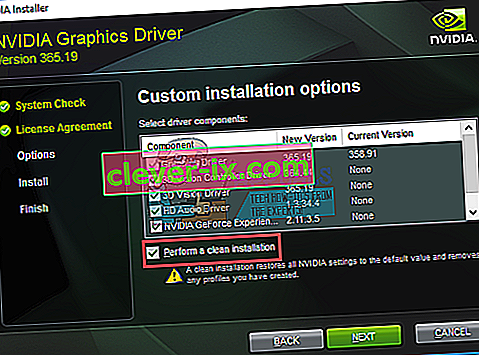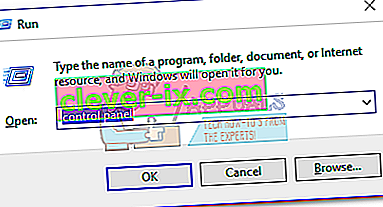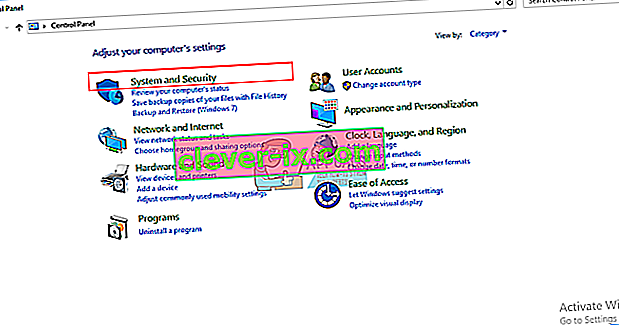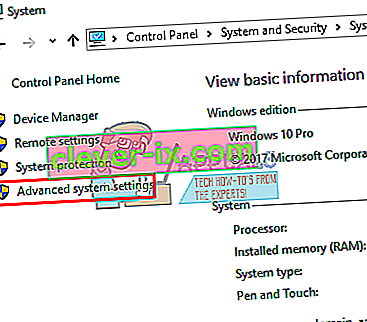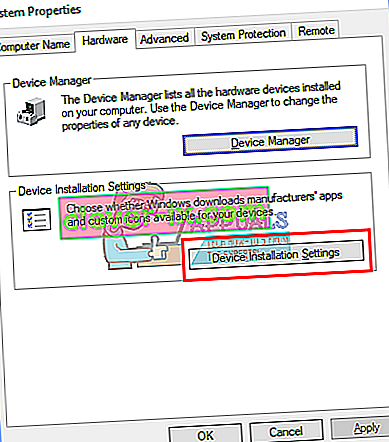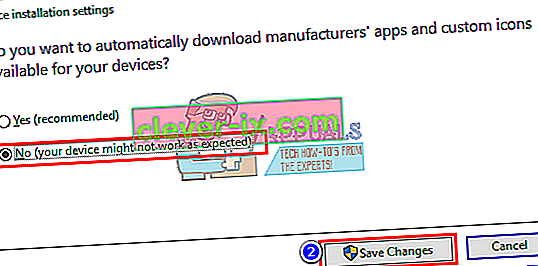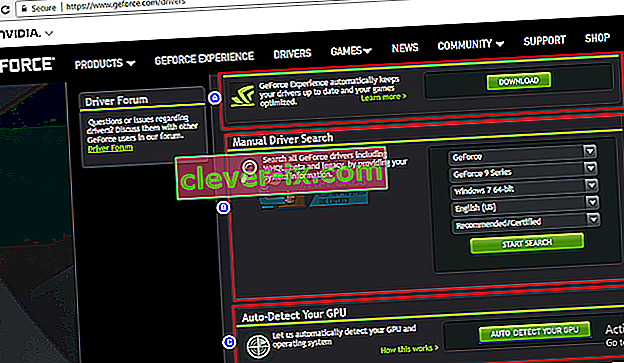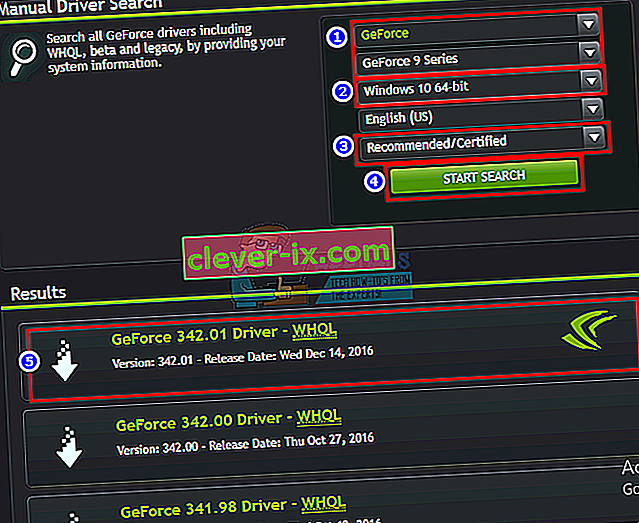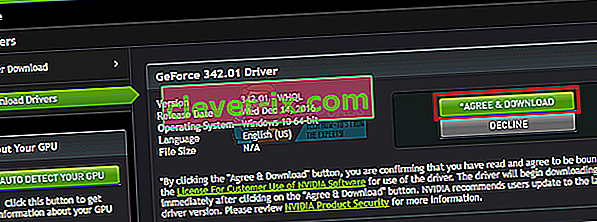I laptop più recenti stanno aumentando le unità di elaborazione grafica (GPU) dedicate allo sport oltre alla GPU integrata. Gli utenti di computer desktop si sono anche innamorati delle GPU NVidia e le utilizzano per attività grafiche intensive come giochi, animazioni e editing video, tra gli altri. Tuttavia, non è tutto regolare. Configurare una GPU NVidia può essere un incubo se non sei sicuro di cosa stia succedendo. Il problema qui menzionato ha particolarmente frustrato molti utenti.
Molti utenti si sono lamentati del fatto che ogni volta che provano ad accedere al pannello di controllo NVidia, ricevono un messaggio che dice "Non stai attualmente utilizzando un display collegato a una GPU NVidia" con l'intestazione "Le impostazioni del display NVidia non sono disponibili". Ciò priva gli utenti della capacità di modificare la loro GPU NVidia per migliorarne le prestazioni, la risoluzione o la velocità, tra le altre cose. Il problema si verifica sia sui laptop desktop che su quelli dedicati con GPU NVidia. Nonostante questo messaggio, molti utenti che utilizzano un laptop NVidia dedicato (di solito c'è una GPU Intel integrata) indicano che la GPU NVidia sembra essere online ogni volta che vengono eseguite attività grafiche intensive. Per altri, la disabilitazione della GPU integrata in Gestione dispositivi rende lo schermo vuoto e un riavvio si avvierà in un display VGA (800X600). Abbastanza strano,molti utenti riferiscono che ogni volta che vengono collegati all'HDMI invece che a una porta VGA, questo messaggio non viene visualizzato e sono in grado di accedere alle impostazioni di NVidia. Perché questo accade e come può essere risolto? Questo articolo copre questo problema e ti fornisce le soluzioni.
Perché non puoi accedere alle impostazioni della GPU NVidia
I laptop che eseguono Intel con grafica dedicata NVidia di solito risparmiano energia tornando alla GPU Intel durante la visualizzazione di grafica che non richiede molta potenza di elaborazione della GPU. Questo di solito è noto come NVidia Optimus. Quando avvii un gioco o Photoshop, un software di animazione o altre app che richiedono molta potenza della GPU, NVidia entra in azione. Di solito vedrai una luce che si accende sulla parte superiore o sul lato del tuo laptop. I primi laptop potevano permetterti di passare da una GPU all'altra premendo un pulsante. D'altra parte, gli utenti desktop implementano sempre la GPU NVidia tramite uno slot espandibile sul retro.
Come dice il messaggio di errore, il tuo NVidia non funzionerà perché il sistema non è in grado di rilevarlo come la GPU che sta attualmente visualizzando lo schermo. Ciò significa semplicemente che per il tuo computer desktop, il tuo monitor è collegato alla porta sbagliata sul retro; quindi la tua GPU NVidia non è attiva / online. Questo è il motivo per cui alcuni utenti affermano che il problema viene risolto quando si collegano alla porta HDMI, ma probabilmente si collegano alla porta GPU NVidia corretta. Anche nella maggior parte dei laptop, la GPU NVidia gestisce le porte HDMI e altre porte per monitor esterni.
Per laptop; a bassa potenza, il computer utilizza la GPU Intel integrata. Quando si accede al pannello di controllo della GPU NVidia, dovrebbe essere in grado di cambiare e portare online la GPU NVidia dedicata e consentire l'accesso alle impostazioni della GPU. Tuttavia, se hai i driver sbagliati, non importa quanto siano aggiornati i driver installati, il tuo laptop non sarà in grado di effettuare questo passaggio. Questo è il motivo per cui tutti gli utenti che hanno questo problema insistono sul fatto che l'aggiornamento dei driver non risolve il problema. Il motivo è che stanno installando driver generici dal sito Web Intel o dal sito Web NVidia. Il produttore del tuo laptop aggiungerà sempre alcuni elementi a questi driver generici in modo da dire al tuo PC quando passare tra le due GPU.Questi driver sono noti come driver OEM e questo problema è uno dei motivi per cui i produttori insistono nell'installazione dei driver OEM (Original Equipment Manufacturer) forniti con il CD del computer o quelli che possono essere trovati sul loro sito Web utilizzando il codice di matricola.
Metodo 1: collega il monitor alla porta della GPU NVidia
Se hai un computer desktop, è probabile che tu sia collegato alla porta sbagliata sul retro del tuo PC. Dovresti essere collegato alla porta della GPU NVidia e non alla porta integrata nella scheda madre. La GPU NVidia è collegata agli slot di estensione contrassegnati come 8 nell'immagine sottostante. La tua GPU NVidia dovrebbe assomigliare a quella contrassegnata come 9.
È facile perdere questa porta perché di solito è collegata a coperture antipolvere e protuberanze. Basta staccare le coperture antipolvere e collegare il cavo HDMI o DVI che si collega al monitor e il pannello di controllo NVidia ora dovrebbe funzionare.

Metodo 2: disinstallare i driver e installare i driver OEM per le GPU Intel e NVidia
Notebook e laptop utilizzano NVidia Optimus che passa tra le GPU Intel e NVidia a seconda delle esigenze grafiche. Sa quando la GPU NVidia dovrebbe entrare in azione e quando tornare alla GPU Intel a basso consumo. Tuttavia, solo i driver del produttore del laptop possono implementarlo e non i driver generici di Intel o NVidia. Per installare i driver OEM:
Passaggio 1: disinstalla i driver grafici
- Premi il tasto Windows + R per aprire Esegui
- Digita devmgmt.msc e premi Invio per aprire Gestione dispositivi
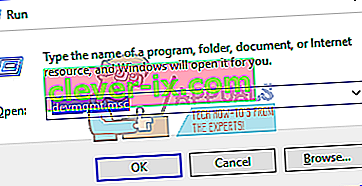
- Espandi la sezione "Schede video"
- Fare clic con il pulsante destro del mouse sui driver della scheda grafica Nvidia e selezionare "Disinstalla dispositivo"
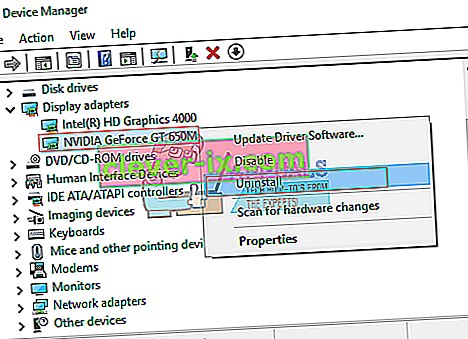
- Nel messaggio di conferma visualizzato, fare clic su Sì / Disinstalla per disinstallare i driver.
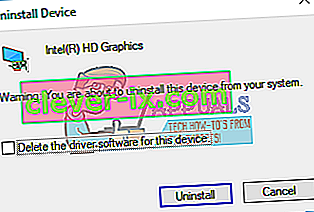
- Fare clic con il pulsante destro del mouse sui driver della grafica Intel e selezionare "Disinstalla dispositivo"
- Nel messaggio di conferma visualizzato, fare clic su Sì / Disinstalla per disinstallare i driver. Lo schermo avrà una risoluzione molto bassa dopo questo. Non preoccuparti, dovrebbe succedere.
- Riavvia il tuo PC
Passaggio 2: scarica e installa i driver corretti
- Vai al sito Web del produttore del tuo laptop. Gli utenti Dell possono andare qui, gli utenti HP possono andare qui, gli utenti Toshiba possono andare qui, gli utenti Acer possono andare qui, mentre gli utenti Lenovo possono andare qui.
- Probabilmente ti verrà chiesto il codice di matricola o il numero di serie. Puoi trovarlo su un adesivo nella parte inferiore del tuo laptop. Se l'adesivo è danneggiato, è possibile trovare il tag di servizio utilizzando i cmdlet che leggono il BIOS. Fai clic su Start> digita PowerShell> Apri PowerShell> digita "Get-WmiObject win32_bios" (senza virgolette) e premi Invio. Ti verrà mostrato il tuo numero di serie / codice di matricola.
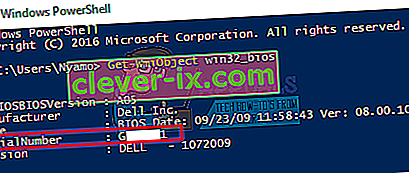
- Digita il codice di matricola e invialo. Il produttore troverà per te il modello del tuo laptop e ti presenterà gli aggiornamenti ei driver. Puoi anche scegliere di cercare il tuo laptop manualmente o utilizzare un servizio di rilevamento automatico.
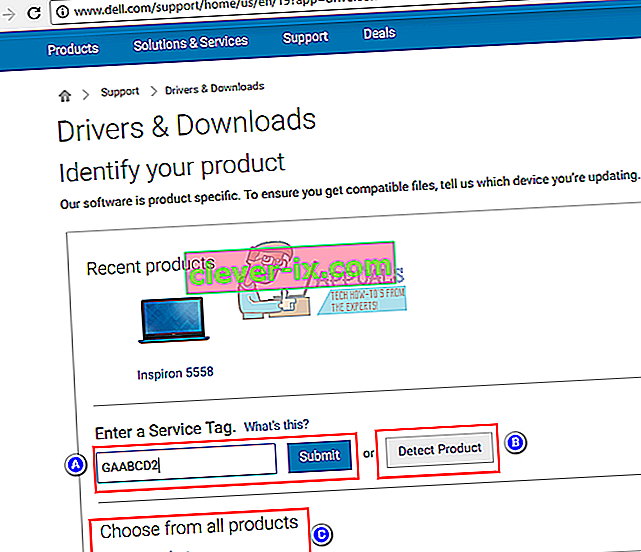
- Cerca i tuoi driver grafici adatti al tuo sistema operativo (Windows 10, 8, 7 64 bit o 32 bit) e scaricali entrambi (NVidia e Intel). Questi driver potrebbero essere più vecchi di quelli che troverai sul sito Web GeForce o Intel, ma funzioneranno. Non scaricare i driver BETA poiché non sono stabili.
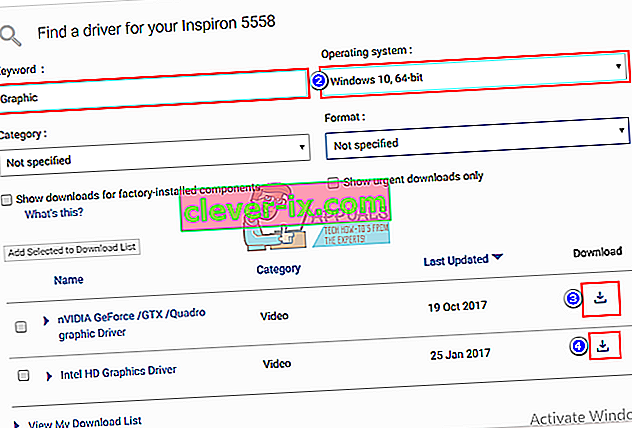
- Installa prima i driver di grafica Intel scaricati
- Installa i driver NVidia aprendo il file scaricato. Assicurati di eseguire un'installazione pulita selezionando "Esegui installazione pulita" nella finestra di installazione di NVidia.
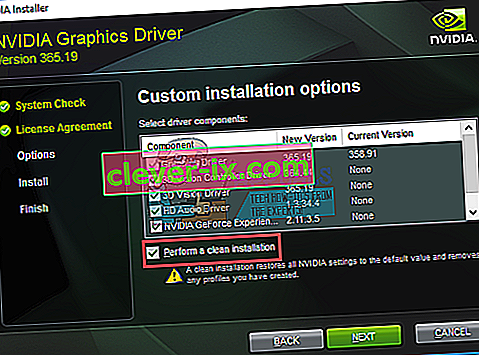
- Riavvia il tuo PC
Passaggio 3: si spera che Windows 10 non aggiorni i driver con driver sbagliati. Se noti questo comportamento, impedisci l'aggiornamento automatico dei driver tramite:
- Premi il tasto Windows + R per aprire Esegui
- Digita "Pannello di controllo" e premi invio per aprire il pannello di controllo
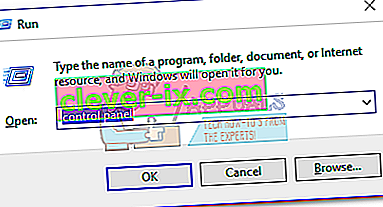
- Fare clic su "Sistema e sicurezza"
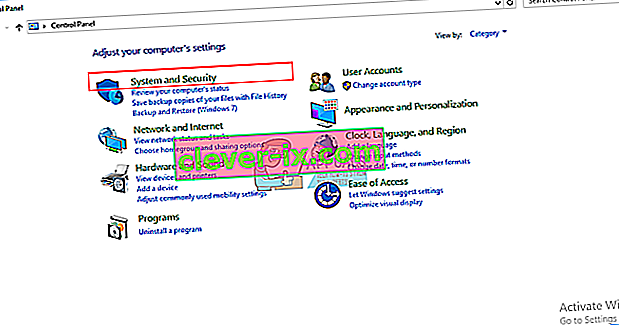
- Fare clic su Sistema

- Fai clic su "Impostazioni di sistema avanzate" nella barra laterale sinistra.
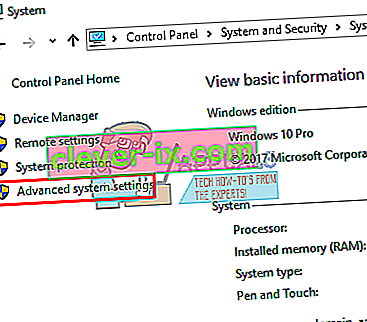
- Fare clic sulla scheda hardware e fare clic sul pulsante Impostazioni installazione dispositivo.
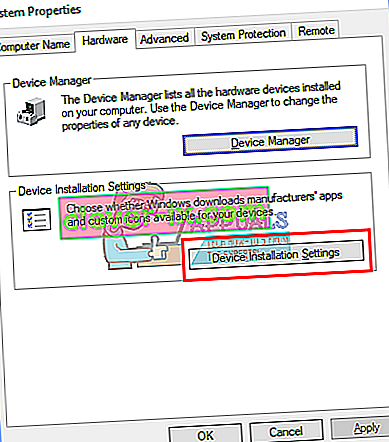
- Nella finestra che si apre, seleziona "No (il tuo dispositivo potrebbe non funzionare come previsto)", quindi fai clic su "Salva modifiche"
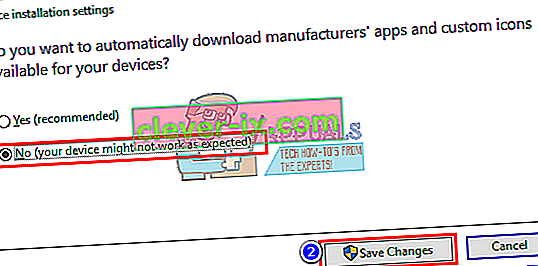
- Potrebbe essere necessario riavviare il PC affinché l'effetto abbia effetto
Metodo 3: aggiorna i tuoi driver GeForce / NVidia
Per gli utenti desktop, la GPU NVidia è indipendente dalla GPU Intel. Se i tuoi driver sono difettosi, puoi scaricare i driver corretti da GeForce.
- Vai al centro di download dei driver GeForce qui
- Puoi trovare i tuoi driver cercandoli manualmente o utilizzando la funzione "Rileva automaticamente la tua GPU" o il software GeForce Experience per rilevare e aggiornare i driver della GPU.
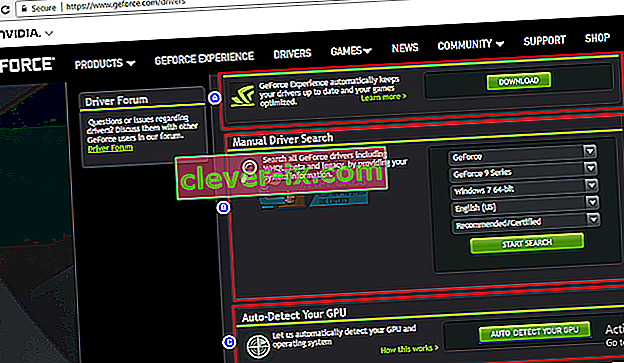
- Durante la ricerca manuale, non dimenticare di selezionare il tuo sistema operativo, ad esempio Windows 10 a 64 bit, e di filtrare anche la ricerca per includere solo i driver "consigliati / certificati" perché i driver beta di solito sono difettosi.
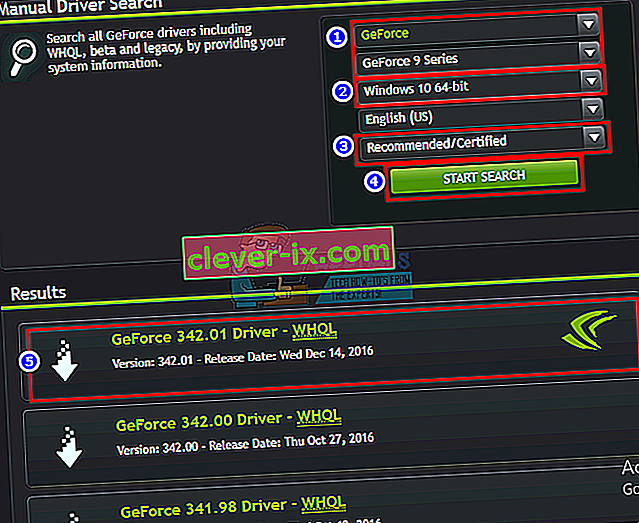
- Scarica il driver più recente (quello in cima all'elenco)
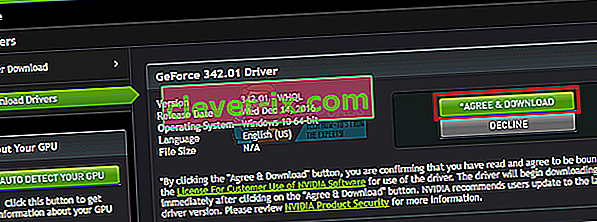
- Eseguilo per installarlo. Assicurati di eseguire un'installazione pulita selezionando "Esegui installazione pulita" nella finestra di installazione di NVidia.
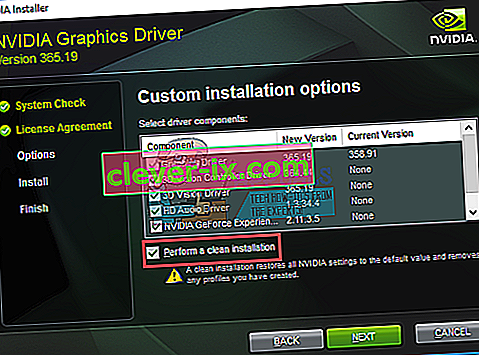
Metodo 4: disinstallare e reinstallare i driver
Se il tuo computer funzionava in precedenza con driver noti, è possibile che i tuoi driver siano danneggiati e dovrai disinstallarli e reinstallarli. Puoi utilizzare DDU (Display Driver Uninstaller) da qui oppure:
- Premi il tasto Windows + R per aprire Esegui
- Digita devmgmt.msc e premi Invio per aprire Gestione dispositivi
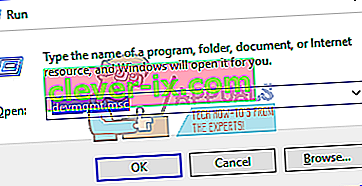
- Espandi la sezione "Schede video"
- Fare clic con il pulsante destro del mouse sui driver della scheda grafica NVidia e selezionare "Disinstalla driver"
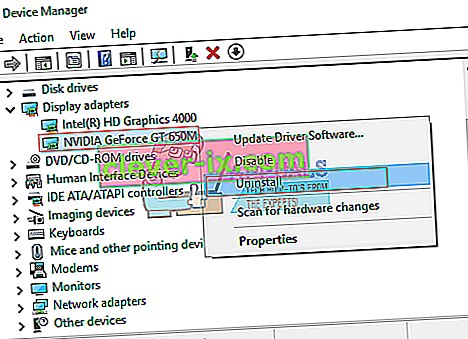
- Nel messaggio di conferma visualizzato, fare clic su Sì / Disinstalla per disinstallare i driver. Lo schermo avrà una risoluzione molto bassa dopo questo. Non preoccuparti, dovrebbe succedere.
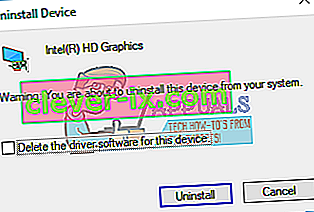
- Ora installa di nuovo i driver. Se non hai i driver con te, utilizza il metodo 2: Passaggio 2 sopra per trovare i driver per il tuo laptop o il metodo 3 per trovare i driver per il tuo computer desktop.