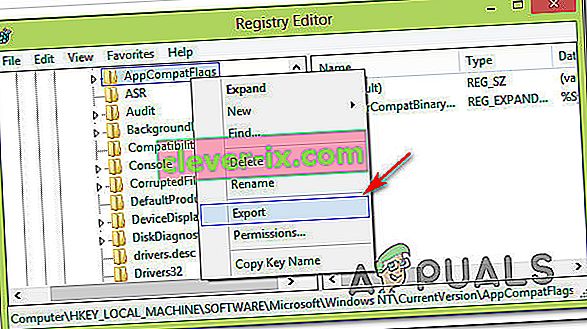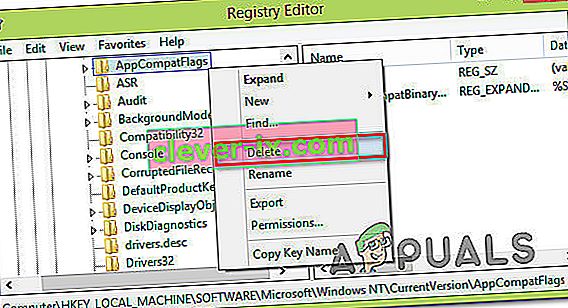Correzione: il programma di avvio automatico dell'installazione di Microsoft ha smesso di funzionare
Secondo quanto riferito, alcuni utenti vedono l' errore ` ` Microsoft setup boots-trapper aveva smesso di funzionare '' durante il tentativo di avviare uno, più o tutti i programmi presenti all'interno della suite Microsoft Office. È stato segnalato che questo problema si verifica su più versioni di Windows (Windows 7, Windows 8.1, Windows 10) ed è confermato che appaia insieme a più versioni di Microsoft Office (2013, 2016, 2019)

Cos'è il programma di avvio automatico di installazione di Microsoft?
In Microsoft Office 2013, 2016 e 2019, BootStrappeer è responsabile dell'inizializzazione di un'applicazione creata utilizzando la libreria di applicazioni composite . Questa tecnologia relativamente nuova è stata sviluppata per semplificare le dipendenze necessarie durante il processo di installazione.
Qual è la causa dell'errore "Il programma di installazione di Microsoft Boot-Trapper ha smesso di funzionare" ?
Abbiamo esaminato questo particolare problema esaminando i vari rapporti degli utenti e le strategie di riparazione che gli utenti più interessati hanno implementato per risolvere il problema. Sulla base delle nostre indagini, sono noti diversi colpevoli che innescano questo particolare problema:
- L'antivirus di terze parti impedisce al programma di installazione di comunicare con i server MS - Esistono diverse suite antivirus (McAfee, Avast e poche altre) che si confermano iperprotettive quando si tratta di consentire al programma di installazione di Office di recuperare alcuni componenti necessari su Internet. Se questo scenario è applicabile, dovresti essere in grado di risolvere il problema disabilitando la protezione in tempo reale o disinstallando completamente la suite di sicurezza.
- Chiavi di registro o file di installazione danneggiati : un altro possibile scenario in cui si verifica questo particolare errore è se alcune chiavi di registro o file necessari durante il processo di installazione di Microsoft Office sono contaminati dalla corruzione. In questo caso, dovresti considerare un pedaggio Microsoft in grado di affrontare tali scenari.
- Un conflitto con un software IObit - Molti utenti hanno segnalato che questo particolare problema è apparso a causa di alcune incompatibilità prodotte da alcuni prodotti software rilasciati da IObit. L'unico modo per identificare il colpevole responsabile del problema è disinstallare sistematicamente ogni prodotto IObit fino a quando non vedi che il problema non si verifica più.
- L'Utilità di pianificazione è disabilitata dall'Editor del Registro di sistema : Microsoft Office necessita dell'Utilità di pianificazione per programmare alcune attività (di solito relative al servizio di aggiornamento). Se l'Utilità di pianificazione è disabilitata sul tuo computer, riceverai questo errore ogni volta che non è possibile accedere all'Utilità di pianificazione dal servizio di Office. Se questo scenario è applicabile, sarai in grado di risolvere il problema riattivando l'Utilità di pianificazione tramite l'Editor del Registro di sistema.
- AppCompatFlags sta interrompendo il processo di aggiornamento - Come risulta che c'è una particolare chiave di registro (AppCompatFlags) con un enorme potenziale di rompere e rendere inutilizzabile l'intera suite Office quando lo fa. In questo caso, sarai in grado di risolvere il problema disinstallando l'installazione di Office e utilizzando l'Editor del Registro di sistema per rimuovere la chiave difettosa.
- L'installazione di Office non è compatibile con la tua versione di Windows : questo può accadere se stai tentando di installare una versione di Office precedente su Windows 10. In questo caso, puoi aggirare il problema aprendo l'eseguibile di installazione principale (setup.exe) in modalità compatibilità.
Se stai attualmente lottando per risolvere l' errore "Il programma di installazione di Microsoft ha smesso di funzionare" , questo articolo ti presenterà diversi passaggi per la risoluzione dei problemi che gli utenti interessati hanno utilizzato per risolvere questo particolare messaggio di errore.
Di seguito sono disponibili diversi metodi di riparazione ordinati per efficienza e gravità. Non tutti i metodi saranno applicabili al tuo particolare scenario, quindi seguili nell'ordine in cui sono presentati e ignora quelli che non possono essere replicati sulla tua macchina.
Cominciamo!
Metodo 1: disinstallazione di antivirus di terze parti (se applicabile)
Alcuni utenti hanno segnalato che nel loro caso il problema è stato risolto dopo aver disinstallato la loro suite antivirus di terze parti. A quanto pare, ci sono diverse suite AV iperprotettive (McAfee, Avast, potenzialmente di più) che bloccheranno la funzione di aggiornamento della suite Microsoft Office, che finirà per innescare l' errore ` ` Microsoft setup boots-trapper aveva smesso di funzionare '' .
Se questo scenario è applicabile alla tua situazione, potresti essere in grado di risolvere il problema semplicemente disabilitando la protezione in tempo reale della tua suite di sicurezza. Ovviamente, i passaggi per eseguire questa operazione sono specifici della suite AV che stai utilizzando.

Ma tieni presente che alcuni utenti hanno segnalato che il problema è stato risolto solo dopo aver disinstallato completamente il proprio antivirus di terze parti dal proprio sistema. Se sei pronto ad andare così lontano, segui questo articolo ( qui ) sulla disinstallazione dei programmi di sicurezza e assicurati che anche i file residui vengano rimossi.
Se continui a riscontrare l' errore "L' installazione di Microsoft Boot-Trapper ha smesso di funzionare" dopo aver gestito la tua suite di sicurezza di terze parti o questo metodo non era applicabile, passa al metodo successivo di seguito.
Metodo 2: utilizzo di uno strumento di correzione di Microsoft
Fortunatamente, Microsoft ha sviluppato uno strumento automatizzato attrezzato per risolvere questo particolare messaggio di errore (e pochi altri). Diversi utenti interessati hanno segnalato di essere riusciti a risolvere il problema eseguendo uno strumento Microsoft Fix It.
Questo Fix-It risolverà vari problemi che finiscono per bloccare l'avvio, l'installazione o la rimozione dei programmi. Puoi usarlo su Windows 10, Windows 7 e Windows 8.1. Se il problema è causato da chiavi di registro danneggiate o da file di programmi disinstallati o esistenti, questo strumento potrebbe risolvere il problema automaticamente.
Ecco una guida rapida su come distribuire questa correzione:
- Visita questo collegamento (qui) e scarica il file .diagcab facendo clic sul pulsante Download .
- Una volta scaricato lo strumento, fare doppio clic sul file .diagcab per aprirlo.
- Al primo prompt, fare clic su Avanzate e assicurarsi che la casella associata a Applica riparazione automaticamente sia selezionata. Quindi, fare clic sul pulsante Avanti per procedere.
- Attendi il completamento della fase di rilevamento iniziale, quindi fai clic su Installazione al primo prompt.
- Nella schermata successiva, seleziona il programma con cui stai riscontrando problemi (molto probabilmente Microsoft Office) e fai nuovamente clic su Avanti .
- Nella schermata successiva, fare clic su Sì, prova a disinstallare .
- Attendi il completamento del processo, quindi riavvia il computer e verifica se stai ancora riscontrando lo stesso messaggio di errore.

Se continui a riscontrare l'errore anche dopo aver utilizzato lo strumento Fix-it, passa al metodo successivo di seguito.
Metodo 3: disinstallazione del software IoBit
Sulla base di vari rapporti degli utenti, ci sono più prodotti software IoBit che sono noti per entrare in conflitto con Microsoft Office e attivare l' errore "Il programma di installazione di Microsoft ha smesso di funzionare" : IoBit Uninstaller e Advanced SystemCare sono in cima a questo elenco.
Diversi utenti interessati hanno segnalato che il problema è stato risolto dopo aver disinstallato il software IoBit in conflitto. Se disponi di più prodotti IoBit, l'unico modo per individuare il colpevole è disinstallare tutti i prodotti finché non ti accorgi che il problema ha smesso di verificarsi.
Ecco una guida rapida su come farlo:
- Premi il tasto Windows + R per aprire una finestra di dialogo Esegui . Quindi, digita "appwiz.cpl" e premi Invio per aprire la finestra Programmi e funzionalità .
- All'interno della finestra Programmi e funzionalità , inizia facendo clic sulla colonna Editore in alto. Questo ordinerà le applicazioni tramite i loro editori, il che renderà più facile individuare tutti i prodotti IoBit.
- Quindi, fai clic con il pulsante destro del mouse su un prodotto IObit, scegli Disinstalla, quindi segui le istruzioni sullo schermo per rimuovere il software dal tuo computer.
- Riavvia il computer e avvia l'applicazione che attivava l' errore " Microsoft setup boots-trapper aveva smesso di funzionare" e verifica che la disinstallazione precedente sia andata a buon fine.
- Se continui a riscontrare lo stesso messaggio di errore, torna alla schermata Programmi e funzionalità e disinstalla il resto dei prodotti IObit finché non riesci a identificare il colpevole che sta causando il conflitto.

Se continui a riscontrare lo stesso messaggio di errore, passa al metodo successivo di seguito.
Metodo 4: riattivazione dell'Utilità di pianificazione tramite l'editor del registro
Diversi utenti che stiamo lottando per risolvere l' errore " Microsoft setup boots-trapper aveva smesso di funzionare" hanno segnalato che il problema è stato finalmente risolto dopo aver riattivato l'Utilità di pianificazione. A quanto pare, questo messaggio di errore è noto per essere lanciato in quelle istanze in cui è impedito l'esecuzione dell'utilità di pianificazione.
Se questo scenario è applicabile, il modo più rapido per risolvere il problema è riattivare l'Utilità di pianificazione tramite l'Editor del Registro di sistema. Ecco una guida rapida su come eseguire questa operazione:
- Premi il tasto Windows + R per aprire una finestra di dialogo Esegui. Quindi, digita "regedit" e premi Invio per aprire l' Editor del Registro di sistema . Quando richiesto dall'UAC (controllo dell'account utente) , fare clic su Sì per concedere i privilegi amministrativi.
- All'interno dell'Editor del Registro di sistema, utilizza il riquadro destro per espandere la chiave HKEY_LOCAL_MACHINE . Quindi accedere alla chiave SYSTEM .
- Passare alla cartella della chiave di pianificazione andando su CurrentControlSet> Servizi> Pianificazione .
- Con la chiave di pianificazione selezionata, passare al riquadro di destra e fare doppio clic sul valore di avvio .
- Modificare i dati del valore di Inizio su 4 e lasciare la base su esadecimale.
- Fare clic su OK per salvare le modifiche, quindi chiudere l' Editor del Registro di sistema e riavviare il computer.
- Una volta completato il successivo avvio, apri l'applicazione / programma di installazione che in precedenza produceva l'errore e verifica se il problema è stato risolto.

Se visualizzi ancora l' errore "L' installazione di Microsoft ha smesso di funzionare il trapper" quando provi ad aprire un'applicazione di Microsoft Office, passa al metodo successivo di seguito.
Metodo 5: disinstallazione dell'installazione di Office ed eliminazione della chiave AppCompatFlags
Diversi utenti interessati hanno segnalato che il problema è stato risolto solo dopo aver disinstallato completamente l'installazione di Office e utilizzato l'Editor del Registro di sistema per eliminare una chiave denominata AppCompatFlags. Dopo aver eseguito questa operazione e aver reinstallato la suite Microsoft Office, alcuni utenti hanno segnalato di essere stati in grado di avviare qualsiasi applicazione di Microsoft Office senza riscontrare l' errore "Il programma di installazione di Microsoft ha smesso di funzionare il trapper" .
Ecco una guida rapida su come eseguire questa operazione
- Premi il tasto Windows + R per aprire una finestra di dialogo Esegui . Quindi, digita "appwiz.cpl" e premi Invio per aprire la schermata Programmi e funzionalità .

- All'interno della schermata Programmi e funzionalità , guarda l'elenco delle applicazioni, fai clic con il pulsante destro del mouse sulla suite Microsoft Office e scegli Disinstalla.

- Segui le istruzioni sullo schermo per completare la disinstallazione, quindi riavvia il computer.
- Al successivo avvio, premere il tasto Windows + R per aprire un'altra finestra di dialogo Esegui . Questa volta, digita "regedit" e premi Invio per aprire l'utilità dell'Editor del Registro di sistema. Quando richiesto dall'UAC (Controllo account utente) , fare clic su Sì per aggiungere privilegi amministrativi.

- All'interno dell'utilità dell'Editor del Registro di sistema, vai al seguente percorso:
HKEY_LOCAL_MACHINE \ SOFTWARE \ Microsoft \ Windows NT \ CurrentVersion \ AppCompatFlags
Nota: puoi arrivarci manualmente (utilizzando il riquadro a sinistra) oppure puoi incollare l'indirizzo direttamente nella barra di navigazione e premere Invio.
- Una volta arrivato, fai clic con il pulsante destro del mouse sul tasto AppCompatFlags e scegli Esporta. Quindi, salva il file in una posizione comoda per un facile accesso.
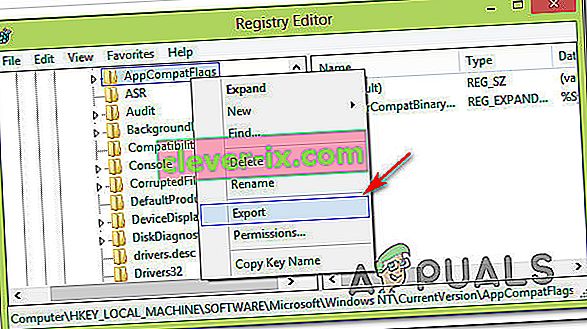
Nota: questo passaggio viene eseguito a scopo di backup, nel caso in cui le cose vadano male e le modifiche al registro creino una conseguenza imprevista.
- Una volta stabilito il backup, fai clic con il pulsante destro del mouse su AppCompatFlags e scegli Elimina.
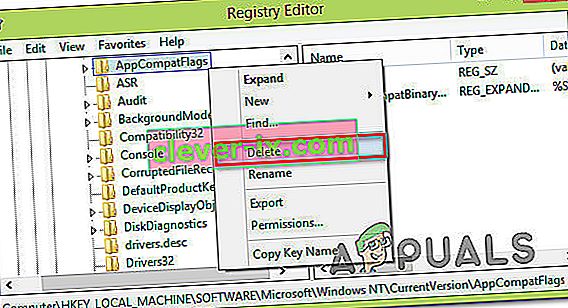
- Una volta eliminata la chiave, chiudi l' Editor del Registro di sistema e riavvia il computer ancora una volta. Al successivo avvio, controlla se riesci ad aprire l'applicazione di Office senza riscontrare l' errore "Il programma di installazione di Microsoft ha smesso di funzionare" .
Metodo 6: apertura di Setup.exe in modalità compatibilità
Alcuni utenti che hanno riscontrato l' errore ` ` Microsoft setup boots-trapper aveva smesso di funzionare '' durante il tentativo di installare una versione precedente di Office (Office 2010, Office 2013) hanno riferito di essere riusciti a aggirare il problema aprendo l'eseguibile di installazione (setup .exe) in modalità Compatibilità.
Ecco una guida rapida su come eseguire questa operazione:
- Utilizzare Esplora file per accedere al percorso dell'installazione di Office.
- Apri la cartella Installazione , fai clic con il pulsante destro del mouse su Setup.exe e scegli Risoluzione dei problemi di compatibilità.
- Alla prima richiesta di risoluzione dei problemi di compatibilità dei programmi , fare clic su Prova le impostazioni consigliate .
- Fare clic sul pulsante Prova il programma e vedere se l'installazione si apre senza il messaggio di errore.
- Se tutto è in ordine, fare clic su Avanti, quindi scegliere Sì, salva queste impostazioni per questo programma .
- Apri di nuovo il programma di installazione e completa il processo di installazione.
Original text