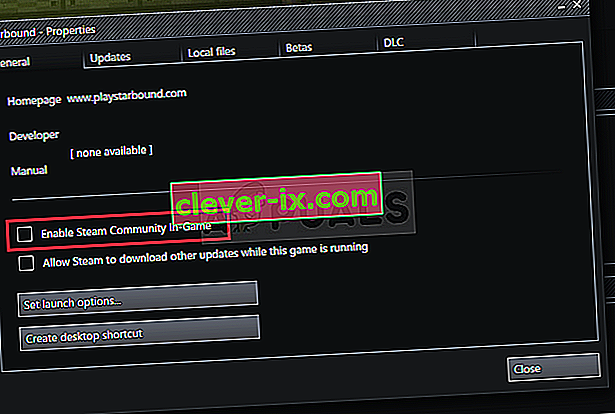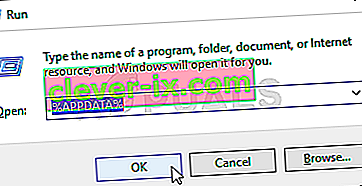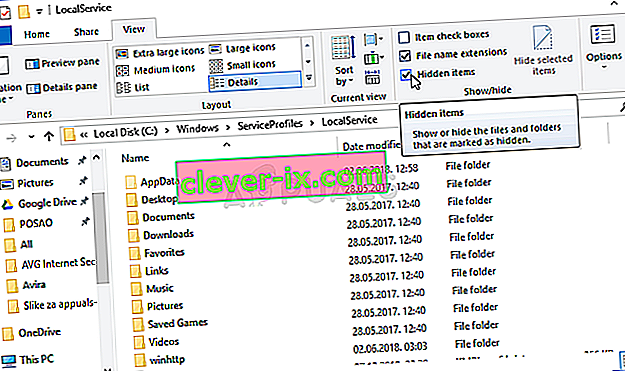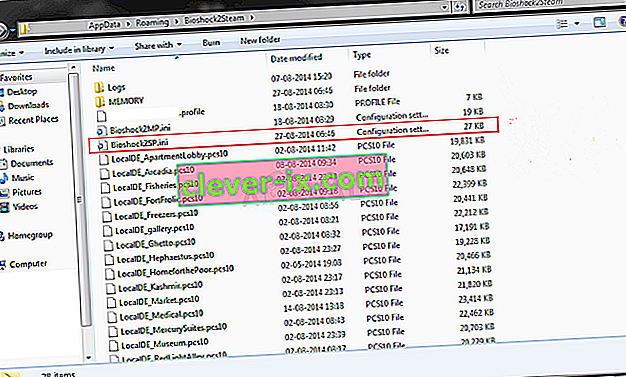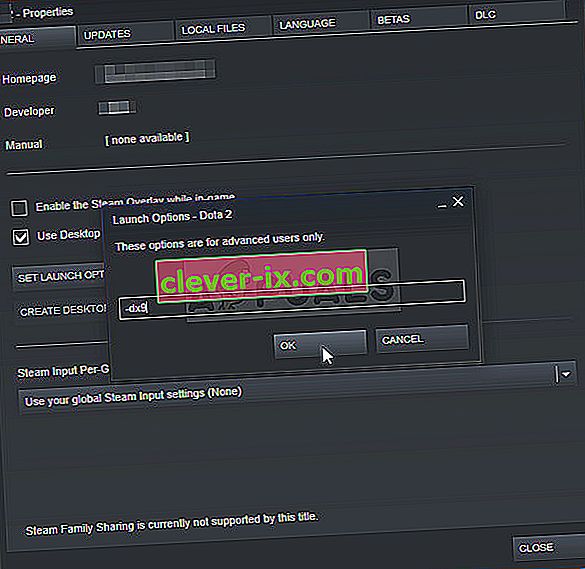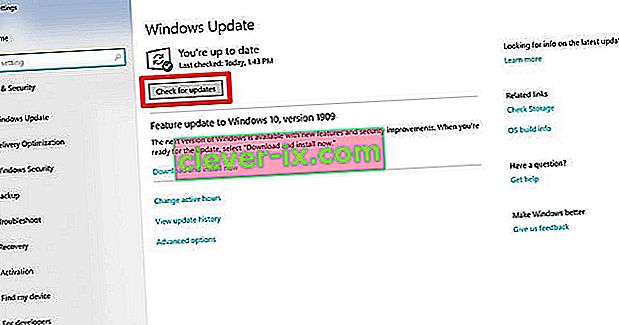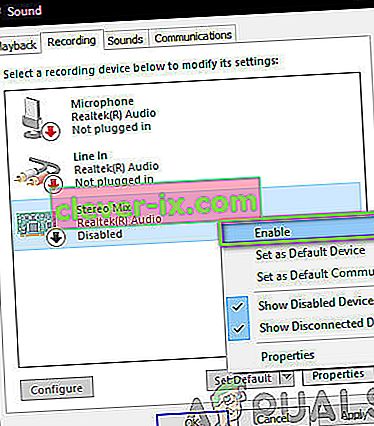Il gioco Original BioShock è stato rilasciato nel 2007, ma una nuova versione HD è stata rilasciata nel 2016 intitolata BioShock Remastered e porterà uno degli sparatutto più originali del suo tempo sui tuoi schermi con un aspetto migliore che mai. Tuttavia, molti utenti si sono lamentati di non essere quasi in grado di giocare a causa dei continui arresti anomali che subiscono.

Questo è un grosso problema ma, fortunatamente, altri giocatori sono riusciti a risolverlo utilizzando i metodi presentati di seguito. Buona fortuna e assicurati di seguire attentamente le istruzioni.
Cosa causa l'arresto anomalo di BioShock Remastered su Windows?
Il gioco può bloccarsi per un'ampia varietà di problemi diversi. Abbiamo creato un elenco di tutte le possibili cause da verificare. Determinare la causa corretta può aiutarti a risolvere il problema più facilmente, quindi assicurati di controllarlo!
- Mancanza di autorizzazioni di amministratore : alcuni giochi richiedono che il loro eseguibile principale disponga delle autorizzazioni di amministratore, quindi assicurati di fornirle per risolvere il problema.
- Steam Overlay - Steam Overlay è generalmente noto per causare problemi con alcuni giochi e i giochi BioShock non sono compatibili con questa funzione. Prova a disabilitarlo per risolvere il problema.
- Core della CPU : a volte il gioco ha difficoltà quando si tenta di eseguire il motore del gioco su più core della CPU. Questo può essere risolto modificando il file di configurazione.
- Incompatibilità DirectX 10 : gli utenti hanno segnalato di non essere in grado di eseguire il gioco su DirectX 10. Assicurati di provare a utilizzare la versione DirectX 9.
- Overclock - Se sei costantemente alle prese con il crash di BioShock Remastered su Windows, dovresti provare a smettere di overcloccare la tua GPU, CPU o memoria.
Soluzione 1: esegui il gioco come amministratore
Fornire le autorizzazioni di amministratore all'eseguibile del gioco sembra aver risolto il problema da molti utenti. Ha funzionato per gli arresti anomali che sono apparsi sin dal primo giorno e funziona ancora con le versioni più recenti del gioco. Assicurati di seguire i passaggi seguenti per eseguire BioShock Remastered come amministratore.
- Individua manualmente la cartella di installazione del gioco facendo clic con il pulsante destro del mouse sul collegamento del gioco sul desktop o altrove e scegli Apri percorso file dal menu.
- Se hai installato il gioco tramite Steam, apri il suo collegamento sul desktop o cercalo nel menu Start semplicemente digitando " Steam " dopo aver fatto clic sul pulsante del menu Start.

- Dopo che il client Steam si apre, vai alla scheda Libreria nella finestra Steam nel menu situato nella parte superiore della finestra e individua la voce BioShock Remastered nell'elenco.
- Fai clic con il pulsante destro del mouse sull'icona del gioco nella libreria e scegli l' opzione Proprietà dal menu di scelta rapida che si aprirà e assicurati di accedere immediatamente alla scheda File locali nella finestra Proprietà e fai clic su Sfoglia file locali.

- Individua il file eseguibile BioShock Remastered nella cartella BioShock Remastered. Fai clic destro su di esso e scegli l' opzione Proprietà dal menu contestuale che apparirà.
- Passare alla scheda Compatibilità nella finestra Proprietà e selezionare la casella accanto all'opzione Esegui questo programma come amministratore prima di salvare le modifiche facendo clic su OK o Applica.

- Assicurati di confermare tutte le richieste che potrebbero apparire che dovrebbero chiederti di confermare la scelta con i privilegi di amministratore e il gioco dovrebbe avviarsi con i privilegi di amministratore dal prossimo avvio. Controlla se il gioco continua a bloccarsi!
Soluzione 2: disabilita Steam Overlay
C'è qualcosa in Steam Overlay che fa sì che BioShock voglia semplicemente andare in crash. È uno strano problema poiché questa sovrapposizione a volte è abbastanza utile per le funzionalità di gioco, ma potresti prendere in considerazione la possibilità di disabilitarla solo per questo gioco. Ne provoca l'arresto anomalo per alcuni utenti che hanno acquistato e installato il gioco tramite Steam.
- Apri Steam facendo doppio clic sulla sua voce sul desktop o cercandolo nel menu Start. Gli utenti del sistema operativo Windows 10 possono anche cercarlo utilizzando Cortana o la barra di ricerca, entrambi accanto al menu Start nella parte sinistra della barra delle applicazioni!

- Vai alla scheda Libreria nella finestra di Steam e individua BioShock Remastered nell'elenco dei giochi che possiedi nella tua libreria.
- Fai clic con il pulsante destro del mouse sulla voce del gioco nella libreria e scegli l' opzione Proprietà dal menu contestuale che dovrebbe apparire. Rimani nella scheda Generale nella finestra Proprietà e deseleziona la casella accanto alla voce " Abilita l'overlay di Steam durante il gioco ".
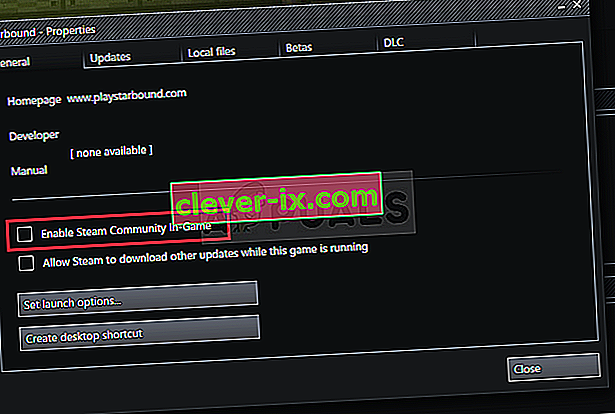
- Applica le modifiche, esci e prova a eseguire il gioco. Controlla se BioShock Remastered si blocca ancora dopo l'avvio o durante il gioco.
Soluzione 3: modifica il file di configurazione (arresto anomalo al salvataggio)
Se il problema si verifica quando si tenta di salvare il gioco, c'è una riga all'interno del file di configurazione di BioShock Remastered che dovrebbe aiutarti a risolvere il problema di arresto anomalo. È correlato al numero di core della CPU che il motore del gioco dovrebbe utilizzare. Gli utenti hanno segnalato che diminuendo il numero da quello predefinito è riuscito a risolvere il problema.
- Premere la combinazione di tasti con il logo di Windows + R per visualizzare la finestra di dialogo Esegui . Assicurati di digitare "% appdata% " nella finestra di dialogo e fai clic su OK per aprire questa posizione in Esplora file.
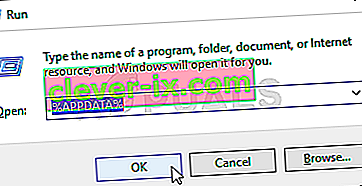
- Invece di ciò, puoi anche aprire Esplora file sul tuo computer (aprendo una cartella) e navigare manualmente nella cartella. Prima di tutto, individua Questo PC nella schermata di navigazione a destra dopo aver aperto Esplora file e fai clic su Disco locale.
- Vai a Utenti >> AppData . Se non riesci a vedere la cartella AppData, il motivo è che la cartella è nascosta per impostazione predefinita e non puoi vederla senza modificare una determinata impostazione in Esplora file.
- Fare clic sulla scheda " Visualizza " nel menu Esplora file e fare clic sulla casella di controllo " Elementi nascosti " nella sezione Mostra / nascondi. File Explorer sarà ora in grado di mostrare la cartella AppData, quindi fai doppio clic per aprirla. Apri la cartella Roaming .
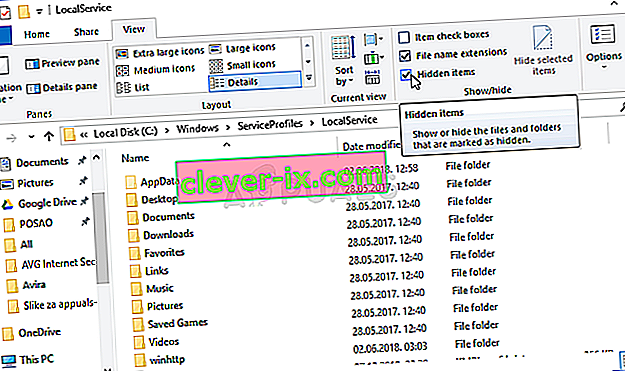
- Individua una cartella denominata BioshockHD e apri la cartella Bioshock all'interno. Aprilo facendo doppio clic e prova a individuare un file chiamato "BioshockSP.ini". Fare doppio clic per aprire il file e scegliere di aprirlo con Blocco note se Blocco note non viene avviato automaticamente.
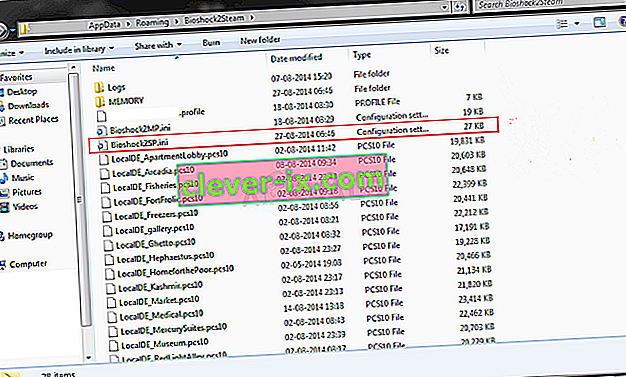
- Utilizza la combinazione di tasti Ctrl + F o fai clic su Modifica nel menu in alto e seleziona l' opzione Trova dal menu a discesa per aprire la casella di ricerca.
- Digitare " HavokNumThreads " nella casella e modificare il valore accanto ad esso da quello predefinito a metà della dimensione. Ad esempio, se era 4, cambiarlo in 2. Utilizzare la combinazione di tasti Ctrl + S per salvare le modifiche o fare clic su File >> Salva ed uscire dal Blocco note.
- Prova a eseguire di nuovo il gioco per verificare se BioShock Remastered continua a bloccarsi all'avvio dopo aver eseguito questi passaggi.
Alternativa : esiste un metodo simile che ha aiutato gli utenti a sbarazzarsi degli arresti anomali. Cerca la riga " texturestreamingmemorylimit " nel file .ini e modificala in modo che corrisponda alla VRAM della tua scheda grafica (es. Scheda da 6 GB >> 6144.000000). Cerca " texturestreamingdistancelimit " e impostalo su 10000.000000.
Soluzione 4: interrompere l'overclock
L'errore appare spesso quando gli utenti overcloccano le loro GPU o CPU. L'overclock è una cosa in cui gli utenti alterano la frequenza massima della grafica del processore centrale su un valore che è superiore a quello consigliato impostato dal produttore della GPU. Questo può dare al tuo PC un vantaggio significativo in termini di prestazioni e velocità quando giochi ai videogiochi e migliorarlo in tutti i modi.
Il ripristino della frequenza del processore al suo stato originale dipende dal software utilizzato per overcloccarlo in primo luogo. Smetti di eseguire l'overlock della GPU e della CPU e controlla se il problema di arresto anomalo persiste.
Soluzione 5: esegui il gioco utilizzando DirectX 9
Questo è sicuramente uno dei metodi più popolari tra tutti disponibili online in quanto sembra che il gioco semplicemente non sia stato realizzato per essere completamente compatibile con DX10. È un peccato, ma puoi facilmente annullare queste modifiche se hai scaricato il gioco tramite Steam. Segui i passaggi seguenti per forzare il gioco a utilizzare DirectX9 invece di 10!
- Apri Steam sul tuo computer facendo doppio clic sulla sua voce sul desktop o cercandolo nel menu Start. Gli utenti di Windows 10 possono anche cercarlo utilizzando Cortana o la barra di ricerca, entrambi accanto al menu Start.

- Passa alla scheda Libreria nella finestra di Steam individuando la scheda Libreria nella parte superiore della finestra e individua BioShock Remastered nell'elenco dei giochi che hai nella rispettiva libreria.
- Fai clic con il pulsante destro del mouse sull'icona del gioco nell'elenco e scegli l' opzione Proprietà dal menu contestuale che verrà visualizzato. Rimani nella scheda Generale nella finestra Proprietà e fai clic sul pulsante Imposta opzioni di avvio .
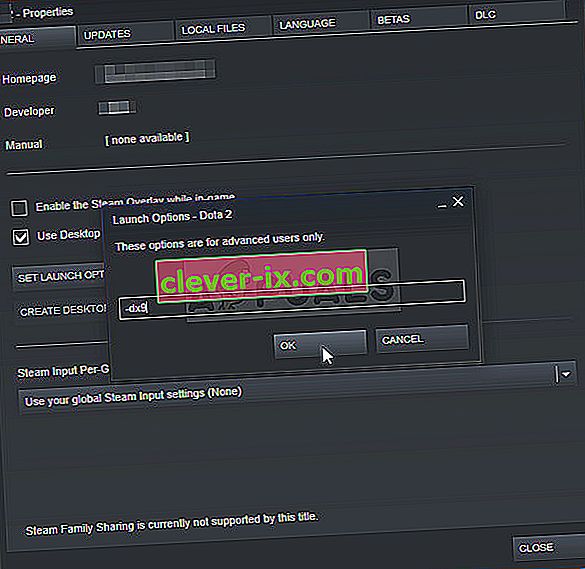
- Digita "- dx9 " nella barra. Se ci fossero altre opzioni che probabilmente stai usando, assicurati di separare questo con un coma. Fare clic sul pulsante Ok per confermare le modifiche.
- Prova ad avviare BioShock Remastered dalla scheda Libreria e controlla se gli arresti anomali del gioco si verificano con la stessa frequenza di prima.
Soluzione 6: aggiornamento di Windows all'ultima build
Un'altra cosa da provare se nessuno dei metodi precedenti non funziona è aggiornare Windows all'ultima build. Ci sono numerosi casi in cui se Windows stesso non viene aggiornato, mancano alcuni moduli che a loro volta causano il crash del gioco. Questo vale anche per Windows obsoleti.
- Premi Windows + R, digita " aggiorna " nella finestra di dialogo e apri il modulo Windows Update.
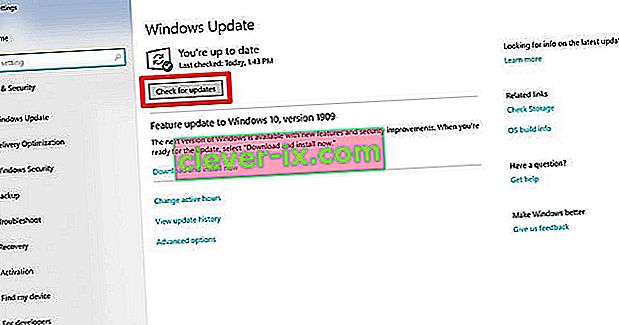
- Ora, fai clic sull'opzione Controlla aggiornamenti presente e attendi che Windows cerchi eventuali aggiornamenti disponibili.
- Al termine dell'aggiornamento, riavvia il computer e verifica se il problema è stato risolto definitivamente.
Soluzione 7: abilitare il mix stereo
Stereo Mix ti consente di registrare esattamente ciò che veniva emesso dai tuoi altoparlanti, senza passare attraverso alcuna conversione analogico / digitale. Questo è un modulo fondamentale nel sistema operativo Windows che molti giochi utilizzano per il loro funzionamento o per il salvataggio anche se non stai registrando audio. Ci sono stati diversi feedback da parte degli utenti in cui hanno riferito che l'abilitazione di questo ha risolto il problema per loro.
- Premi Windows + R, digita " control " nella finestra di dialogo e premi Invio.
- Una volta nel pannello di controllo, vai su Hardware e suoni, quindi su Gestisci dispositivi audio .
- Ora vai alla scheda Registrazione . Fare clic con il pulsante destro del mouse su uno spazio vuoto e selezionare Mostra dispositivi disabilitati .
- Quando viene visualizzato Stereo Mix , fai clic con il pulsante destro del mouse e seleziona Abilita .
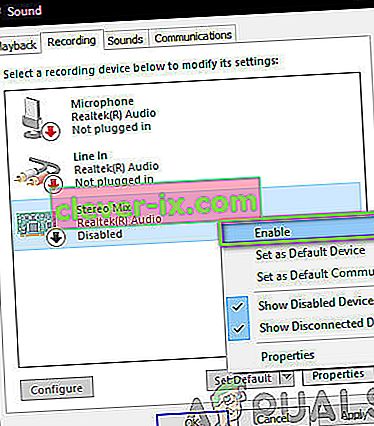
- Salva le modifiche ed esci. Riavvia il computer e controlla se il problema è stato risolto definitivamente.
Se tutti i metodi precedenti non funzionano, puoi provare una soluzione alternativa in Steam.