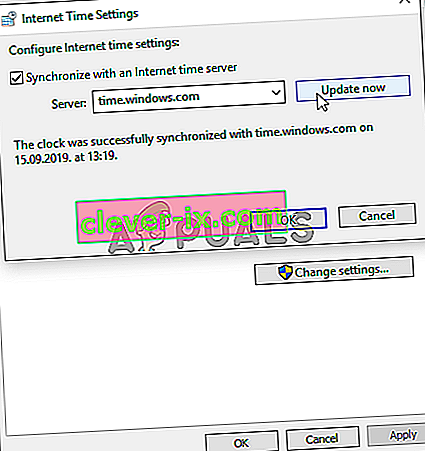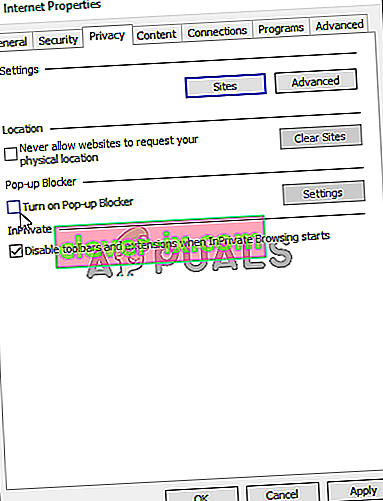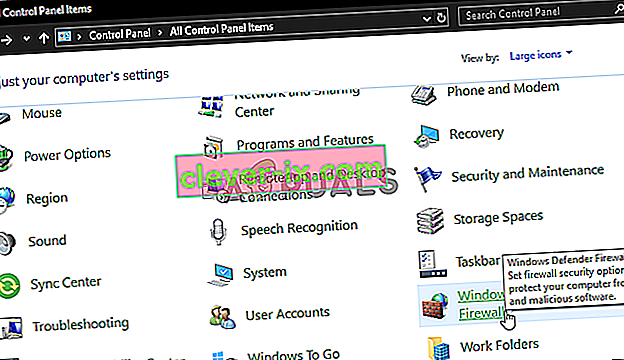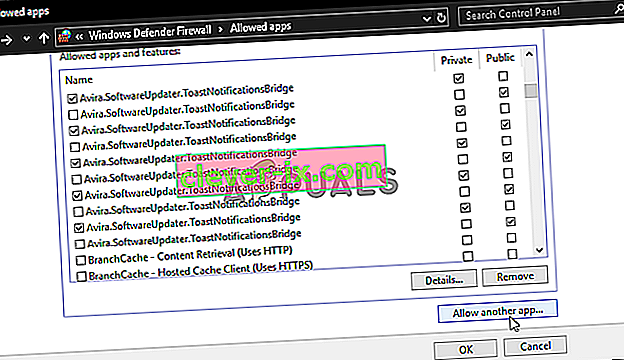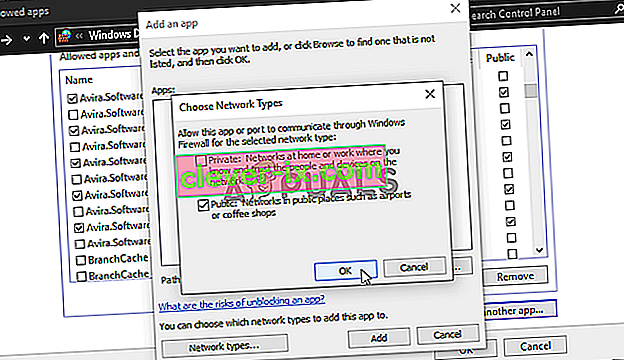Come risolvere il problema "L'accesso online a Origin non è attualmente disponibile" Errore su Windows?
L'errore "L'accesso online a Origin non è attualmente disponibile" appare agli utenti che tentano di accedere al proprio account Origin. È un problema piuttosto frustrante poiché gli utenti interessati hanno segnalato che ha causato caos poiché nessun Origin può essere riprodotto prima di accedere correttamente.

Fortunatamente, altre persone che hanno riscontrato lo stesso problema hanno pubblicato i metodi che hanno usato per risolvere il problema nel loro scenario. Abbiamo raccolto questi metodi e li abbiamo inseriti in un unico articolo da controllare, con istruzioni passo passo.
Quali sono le cause dell'errore di accesso online a Origin attualmente non disponibile su Windows?
Esistono diverse cause distinte del problema descritto in questo articolo. Per questo abbiamo deciso di creare un elenco di possibili cause da verificare. Assicurati di controllarli tutti prima di procedere in modo da poter determinare il possibile scenario sul tuo computer!
- L'ora e la data sono impostate in modo errato : molti servizi online richiedono che l'ora e la data sul PC siano impostate correttamente. Anche pochi minuti possono causare l'interruzione del servizio. Prova a impostare correttamente l'ora e la data sul tuo computer per risolvere il problema!
- Impostazioni di Internet Explorer : il programma di avvio di Origin dipende da Internet Explorer per alcune funzionalità. Se le impostazioni di Internet Explorer non sono corrette, può avere effetto su Origin. Valuta la possibilità di ripristinare le impostazioni di Internet Explorer.
- Problemi relativi alla rete: i problemi di rete possono essere piuttosto complessi e gli utenti hanno difficoltà a scoprire cosa causa esattamente il problema. Tuttavia, ti consigliamo di provare a sbloccare Origin in Windows Firewall, reimpostare il file hosts o svuotare la cache di Origin.
Soluzione 1: controllare l'ora e la data sul computer
L'utilizzo di molti servizi in linea dà per scontato che l'ora e la data sul computer siano impostate correttamente. Questo viene fatto per prevenire vari problemi di sicurezza e avere queste impostazioni configurate correttamente è un must. Segui le istruzioni seguenti per impostare correttamente l'ora e la data sul tuo computer!
- Apri le impostazioni di Windows 10 aprendo Start me nu e aprendo l'app Impostazioni facendo clic sull'icona a forma di ingranaggio sopra l'icona di alimentazione.
- In alternativa, puoi utilizzare la combinazione di tasti Windows + I per lo stesso effetto. Fare clic per aprire la sezione Ora e lingua e accedere alla scheda Data e ora sul lato sinistro della finestra.

- Nella scheda Data e ora, assicurati che la data e l'ora del tuo computer siano corrette. Se l'ora non è corretta, puoi provare ad attivare o disattivare l' opzione Imposta ora automaticamente , a seconda dello stato predefinito.

- Per modificare la data, in Data, fare clic sul menu a discesa per trovare il mese corrente nel calendario, quindi fare clic sulla data corrente.
- Per modificare l'ora, in Ora, fare clic sull'ora, sui minuti o sui secondi che si desidera modificare, quindi scorrere i valori finché non ci si accontenta di quello corretto in base alla propria posizione.
- Al termine della modifica delle impostazioni dell'ora, fare clic su OK .
Alternativa : le persone che non sono riuscite a risolvere il problema modificando le impostazioni in questo modo possono farlo anche nel Pannello di controllo. Le impostazioni sono simili, ma ora puoi impostare l'ora per la sincronizzazione con l'ora di Internet.
- Apri il Pannello di controllo cercando l'utilità nel pulsante Start o facendo clic sul pulsante Cerca o sul pulsante Cortana nella parte sinistra della barra delle applicazioni (parte in basso a sinistra dello schermo). È anche possibile aprirlo utilizzando la combinazione di tasti Windows + R , digitando " control.exe " nella casella Esegui e facendo clic su OK per eseguire il Pannello di controllo .

- Dopo aver aperto il Pannello di controllo, cambia la visualizzazione in Icone grandi o piccole e scorri verso il basso nell'elenco per aprire l' opzione Data e ora . Dalla scheda Data e ora, fai clic sul pulsante Modifica data e ora in alto e puoi impostarlo qui.
- In alternativa, puoi scegliere di sincronizzare l'ora con un server online seguendo questi passaggi. Passare alla scheda Ora Internet nella finestra Data e ora e fare clic su Modifica impostazioni Selezionare la casella accanto all'opzione Sincronizza con un server dell'ora Internet e fare clic sul pulsante Aggiorna ora . Quindi fare clic su OK, Applica, OK e chiudere il Pannello di controllo.
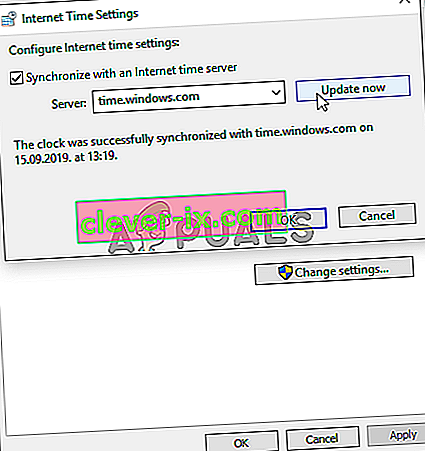
- Una volta terminata la sincronizzazione, il problema dovrebbe essere risolto immediatamente.
Soluzione 2: ripristina le impostazioni di Internet Explorer sui valori predefiniti
Anche se molte persone pensano che Internet Explorer occupi semplicemente spazio sul tuo computer senza uno scopo reale, non è completamente vero. Molte impostazioni di connessione a Internet passano tramite Internet Explorer. Gli utenti hanno anche riferito di essere stati in grado di risolvere l'errore "L'accesso online a Origin non è attualmente disponibile" semplicemente ripristinando le impostazioni di Internet Explorer. Segui i passaggi seguenti per farlo anche tu!
- Apri Internet Explorer cercandolo o facendo doppio clic sul suo collegamento sul desktop, seleziona il pulsante Strumenti nella parte in alto a destra della pagina, quindi seleziona Opzioni Internet .
- Se non riesci ad accedere a Opzioni Internet come questa, apri il Pannello di controllo l cercandolo, modifica l' opzione Visualizza per su Categoria e fai clic su Rete e Internet . Fare clic sul pulsante Opzioni Internet che dovrebbe essere il secondo nella nuova finestra e procedere con la soluzione.

- Passa alla scheda Avanzate , quindi fai clic sulla casella di controllo Reimposta Seleziona la casella di controllo Elimina impostazioni personali se desideri rimuovere la cronologia di navigazione, i provider di ricerca, gli acceleratori, le home page e i dati di InPrivate Filtering. Questo è consigliato se desideri reimpostare il browser, ma selezionarlo è facoltativo per questo scenario.

- Nella finestra di dialogo Ripristina impostazioni di Internet Explorer, fai clic su Ripristina e attendi che Internet Explorer finisca di applicare le impostazioni predefinite. Fare clic su Chiudi >> OK .
- Quando Internet Explorer termina di applicare le impostazioni predefinite, fare clic su Chiudi e quindi su OK. Controlla se puoi accedere a Origin ora senza problemi.
Soluzione 3: disabilitare il blocco popup in Internet Explorer
Questa è un'altra correzione di Internet Explorer che funziona bene se abbinata al metodo sopra. Non è chiaro il motivo per cui il blocco pop-up potrebbe interferire con Origin, ma ha funzionato per molti utenti, quindi assicurati di provarlo!
- Apri Internet Explorer sul tuo computer cercandolo sul desktop o nel menu Start. Fare clic sull'icona a forma di ingranaggio situata nell'angolo in alto a destra. Dal menu che si apre, fare clic su Opzioni Internet per aprire un elenco delle relative impostazioni di connessione.
- Se non hai accesso a Internet Explorer, apri il Pannello di controllo cercandolo nel menu Start o utilizzando la combinazione di tasti Windows + R , digitando " control.exe " nella casella Esegui e facendo clic su OK per eseguire Control Pannello .

- Nel Pannello di controllo, seleziona Visualizza come: Categoria nell'angolo in alto a destra e fai clic sul pulsante Rete e Internet per aprire questa sezione. All'interno di questa finestra, fai clic su Opzioni Internet per navigare nella stessa schermata che avresti se avessi aperto Internet Explorer.
- Vai alla scheda Privacy e controlla la sezione Blocco popup. Deseleziona la casella accanto a Attiva blocco popup .
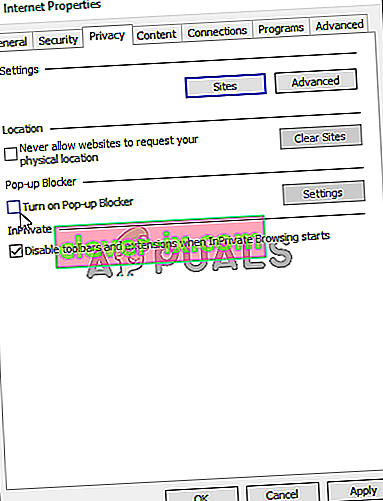
- Assicurati di applicare le modifiche apportate e di riavviare il computer prima di controllare se puoi accedere a Origin ora senza problemi.
Soluzione 4: svuota la cache di origine
La cancellazione della cache di Origin può spesso aiutare a risolvere problemi comuni e questo semplice metodo è stato sufficiente per risolvere il problema per molti utenti. Affermano che Battlefield 1 ha smesso di bloccarsi dopo aver svuotato la cache di Origin e ti consigliamo di provarlo!
- Passare alla seguente posizione sul computer aprendo Esplora risorse e facendo clic su Questo PC :
C: \ Users \ TUOUSERNAME \ AppData \ Roaming \ Origin
- Se non riesci a vedere la cartella AppData, potrebbe essere necessario attivare l'opzione che ti consente di visualizzare file e cartelle nascosti. Fare clic sulla scheda " Visualizza " e quindi su " Elementi nascosti " nella sezione Mostra / nascondi. File Explorer mostrerà i file nascosti e ricorderà questa opzione finché non la cambierai di nuovo.

- Elimina la cartella Origin nella cartella Roaming. Se ricevi un messaggio che dice che alcuni file non possono essere stati eliminati perché erano in uso, prova a uscire da Origin e terminare il processo in Task Manager . Torna alla cartella AppData , apri la cartella Local ed elimina la cartella Origin all'interno.
- Fare clic sul pulsante Start o sul pulsante di ricerca accanto ad esso e digitare " Esegui " o utilizzare la combinazione di tasti Windows + R per visualizzare la finestra di dialogo Esegui. Digita "% ProgramData %" e fai clic su Invio.

- Individua la cartella Origin nella cartella che si apre, aprila e seleziona tutti i file e le cartelle all'interno tranne la cartella LocalContent . Fare clic con il pulsante destro del mouse sulla selezione e scegliere Elimina dal menu di scelta rapida che apparirà
- Controlla se l'errore "Accesso online a Origin non è attualmente disponibile" appare ancora dopo aver riavviato il computer!
Soluzione 5: reimposta il file host
Se hai provato a risolvere altri problemi sul tuo computer, potresti aver modificato il file hosts che si trova in profondità nella cartella System32 in varie sottocartelle. Il file hosts viene utilizzato per mappare i nomi host agli indirizzi IP. Se per qualche motivo trovi che il tuo file hosts è stato compromesso o se inizi a riscontrare questo problema con Origin, puoi ripristinare il file di default seguendo i passaggi seguenti.
- Passare alla posizione C >> Windows >> System32 >> Driver >> Etc accedendovi dopo aver aperto Esplora file. In primo luogo, fare clic su Questo PC o Risorse del computer dal riquadro a sinistra per individuare e aprire il Disco locale C .
- Se non riesci a vedere la cartella Windows, potresti dover attivare l'opzione che ti consente di vedere i file e le cartelle nascosti. Fare clic sulla scheda " Visualizza " nel menu in alto di Esplora file e fare clic sulla casella di controllo " Elementi nascosti " in Mostra / nascondi Esplora file per visualizzare i file nascosti e ricordare questa impostazione fino a quando non la si modifica di nuovo.
- Individua il file hosts nella cartella Etc, fai clic con il tasto destro su di esso e scegli di aprirlo con Blocco note . Utilizzare la combinazione di tasti Ctrl + A per selezionare tutto il testo e fare clic su Elimina o Backspace per eliminarlo. Successivamente, incolla il seguente testo all'interno:
# Copyright (c) 1993-2006 Microsoft Corp. # # Questo è un file HOSTS di esempio utilizzato da Microsoft TCP / IP per Windows. # # Questo file contiene le mappature degli indirizzi IP ai nomi host. Ogni voce # dovrebbe essere mantenuta su una singola riga. L'indirizzo IP dovrebbe # essere posizionato nella prima colonna seguito dal nome host corrispondente. # L'indirizzo IP e il nome host devono essere separati da almeno uno # spazio. # # Inoltre, commenti (come questi) possono essere inseriti su singole righe # o dopo il nome della macchina indicato da un simbolo '#'. # # Ad esempio: # # 102.54.94.97 rhino.acme.com # server di origine # 38.25.63.10 x.acme.com # x client host # la risoluzione del nome localhost è gestita all'interno del DNS stesso. # 127.0.0.1 localhost # :: 1 localhost
- Fare clic su File >> Salva per salvare le modifiche. Esci da Blocco note e riavvia il computer. Controlla se il problema persiste per quanto riguarda Origin per accedere correttamente.

Soluzione 6: consentire l'origine tramite Windows Defender Firewall
Se il servizio Origin non riesce a connettersi a Internet sul tuo computer, dovrai consentire tramite Windows Defender Firewall. È abbastanza facile da fare e può risolvere il tuo problema quasi istantaneamente. Dai un'occhiata qui sotto!
- Apri il Pannello di controllo cercando l'utilità nel pulsante Start o facendo clic sul pulsante Cerca o sul pulsante Cortana nella parte sinistra della barra delle applicazioni (parte in basso a sinistra dello schermo).
- After Control Panel opens, change the view to Large or Small icons and navigate to the bottom to open the Windows Defender Firewall option.
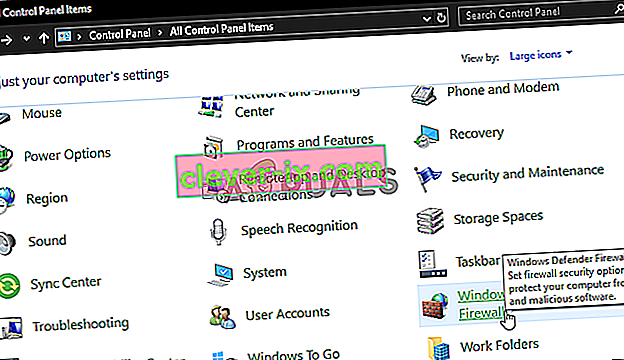
- Click on Windows Defender Firewall and click on the Allow an app or feature through Windows Firewall option from the left side list of options. A list of installed apps should open. Click the Change settings button at the top of the screen and provide administrator permissions. Try locating the executable inside. If it’s not there, click the Allow another app button below.
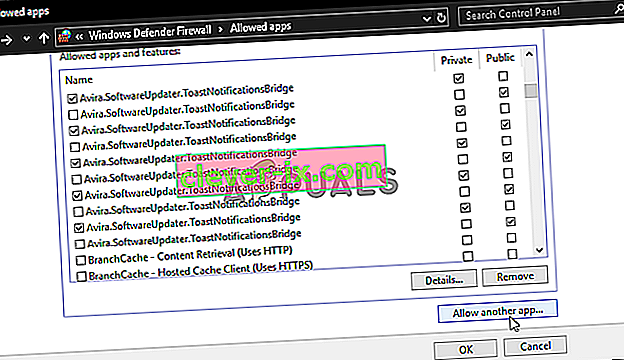
- Navigate to where you installed Origin (C:\Program Files (x86) by default), open the Origin folder, and choose the app’s executable file Origin.exe.
- After locating it, click the Network types button at the top and make sure you check the boxes next to both Private and Public entries before clicking OK >> Add.
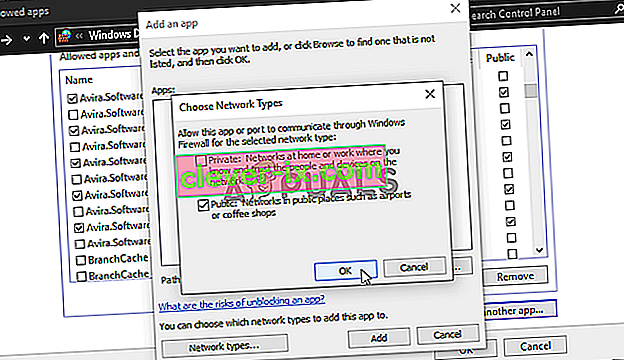
- Click OK and restart your computer before checking whether you can log into Origin properly!