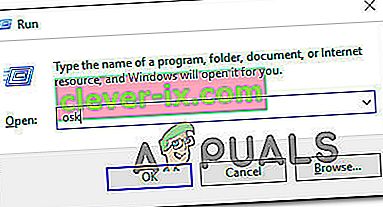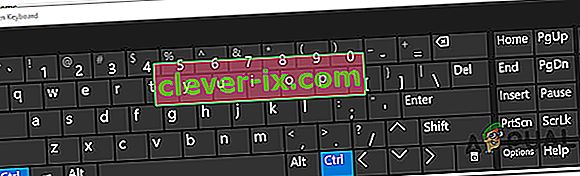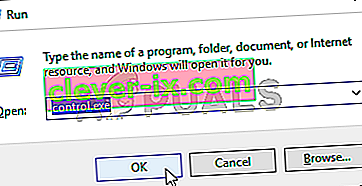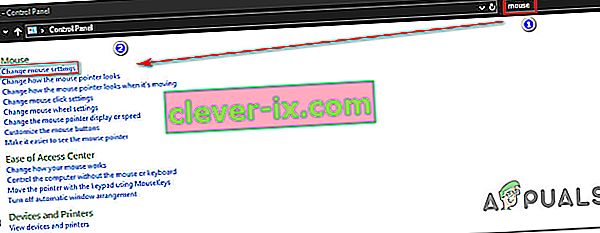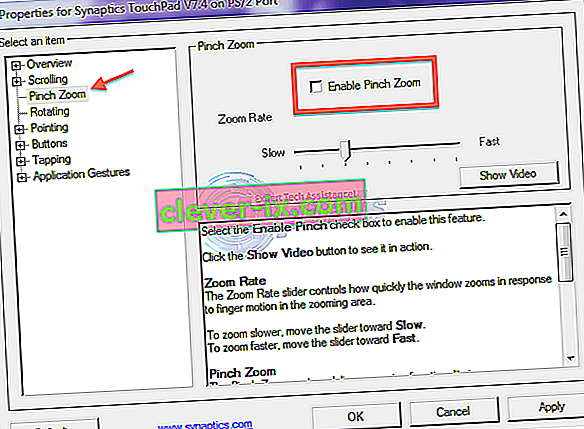Diversi utenti Windows ci hanno contattato con domande dopo essere stati estremamente infastiditi dal fatto che improvvisamente non sono stati in grado di scorrere sul proprio PC. Ogni volta che provano a utilizzare la funzione di scorrimento, il loro sistema operativo ingrandisce invece. Si dice che ciò accada all'interno di molte applicazioni, incluse app native come Esplora file. Il problema non è esclusivo di una determinata versione di Windows poiché è confermato che si verifica su Windows 7, Windows 8.1 e Windows 10.

Cosa causa lo zoom del mouse durante lo scorrimento su Windows?
Abbiamo indagato su questo particolare problema esaminando vari rapporti degli utenti e analizzando diverse strategie di riparazione comunemente utilizzate dagli utenti interessati. A quanto pare, diversi scenari diversi potrebbero causare questo problema. Ecco un elenco di colpevoli che potrebbero attivare questo comportamento del mouse:
- Tasto Ctrl fisicamente bloccato - Nella stragrande maggioranza dei casi che abbiamo finito per analizzare, questo particolare problema si è verificato a causa di un tasto Ctrl che era fisicamente bloccato e causava questo comportamento in ogni singola applicazione. Se questo scenario è applicabile, è necessario utilizzare la tastiera su schermo per verificare se il tasto Ctrl è effettivamente bloccato. In tal caso, le uniche soluzioni sono sbloccare il tasto o sostituire la tastiera con una nuova.
- Pinch Zoom è abilitato - Se riscontri il problema su un laptop e stai utilizzando un driver Synaptics, è probabile che tu stia riscontrando questo comportamento a causa di una funzionalità del touchpad chiamata Pinch to Zoom. In questo caso, sarai in grado di risolvere il problema accedendo alle impostazioni del tuo driver Synaptics e disabilitando del tutto la funzione.
- Zoom on Roll con Intellimouse è abilitato in Excel - Se il tuo problema è specifico per Excel, c'è un'alta probabilità che il problema sia causato da una funzionalità avanzata chiamata "Zoom on Roll con Intellimouse". Se questa opzione è abilitata, lo scorrimento verrà automaticamente convertito in zoom (ma solo in Excel). In questo caso, puoi risolvere il problema disabilitando la funzione da Opzioni> Avanzate.
Se attualmente stai lottando per risolvere lo stesso comportamento, questo articolo ti fornirà diverse guide alla risoluzione dei problemi che puoi utilizzare per identificare il problema. In basso, troverai diversi metodi che altri in una situazione simile hanno utilizzato con successo per interrompere lo zoom della periferica del mouse quando hanno provato a utilizzare il pulsante di scorrimento.
Ciascuna delle potenziali correzioni incluse di seguito è confermata come efficace da almeno un utente. Per essere il più efficienti possibile, ti consigliamo di seguire i metodi nello stesso ordine in cui li abbiamo disposti. Alla fine, dovresti incontrare una potenziale soluzione che risolverà il problema indipendentemente dal colpevole che lo causa.
Cominciamo!
Metodo 1: test per il tasto CTRL bloccato
A quanto pare, una delle cause più comuni che attiverà questo tipo di comportamento è un tasto CTRL bloccato. Se non lo sapevi, se premi uno dei tasti CTRL e scorri verso l'alto o verso il basso, lo scorrimento del mouse produrrà lo zoom. Ciò accadrà in qualsiasi applicazione, inclusi i programmi Windows nativi come Esplora file o WordPad.
Puoi iniziare controllando se il tasto CTRL è stato premuto fisicamente. Se non riesci a vedere una differenza considerando il resto dei tasti, considera l'utilizzo dell'OSK (Tastiera su schermo) per scoprire con certezza se il tasto Ctrl è premuto o meno.
Diversi utenti hanno confermato che l'avvio della tastiera su schermo ha consentito loro di confermare che il tasto Ctrl è stato premuto e che ha causato questo comportamento.
Ecco una guida rapida sul test per un tasto Ctrl bloccato utilizzando la tastiera su schermo:
- Premi il tasto Windows + R per aprire una finestra di dialogo Esegui. All'interno della casella di testo, digita "osk" e premi Invio per aprire l' utilità Tastiera su schermo .
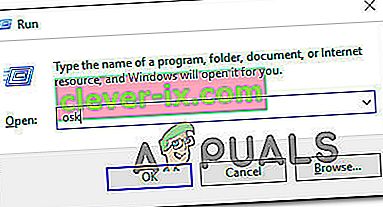
- Non appena vedi apparire l'utilità della tastiera su schermo, dovresti essere in grado di capire se hai a che fare con un tasto bloccato. Se noti che i due tasti Ctrl sono premuti (colorati in blu), è chiaro che hai a che fare con un tasto bloccato.
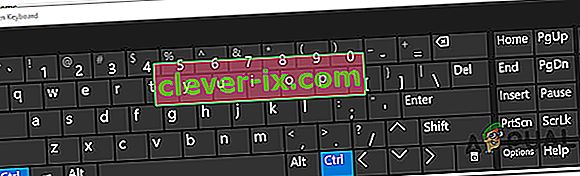
- Nel caso in cui confermi che il tasto Ctrl è bloccato, prova a sbloccarlo premendolo alcune volte. Se non funziona, l'unico modo per fermare il fastidioso comportamento di zoom del tuo mouse è sostituire la tastiera.
Tuttavia, se l'indagine sopra ha rivelato che il tasto Ctrl non ha nulla a che fare con il comportamento dello zoom, passare al metodo successivo di seguito.
Metodo 2: disabilitazione dello zoom con pizzico
Se stai usando il driver Synaptics per il driver del tuo mouse, è probabile che tu stia riscontrando questo problema di zoom come risultato di una funzionalità chiamata Pinch to Zoom . Se questa funzione è disabilitata e riscontri il problema su un laptop, potresti riscontrare questo comportamento durante il tentativo di scorrere da un mouse.
Diversi utenti interessati hanno confermato che il fastidioso zoom ha smesso di verificarsi dopo aver effettuato l'accesso alla schermata Proprietà per Synaptics e disabilitato Pinch to Zoom.
Ecco una guida rapida sulla disabilitazione della funzione Pinch to Zoom di Synaptics :
Nota: dovresti essere in grado di seguire i passaggi seguenti indipendentemente dalla versione del driver Synaptics che stai utilizzando.
- Premi il tasto Windows + R per aprire una finestra di dialogo Esegui . Una volta all'interno della finestra Esegui, digita "control" all'interno della casella di testo e premi Invio per aprire l'interfaccia classica del Pannello di controllo.
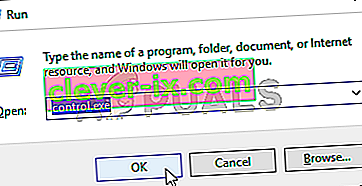
- Una volta all'interno dell'interfaccia classica del pannello di controllo, utilizza la funzione di ricerca nell'angolo in alto a destra per cercare "mouse" . Quindi, dall'elenco dei risultati, fare clic su Modifica impostazioni del mouse .
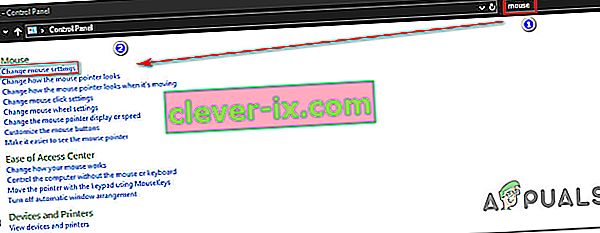
- Una volta all'interno del menu Proprietà del mouse , seleziona l'ultima scheda (molto probabilmente denominata Impostazioni dispositivo ). Quindi, fare clic sul pulsante Opzioni per aprire le impostazioni specifiche di Synaptics .
- Dopo essere riuscito ad entrare nella schermata Proprietà per Synaptics , seleziona la sezione Zoom pizzico dal riquadro sinistro, quindi spostati nel riquadro destro e deseleziona la casella associata a Abilita zoom pizzico .
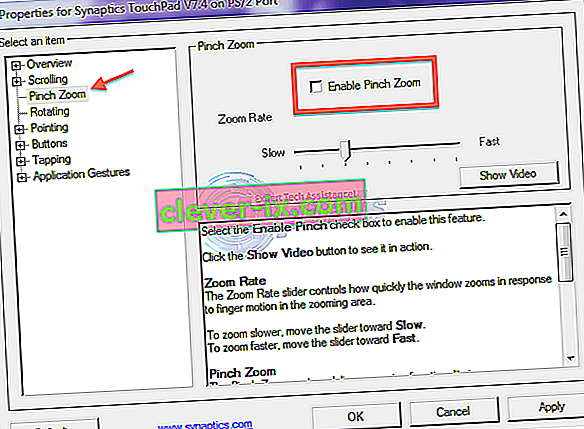
- Riavvia il computer e verifica se il problema è stato risolto al successivo avvio del sistema.
Se lo stesso problema si verifica ancora o questo metodo non si applica al tuo particolare scenario, passa al metodo successivo di seguito.
Metodo 3: disabilitazione dello zoom in movimento con Intellimouse
A quanto pare, questo particolare problema può verificarsi anche a causa di un'impostazione di Office presente nelle installazioni di Office precedenti e nelle ultime. C'è un'impostazione chiamata "Zoom on Roll with Intellimouse" che produrrà questo comportamento ma solo su Microsoft Excel.
Quindi, se esegui sempre lo zoom mentre usi il pulsante di scorrimento del mouse e il problema si verifica solo all'interno di Excel, è quasi chiaro che questa è l'origine del problema. Siamo riusciti a trovare alcuni rapporti con utenti che si trovavano nello stesso scenario e tutti sono riusciti a risolvere il problema seguendo i passaggi seguenti.
Ecco cosa devi fare per disabilitare la funzione Zoom su Rool con Intellimouse su Microsoft Excel:
- Apri Microsoft Excel e accedi al menu File utilizzando la barra multifunzione in alto.
- Quando ti trovi nel menu File , cerca il menu Opzioni nella sezione in basso a sinistra dello schermo.
- Una volta arrivato nella schermata Opzioni di Excel , seleziona il menu avanzato dal menu verticale a sinistra.
Nota: se stai utilizzando una versione precedente di Excel, dovrai invece selezionare la scheda Modifica .
- Con la scheda Avanzate / Modifica selezionata, spostati nel riquadro di destra e deseleziona la casella associata a Zoom on roll con IntelliMouse.
- Fare clic su OK per salvare le modifiche, quindi riavviare il computer e verificare se il problema viene risolto al successivo avvio del computer.