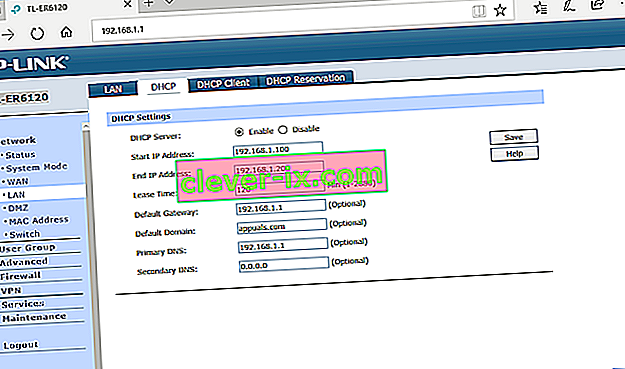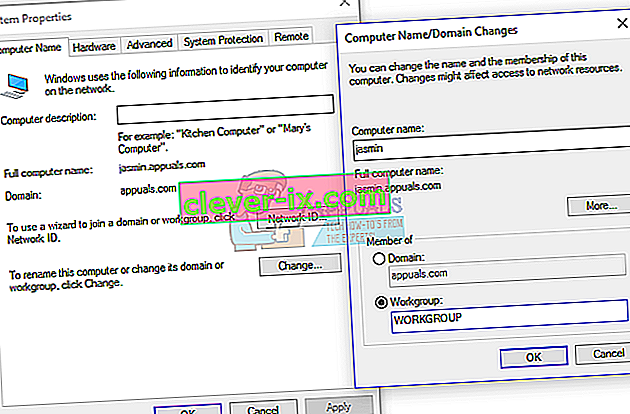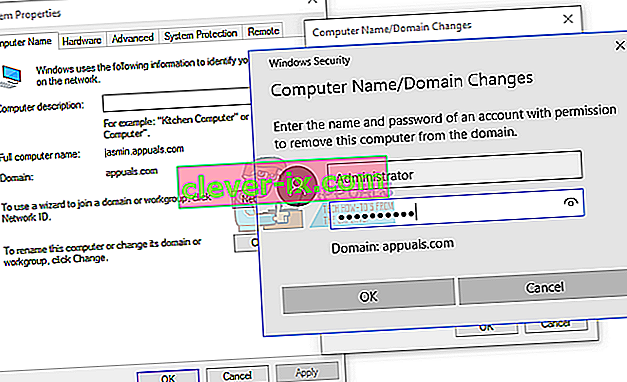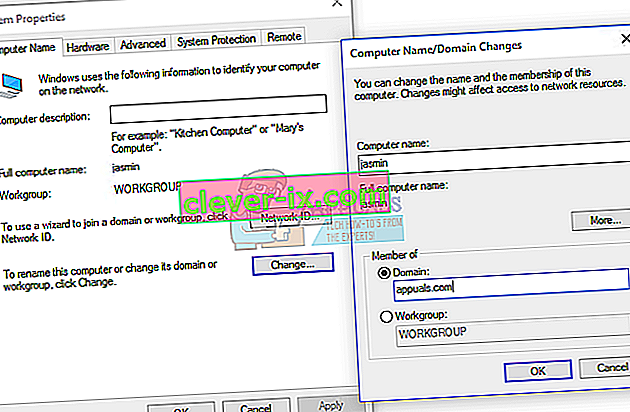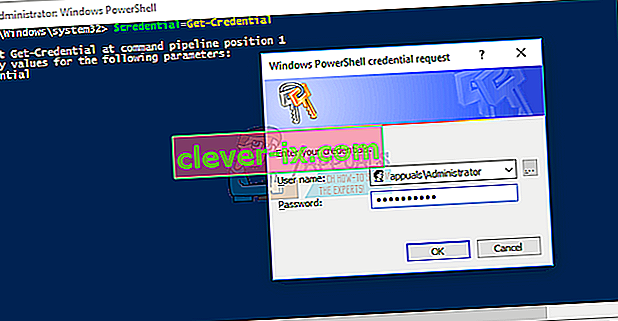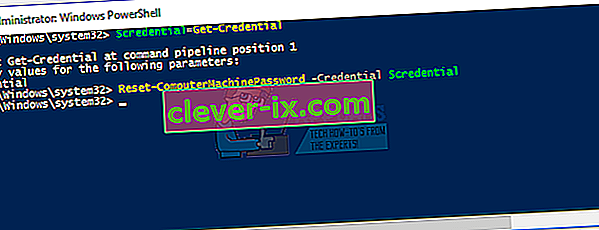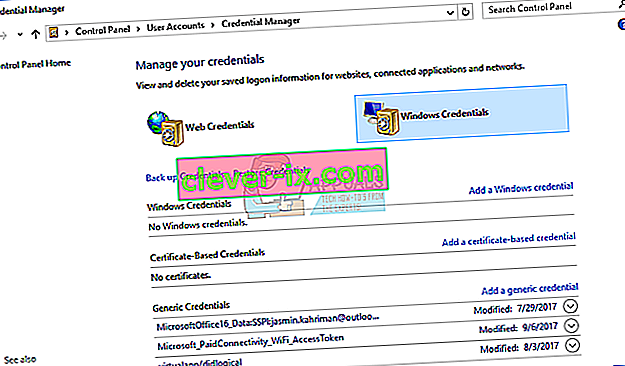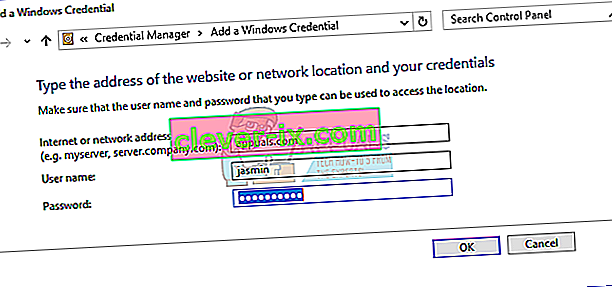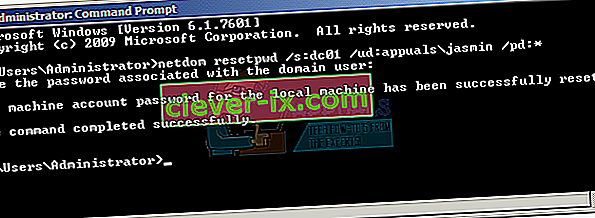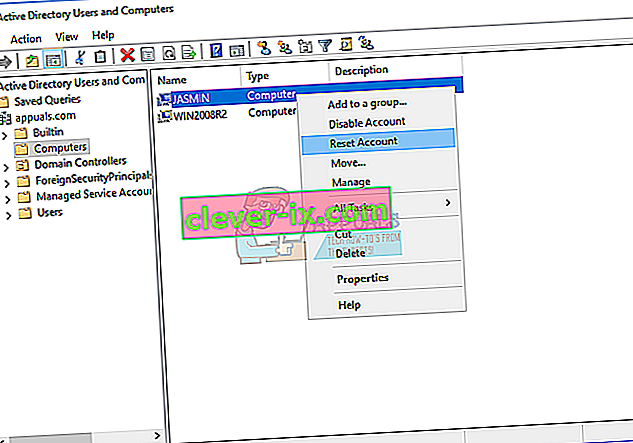Correzione: la relazione di fiducia tra questa workstation e il dominio principale non è riuscita
Esistono due modi per gestire le macchine client e server in un ambiente domestico o aziendale, incluso il gruppo di lavoro e l'infrastruttura di dominio. Il gruppo di lavoro è un'infrastruttura di rete decentralizzata utilizzata per reti domestiche e di piccole imprese fino a 10 macchine. Workgroup non richiede un server dedicato per la gestione delle macchine, ogni macchina ha un account utente diverso. Da un altro lato, l'infrastruttura di dominio è un'infrastruttura di rete centralizzata che supporta migliaia di macchine. Per l'implementazione dell'infrastruttura di dominio, sarà necessario acquistare almeno un server che fungerà da Active Directory Domain Services e Domain Name Services. Dopo aver implementato Servizi di dominio Active Directory e DNS, sarà necessario unire tutti i computer della rete al dominio e creare account utente di dominio per ogni utente. La prossima volta,l'utente accederà utilizzando l'account utente di dominio e non l'account utente locale. Ci sono molti vantaggi nell'utilizzo dell'infrastruttura di dominio, inclusa la gestione centralizzata e semplificata, la tolleranza agli errori, un account utente per molti servizi e altri. Pochi utenti hanno incoraggiato il problema durante l'accesso al dominio, incluso l'errore:La relazione di trust tra questa workstation e il dominio primario non è riuscita.

Questo problema si verifica sul sistema operativo client e server, da Windows XP a Windows 10 e da Windows Server 2003 a Windows Server 2016. Esistono diversi motivi per cui si verifica questo problema, incluso un problema con un account utente, il problema con la relazione tra client e server di dominio e altri. Per questo articolo, ho creato l'infrastruttura di dominio appuals.com su Windows Server 2008 R2 e Windows Server 2016.
Esistono sette metodi che ti aiuteranno a risolvere questo problema.
Metodo 1: controllare la configurazione DHCP
Hai aggiunto un nuovo server DHCP o riconfigurato il tuo pool DHCP corrente? In caso contrario, leggi il metodo successivo. Se sì, continua a leggere questo metodo. Esistono due modi per assegnare indirizzi IP agli host nella rete del computer, incluso l'indirizzamento statico e dinamico. L'indirizzamento statico consiste nell'assegnazione manuale di indirizzi IP alle macchine che consumano molto più tempo e riducono la produttività dell'amministratore IT. Si consiglia di utilizzare l'indirizzamento dinamico utilizzando il protocollo DHCP (Dynamic Host Computer Protocol). La migliore pratica includerà l'indirizzamento statico per server, storage e stampanti di rete e l'indirizzamento dinamico ad altri host nella rete. Pochi utenti hanno incoraggiato il problema dopo aver aggiunto un altro server DHCP nella rete corrente. Il problema era un pool DHCP errato per gli host nella rete. Sulla base di ciò,ti consigliamo di verificare che il DHCP funzioni correttamente e stai utilizzando la subnet di rete corretta. Ti mostreremo come controllare DHCP su Windows Server 2016 e router TP-Link TL-ER6120. Immagina, la rete giusta funziona in classe C, 192.168.1.0/24. Quindi iniziamo.
- Tieni premuto il logo di Windows e premi R.
- Digita dhcpmgmt.msc e premi Invio per aprire lo strumento di gestione DHCP
- Espandi il tuo server come segue appuals.com \ IPv4 \ Scope. Come puoi vedere questo DHCP non è configurato correttamente. La nostra rete è 192.168.1.0/24 e la rete configurata è 192.168.100.1/24. In tal caso, sarà necessario modificare la configurazione DHCP.

- Chiudi Gestione dispositivi
Nel secondo esempio, ti mostreremo come controllare la configurazione DHCP sul router TP-Link. Se non sai come accedere al tuo router, leggi la documentazione tecnica del tuo router.
- Apri il browser Internet (Google Chrome, Mozilla Firefox, Edge o altro)
- Digita l' indirizzo IP del router per accedere al router
- Nella scheda Rete scegli LAN , quindi DHCP per controllare la configurazione DHCP. Nel nostro esempio, DHCP è abilitato e configurato come segue 192.168.1.100 - 192.168.1.200, che è OK.
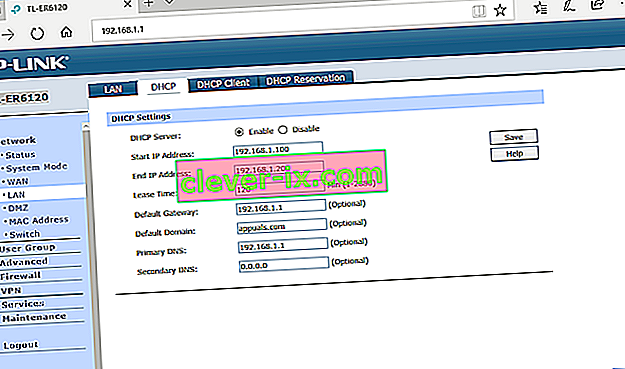
- Chiudi Edge
Metodo 2: riconnettersi a un computer da un dominio
In questo metodo, dovrai ricongiungerti alla tua macchina client da un dominio. Per questa azione, è necessario utilizzare l'account dell'amministratore di dominio che dispone dell'autorizzazione per apportare modifiche come unirsi o riconnettersi alla macchina dal dominio. Ti mostreremo come riconnettersi a Windows 10 Pro da Windows Server 2016 Standard. La stessa procedura è compatibile con altri sistemi operativi client e server, incluso il sistema operativo client da Windows XP a Windows 8 e il sistema operativo server da Windows Server 2003 a Windows Server 2012 R2.
- Accedi a Windows 10 utilizzando l'account amministratore locale
- Tieni premuto il logo di Windows e premi E per aprire Esplora file
- Sul lato destro di Esplora file, fai clic con il pulsante destro del mouse su Questo PC e scegli Proprietà
- Fare clic su Impostazioni di sistema avanzate
- Scegli la scheda Nome computer
- Fare clic su Modifica per aggiungere la macchina al gruppo di lavoro
- Scegli Gruppo di lavoro e digita Gruppo di lavoro Nel nostro esempio, il nome del gruppo di lavoro è GRUPPO DI LAVORO . Puoi digitare quello che vuoi.
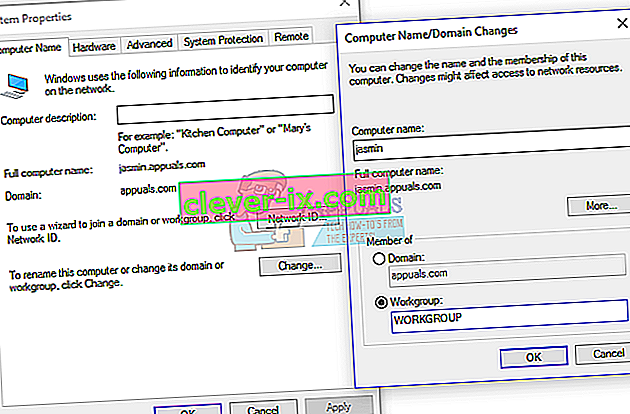
- Fare clic su OK
- Digita l' account e la password dell'amministratore di dominio, quindi fai clic su OK
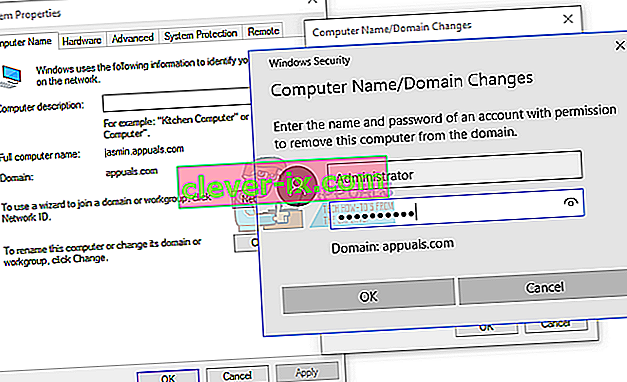
- Fare clic su OK e quindi su OK
- Chiudi le proprietà del sistema
- Riavvia il tuo computer Windows
- Accedi a Windows 10 utilizzando l'account amministratore locale
- Tieni premuto il logo di Windows e premi E per aprire Esplora file
- Sul lato destro di Esplora file, fai clic con il pulsante destro del mouse su Questo PC e scegli Proprietà
- Fare clic su Impostazioni di sistema avanzate
- Scegli la scheda Computer N ame
- Fare clic su Modifica per aggiungere la macchina al dominio
- Scegli un dominio e digita il dominio Nel nostro esempio è appuals.com.
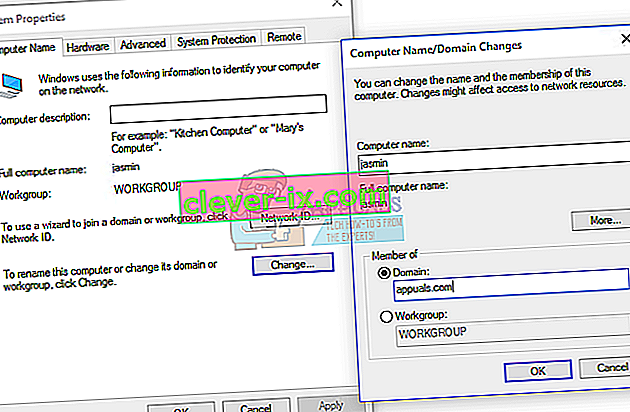
- Fare clic su OK
- Digita l' account e la password dell'amministratore di dominio, quindi fai clic su OK
- Fare clic su OK e quindi su OK
- Chiudi le proprietà del sistema
- Riavvia il tuo computer Windows
- Accedi a Windows 10 utilizzando l'account utente di dominio
- Divertiti a lavorare sulla tua macchina
Metodo 3: ristabilire l'attendibilità tramite PowerShell
In questo metodo, ristabiliremo l'attendibilità tra il controller di dominio e il client utilizzando PowerShell. Sarà necessario accedere utilizzando un account amministratore locale.
- Accedi a Windows 10 utilizzando l'account amministratore locale
- Fare clic sul menu Start e digitare PowerShell
- Fare clic con il tasto destro su PowerShell e scegliere Esegui come amministratore
- Premere Sì per confermare l'esecuzione come amministratore
- Digita $ credential = Get-Credential e premi Invio
- Immettere l' account e la password dell'amministratore del dominio, quindi fare clic su OK
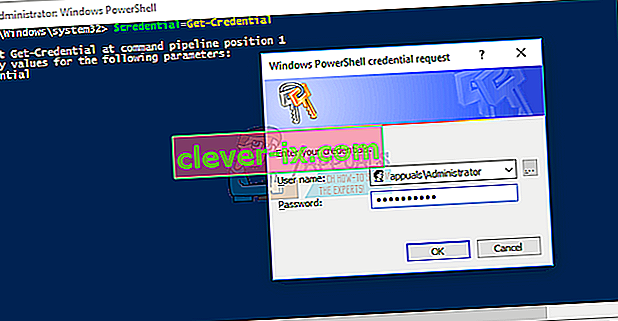
- Digita Reset-ComputerMachinePassword -Credential $ credential e premi Invio
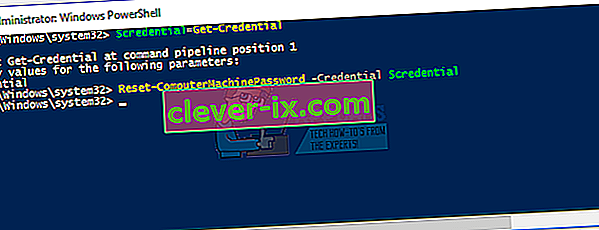
- Chiudi PowerShell
- Riavvia il tuo computer Windows
- Accedi a Windows 10 utilizzando l'account utente di dominio
Metodo 4: aggiungere il controller di dominio a Credential Manager
In questo metodo, utilizzerai Credential Manager in cui aggiungerai l'account dei controller di dominio nelle credenziali di Windows. Ti mostreremo come fare su Windows 10.
- Accedi a Windows 10 utilizzando l' account amministratore locale
- Tieni premuto il logo di Windows e premi R.
- Digita control.exe / nome Microsoft.CredentialManager e premi Invio per aprire Credential Manager
- Scegli le credenziali di Windows
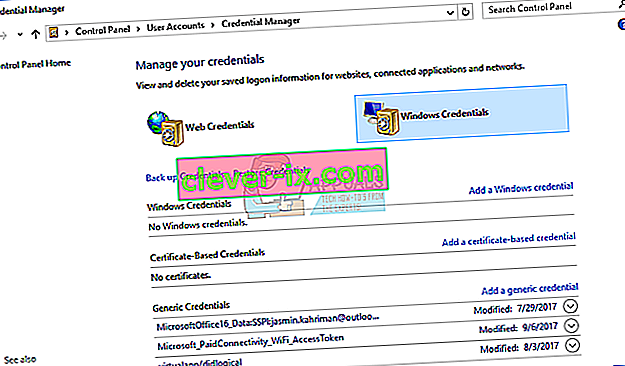
- Digita l'indirizzo del sito Web o del percorso di rete e le tue credenziali
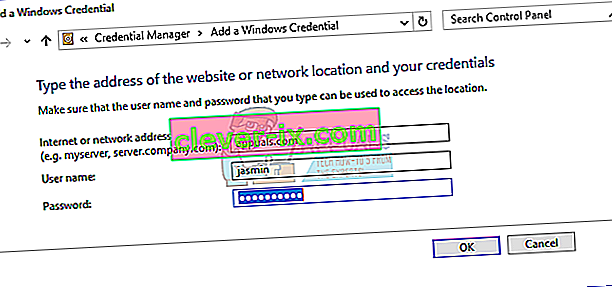
- Fare clic su OK
- Chiudi Credential Manager
- Riavvia il tuo computer Windows
- Accedi a Windows 10 utilizzando l' account utente di dominio
Metodo 5: utilizzare Netdom.exe per reimpostare la password di un account computer
Questo metodo è compatibile con Windows Server 2003 e Windows Server 2008 R2. Se stai utilizzando una versione più recente dei sistemi operativi per server, leggi il metodo successivo. Ti mostreremo come reimpostare la password di un account macchina su Windows Server 2008 R2.
- Accedi a Windows Server utilizzando l' account dell'amministratore di dominio
- Tieni premuto il logo di Windows e premi R.
- Digita cmd e premi Invio per aprire il prompt dei comandi
- Digita netdom resetpwd / s: server / ud: domain \ User / pd: * e premi Invio, dove s è il nome del server di dominio, il dominio è il nome di dominio e l' utente è l'account utente che non può connettersi al controller di dominio
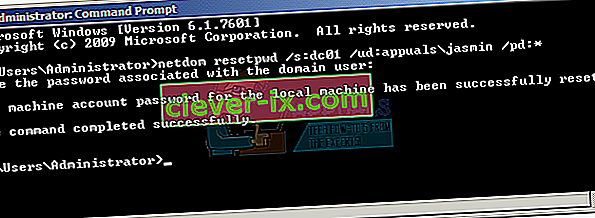
- Chiudi il prompt dei comandi
- Passa alla macchina client Windows
- Riavvia la macchina Windows
- Accedere alla macchina Windows utilizzando l' account utente di dominio
- Divertiti a lavorare sulla tua macchina
Metodo 6: reimposta l'account del computer
In questo metodo, sarà necessario reimpostare l'account del computer utilizzando lo strumento Utente e computer di Active Directory integrato nei server con ruolo Servizi di dominio Active Directory. La procedura è semplice e compatibile con i sistemi operativi server da Windows Server 2003 a Windows Server 2016.
- Tieni premuto il logo di Windows e premi R.
- Digita dsa.msc e premi Invio per aprire Utente e computer di Active Directory
- Espandi il nome di dominio. Nel nostro esempio è appuals.com
- Scegli Computer
- Accedi all'account del computer che non può connettersi a un dominio. Nel nostro esempio, è il computer Jasmin
- Fare clic con il tasto destro sul computer (Jasmin) e selezionare Ripristina account
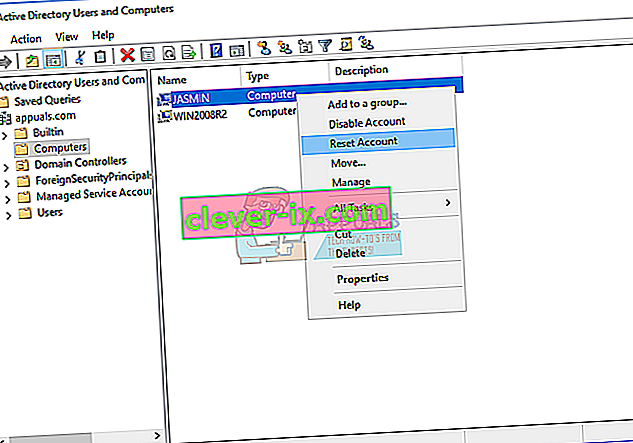
- Fare clic su Sì per confermare la reimpostazione dell'account del computer
- Fare clic su OK
- Chiudi utente e computer di Active Directory
- Riavvia la macchina Windows 10
- Accedi al tuo account utente di dominio
- Divertiti a lavorare su una macchina Windows
Metodo 7: eseguire un ripristino del sistema
Abbiamo parlato così tanto di Ripristino configurazione di sistema perché ci ha aiutato così tante volte nella risoluzione dei problemi con il sistema o l'applicazione. Inoltre, il ripristino del sistema può aiutarti a risolvere il problema con il ripristino del sistema allo stato precedente quando tutto ha funzionato correttamente. Si noti che non è possibile ripristinare la macchina Windows allo stato precedente se Ripristino configurazione di sistema è disattivato. Leggi come eseguire un Ripristino configurazione di sistema.