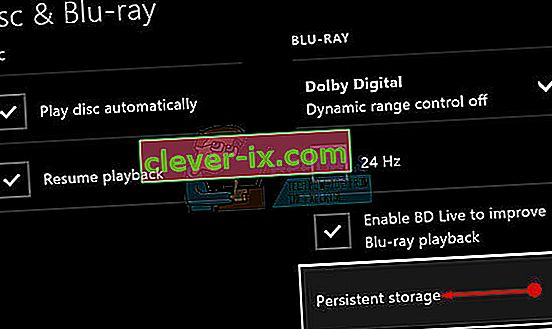Essere in grado di comunicare con i tuoi compagni di squadra durante una partita online è uno degli aspetti più divertenti del gioco multiplayer online e questo è uno dei motivi per cui l'app Xbox preinstallata esiste sul tuo PC Windows.
Tuttavia, si verificano alcuni errori quando l'app visualizza un messaggio di errore che contiene il testo seguente:
"Le impostazioni di rete stanno bloccando la chat di gruppo", con il codice di errore 0x89231906 visualizzato accanto ad esso.

Questo problema può essere piuttosto grave poiché vieni disconnesso automaticamente dalla chat di gruppo di cui facevi parte una volta e non ti consentirà di riconnetterti ad essa. Inoltre, non sei in grado di utilizzare affatto la funzione di chat, ma puoi comunque giocare normalmente online. Segui le istruzioni seguenti per scoprire come risolvere questo problema.
Soluzione 1: aprire alcune delle porte necessarie per la funzionalità di chat
L'apertura di alcune delle porte che probabilmente erano bloccate per impostazione predefinita è destinata a risolvere la maggior parte dei problemi che si sono verificati con la funzionalità. Il port forwarding non è un processo difficile e comporta un'eccezione per determinate porte attraverso il firewall.
Se queste porte erano bloccate per impostazione predefinita, Party Chat non poteva connettersi correttamente a Internet ed è per questo che hai ricevuto il messaggio di errore sopra. Segui i passaggi seguenti per risolvere questo problema!
- Passa al Pannello di controllo cercandolo nel menu Start e fai clic su Sistema e sicurezza >> Windows Firewall. Puoi anche cambiare la visualizzazione su Icone grandi o piccole e fare clic su Windows Firewall immediatamente.

- Seleziona le opzioni delle impostazioni avanzate ed evidenzia Regole in entrata nella sezione sinistra dello schermo.
- Fare clic con il tasto destro su Regole in entrata e fare clic su Nuova regola. Nella sezione Tipo di regola, seleziona Porta. Seleziona TCP o UDP dal primo set di pulsanti di opzione (TCP è consigliato) e imposta il secondo pulsante di opzione su "Porte locali specifiche. Dovrai aggiungere le seguenti porte per correggere la funzionalità di Party Chat:
- 53, 80, 88, 500, 3074, 3544, 4500
- Assicurati di separarli da un coma fino all'ultimo e fai clic su Avanti dopo aver finito.
- Selezionare il pulsante di opzione Consenti la connessione nella finestra successiva e fare clic su Avanti.

- Seleziona il tipo di rete quando desideri applicare questa regola. Se passi da una connessione di rete a un'altra abbastanza spesso, ti consigliamo di mantenere tutte le opzioni selezionate prima di fare clic su Avanti.
- Assegna alla regola un nome che abbia senso per te e fai clic su Fine.
Soluzione 2: disinstallare gli strumenti di rete e gli adattatori di terze parti
Gli strumenti e gli adattatori di rete di terze parti a volte sembrano la soluzione premium per un problema che stai riscontrando e talvolta forniscono un miglioramento della tua connessione Internet complessiva e portano una nuova straordinaria funzionalità.
Tuttavia, sembra che questi strumenti a volte interferiscano con funzionalità come Xbox Party Chat e gli utenti hanno riferito di essere stati in grado di utilizzare la funzione dopo aver disinstallato tali strumenti, come Hamachi o Tunngle. Segui i passaggi seguenti.
- Prima di tutto, assicurati di aver effettuato l'accesso con un account amministratore poiché non sarai in grado di eliminare programmi utilizzando nessun altro account.
- Esegui il backup dei dati che desideri salvare perché l'eliminazione di Hamachi lo rimuoverà.
- Fare clic sul menu Start e aprire il Pannello di controllo cercandolo. In alternativa, puoi fare clic sull'icona a forma di ingranaggio per aprire le impostazioni se stai utilizzando Windows 10.

- Nel Pannello di controllo, seleziona Visualizza come: Categoria nell'angolo in alto a destra e fai clic su Disinstalla un programma nella sezione Programmi.
- Se stai utilizzando l'app Impostazioni, facendo clic su App dovrebbe aprire immediatamente un elenco di tutti i programmi installati sul tuo PC.
- Individua Hamachi nel Pannello di controllo o Impostazioni e fai clic su Disinstalla.

- La procedura guidata di disinstallazione di Hamachi dovrebbe aprirsi con diverse opzioni. Scegli che vuoi disinstallare il programma e attendi un paio di minuti.
- Apparirà un messaggio che chiede "Vuoi rimuovere completamente Hamachi per Windows?" Scegli Sì.
- Fare clic su Fine quando la disinstallazione completa il processo e riavviare il computer per vedere se gli errori verranno ancora visualizzati.
Inoltre : è importante verificare se sul computer sono presenti driver di rete di terze parti rimanenti che potrebbero causare problemi sia con Windows Firewall che con la funzionalità Xbox Party Chat. Fallo seguendo i passaggi seguenti:
- Avvia il Pannello di controllo cercandolo nella barra di ricerca situata nella parte sinistra della barra delle applicazioni, fai clic su Hardware e suoni, quindi su Gestione dispositivi.

- Espandi il nodo accanto a Schede di rete, fai clic con il pulsante destro del mouse sulla voce che dovrebbe essere denominata simile al programma che lo ha installato (Hamachi per esempio). Se non sei sicuro, esegui una ricerca su Google per ciascuno dei dispositivi che vedi nella sezione Adattatori di rete e concludi solo quello da disinstallare facendo clic con il pulsante destro del mouse e selezionando l'opzione Disinstalla dispositivo.

- Nella finestra di dialogo Conferma rimozione dispositivo, fare clic su OK per avviare il processo di disinstallazione.
- Al termine del processo di disinstallazione, riavvia il computer e verifica se il problema si ripresenta.
Soluzione 3: modifica della comunicazione predefinita e del dispositivo di riproduzione predefinito
La soluzione potrebbe risiedere nel fatto che il tuo dispositivo è disabilitato per impostazione predefinita, soprattutto se stai utilizzando un paio di cuffie esterne o simili. Puoi modificare facilmente queste impostazioni, quindi assicurati di selezionare il dispositivo appropriato da utilizzare per la chat di gruppo.
- Fare clic con il pulsante destro del mouse sull'icona del volume situata sulla barra delle applicazioni e scegliere l'opzione Dispositivi di riproduzione. Se questa icona non si trova nella barra delle applicazioni, è possibile individuare le impostazioni audio aprendo il Pannello di controllo, cambiando la visualizzazione in Categoria e selezionando Hardware e suoni >> Suono.

- Controlla se i tuoi dispositivi sono abilitati nelle schede Riproduzione e Registrazione. Se noti che sono disabilitati, fai clic con il pulsante destro del mouse su di essi e scegli l'opzione di abilitazione.

- Se sono collegati più microfoni o auricolari, prova a modificare i dispositivi di riproduzione e registrazione predefiniti facendo clic con il pulsante destro del mouse sul dispositivo e selezionando Imposta come dispositivo di comunicazione predefinito.
Soluzione 4: abilitare il client Teredo utilizzando il prompt dei comandi
In termini di rete di computer, Teredo è uno strumento di transizione che offre una connettività IPv6 completa per host compatibili con IPv6 che utilizzano Internet IPv4 ma non hanno la capacità nativa di connettersi a una rete IPv6. A differenza di altri protocolli, può svolgere la sua funzione anche da dietro dispositivi NAT (Network Address Translation) come router domestici, ecc.
L'abilitazione di questo client ha aiutato molte persone a gestire questo fastidioso codice di errore e ti consigliamo di verificarlo.
- Apri il prompt dei comandi in Windows 10 o Windows 8 digitando "cmd" nella casella di ricerca e aprendo il primo risultato con privilegi di amministratore. Un'altra opzione è aprire Esegui e digitare "cmd".

- Esegui i seguenti comandi uno per uno. Assicurati di fare clic su Invio dopo aver copiato ciascuno di essi per eseguirlo.
netsh
int teredo
impostare lo stato disabilitato
int ipv6
impostare il client teredo
- Riavvia il computer e prova a connetterti a una chat di gruppo ora per vedere se sei in grado di farlo.
Soluzione 5: cancella l'archivio persistente e reimposta l'indirizzo MAC su Xbox ONE
L'archiviazione persistente contiene file correlati ai tuoi dischi Blu-ray, ma poiché questi file possono causare problemi, dovrai rimuoverli. Questa opzione è correlata agli utenti Xbox One che stanno lottando con questo problema e non per gli utenti Windows. Risolvi il problema seguendo questi passaggi:
Cancellazione della memoria persistente:
- Apri Impostazioni su Xbox One e vai a Disco e Blu-ray.
- Fare clic su Blu-ray.
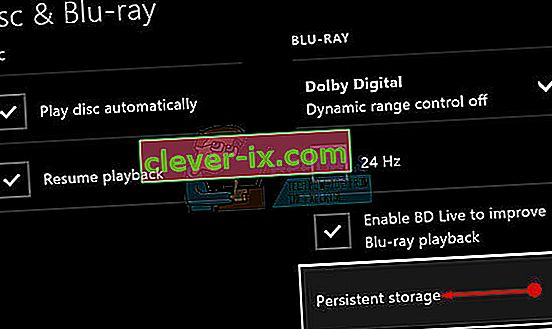
- Seleziona Archiviazione persistente e scegli l'opzione Cancella archiviazione persistente. Potrebbe essere necessario ripetere questo passaggio alcune volte per eliminare completamente la memoria persistente.
Reimpostazione dell'indirizzo MAC:
- Nella schermata iniziale della tua Xbox One, vai a sinistra per aprire la Guida. Seleziona Impostazioni dalle opzioni dell'elenco che appaiono.

- La sezione Impostazioni mostra diverse opzioni, fare clic su Tutte le impostazioni in alto per procedere.
- Scegli Impostazioni di rete. Qui è possibile osservare alcune sezioni, quindi vai su Impostazioni avanzate.
- Fare clic su Indirizzo MAC alternativo sullo schermo che appare immediatamente.

- Per ripristinare l'indirizzo MAC, fare clic sul pulsante Cancella. La schermata seguente ti chiederà di riavviare la console, fai clic su Riavvia.
- Infine, controlla se continui ad affrontare l'errore Xbox 0x89231906 durante l'esecuzione di una chat di gruppo nel gioco.