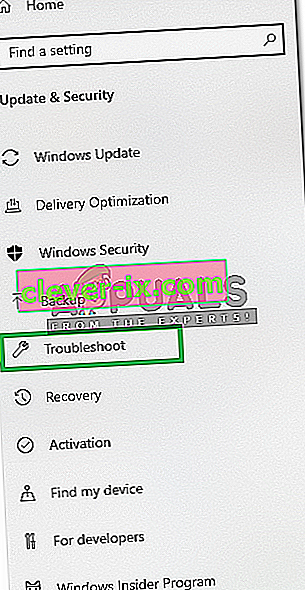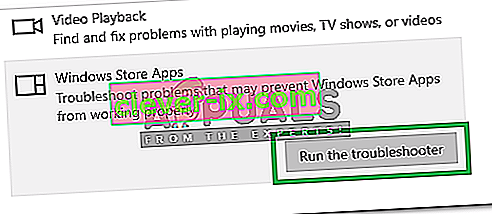È possibile che venga visualizzato un errore del file system 2147219196 quando si tenta di aprire le immagini tramite l'app Foto di Windows. In alcuni casi, potresti anche vedere questo errore quando provi ad aprire altre app di Windows come Calcolatrice ecc. Questo errore del file system (-2147219196) è solo su Windows 10 e ti impedirà di utilizzare una determinata app (nella maggior parte dei casi la tua foto app) o un gruppo di app.

L'errore 21472119196 è causato da un bug in Windows Update. Uno degli ultimi aggiornamenti di Windows ha introdotto questo bug nell'app Foto di Windows e molte persone stanno riscontrando questo problema. Non c'è nulla che risolverà definitivamente questo problema oltre a una correzione di Windows, ma ci sono un paio di cose che puoi provare. Puoi utilizzare il Visualizzatore foto di Windows o un visualizzatore di foto di terze parti. Tutte queste soluzioni sono fornite di seguito. Quindi inizia seguendo i passaggi indicati nel metodo 1 e continua con il metodo successivo fino a quando il problema non viene risolto.
Mancia
Windows Photo Viewer è il classico visualizzatore di foto ed è ancora disponibile su Windows 10. La soluzione migliore è usarlo. Altre soluzioni di solito richiedono alcuni passaggi tecnici o l'utilizzo di un'applicazione di terze parti (che potrebbe non essere sicura). Usare Windows Photo Viewer e impostarlo come visualizzatore di immagini predefinito è la soluzione più semplice, veloce e sicura per questo problema. Inoltre, non dovrai scaricare nient'altro.
Quindi, prova prima a utilizzare Windows Photo Viewer. Puoi semplicemente fare clic con il pulsante destro del mouse su un'immagine > selezionare Apri con > selezionare Visualizzatore foto di Windows .
Nota: puoi anche scaricare e utilizzare qualsiasi altro visualizzatore di foto da Internet.
Metodo 1: disinstallare Windows Photo e reinstallare
La disinstallazione e la successiva reinstallazione dell'app Foto di Windows ha risolto il problema per un numero considerevole di utenti. Seguire i passaggi indicati di seguito per disinstallare, pulire i file rimasti e reinstallare l'app Foto di Windows
- Scarica ed esegui Restoro per scansionare e ripristinare i file corrotti e mancanti da qui , eseguilo e installalo una volta completata la riparazione, procedi con la prossima serie di passaggi di seguito.
- Dobbiamo prima disinstallare l'app Foto di Windows. Quindi, premi una volta il tasto Windows
- Digita powershell in Windows Start Search
- Fare clic con il pulsante destro del mouse su Windows PowerShell dai risultati della ricerca e selezionare Esegui come amministratore

- Digita Get-AppxPackage Microsoft.Windows.Photos | Rimuovi-AppxPackage e premi Invio



- Fare clic qui e scaricare il pacchetto PsTools. È sufficiente fare clic sul collegamento Scarica PsTools dal sito Web

- Il file scaricato sarà in formato zip. Fare clic con il pulsante destro del mouse sul file e selezionare Estrai file ... Selezionare la posizione appropriata ed estrarre i file.
- Premi una volta il tasto Windows
- Digita prompt dei comandi in Avvia ricerca di Windows
- Fare clic con il pulsante destro del mouse su Prompt dei comandi dai risultati della ricerca e selezionare Esegui come amministratore

- Digita PsExec.exe -sid c: \ windows \ system32 \ cmd.exe e premi Invio . Nota: sostituire con l'indirizzo effettivo. Questa dovrebbe essere la posizione in cui hai appena estratto il contenuto del file scaricato. Ad esempio, ho estratto i file in e: \ pstool così la mia posizione sarà simile a questa e: \ PsTools \ PsExec.exe -sid c: \ windows \ system32 \ cmd.exe

- Fare clic su Accetto quando richiesto

- Noterai un nuovo prompt dei comandi che si apre dopo aver premuto il tasto Invio

- Digita rd / s "C: \ Program Files \ WindowsApps \ Microsoft.Windows.Photos_2017.37071.16410.0_x64__8wekyb3d8bbwe" e premi Invio nel prompt dei comandi appena aperto. Nota: il numero di versione dell'app Foto di Windows varierà. Poiché il numero di versione è nel nome della cartella, anche il nome della cartella varierà. Ecco i passaggi per ottenere il nome esatto della cartella
- Tieni premuto il tasto Windows e premi R.
- Digita il percorso della cartella e lascia che l'utilità Esegui lo completi automaticamente. L'utilità Esegui verrà completata automaticamente alla versione corretta.
- Una volta che il nome della cartella è stato completato automaticamente, copia semplicemente il percorso da Esegui e incollalo nel prompt dei comandi
- Nota: il nome della cartella verrà visualizzato anche al passaggio 4. È possibile ottenere il nome della cartella anche da lì
- Premere Y una volta che il sistema richiede la conferma

Una volta fatto, dovresti essere a posto. Apri Microsoft Store e scarica l'app Foto. Controlla se questo risolve il problema o meno.
Metodo 2: avvio in avvio pulito
A volte, alcune applicazioni di terze parti possono interferire con alcuni elementi dell'app Photo Viewer e impedirne il corretto funzionamento. Pertanto, in questa fase, avvieremo il "Clean Boot" nel nostro PC. Per quello:
- Accedi al computer con un account amministratore.
- Premere " Windows " + " R " per aprire il prompt " RUN ".

- Digitare " msconfig " e premere " Invio ".

- Fare clic sull'opzione " Servizi " e deselezionare il pulsante " Nascondi tutti i servizi Microsoft ".

- Fare clic sull'opzione " Disabilita tutto " e quindi su " OK ".

- Fare clic sulla scheda " Avvio " e fare clic sull'opzione " Apri Task Manager ".

- Fare clic sul pulsante " Avvio " nel task manager.
- Fare clic su qualsiasi applicazione nell'elenco che ha " Abilitato " scritto accanto ad essa e selezionare l' opzione " Disabilita ".

- Ripeti questo processo per tutte le applicazioni nell'elenco e riavvia il computer.
- Ora il tuo computer è stato avviato nello stato " Clean Boot ".
- Apri l'applicazione Visualizzatore foto di Windows e controlla se il problema persiste.
- Se il problema si risolve, ripeti la procedura precedente e abilita un servizio alla volta.
- Identifica il servizio abilitando il problema che si ripresenta e mantienilo disabilitato per risolvere il problema
Metodo 3: eseguire la risoluzione dei problemi
Se un'applicazione predefinita di Windows non funziona correttamente, è possibile utilizzare la risoluzione dei problemi di Windows per identificare e risolvere automaticamente i problemi ad essa correlati. Pertanto, in questo passaggio, eseguiremo la risoluzione dei problemi di Windows per identificare e risolvere il problema con l'applicazione "Visualizzatore foto di Windows".
- Premere contemporaneamente i pulsanti " Windows " + " I ".
- Fare clic sull'opzione " Aggiorna e sicurezza ".

- Seleziona " Risoluzione dei problemi " dal riquadro di sinistra.
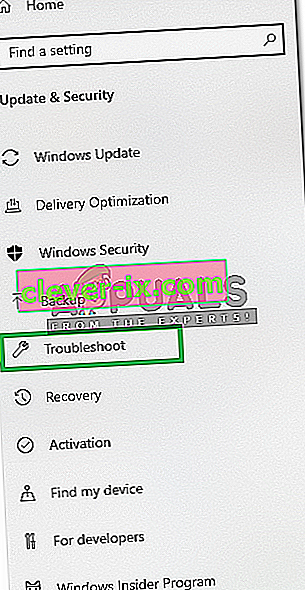
- Scorri verso il basso e fai clic su " App di Windows Store ".
- Seleziona l' opzione " Esegui lo strumento di risoluzione dei problemi ".
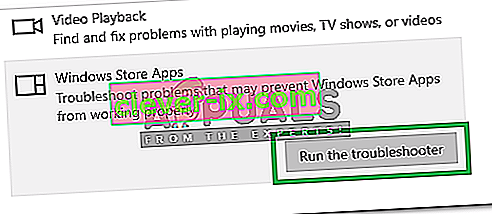
- La risoluzione dei problemi si identificherà automaticamente e correggere , se possibile, il problema.
Metodo 4: Windows Update
Poiché si tratta di un problema noto e molti utenti Windows stanno affrontando questo problema, negli ultimi aggiornamenti di Windows verrà rilasciata una correzione di bug. Quindi, se i metodi di cui sopra non hanno risolto il tuo problema, tieni d'occhio gli aggiornamenti di Windows. Assicurati che il tuo sistema sia aggiornato. Al fine di controllare gli aggiornamenti
- Premere contemporaneamente i pulsanti " Windows " + " I ".
- Fare clic sull'opzione " Aggiorna e sicurezza ".
- Selezionare il “Check per Aggiornamenti opzione” e attendere che i controlli di Windows per nuovi aggiornamenti.
- Gli aggiornamenti verranno scaricati e installati automaticamente .
- Riavvia il computer dopo aver installato gli aggiornamenti per applicarli sul tuo computer.