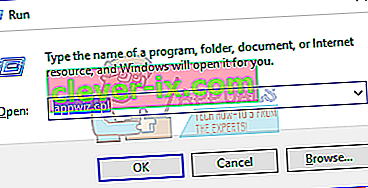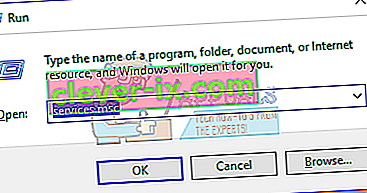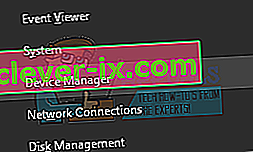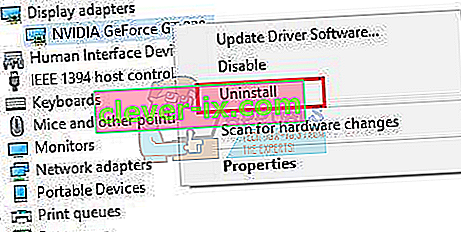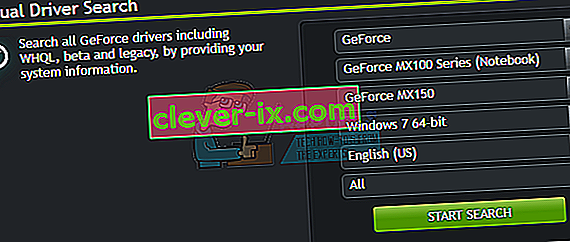Diversi utenti di Nvidia GeForce hanno segnalato che la loro GeForce Experience non si apre o non funziona correttamente. Questo, per alcuni utenti, ha iniziato a verificarsi dopo l'aggiornamento a Windows 10. Nella maggior parte dei casi, l'icona mostra la barra delle applicazioni ma non si apre in nessuna finestra quando viene cliccata.
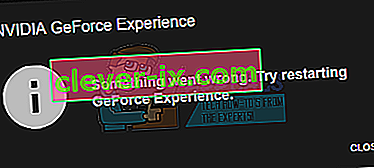
Durante la lettura di questo articolo, ti guideremo attraverso vari metodi attraverso i quali puoi risolvere il problema della mancata apertura di GeForce Experience. Reinstallare l'applicazione è il modo più sicuro per farlo funzionare di nuovo, ma puoi anche riattivare il servizio o reinstallare i driver GeForce.
Metodo 1: reinstallazione di GeForce Experience
Quando Nvidia GeForce Experience non si apre sul tuo PC, dovresti prima provare a reinstallarlo. Ecco come lo fai.
- Premi Win + R per aprire Esegui, digita appwiz.cpl e fai clic su OK .
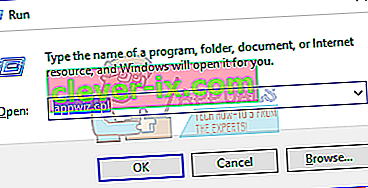
- Nella finestra dei programmi, cerca Nvidia GeForce Experience dall'elenco delle applicazioni installate e fai doppio clic su di esso, quindi segui le istruzioni di disinstallazione. Puoi anche scegliere di rimuovere altre applicazioni NVIDIA ma ricordati di reinstallarle dal sito web.
- Visita questo sito Web e scarica GeForce Experience da lì.
- Apri la posizione di download dell'applicazione e avviala. Eseguire il processo di installazione fino al completamento dell'installazione.
- Al termine dell'installazione, prova ad aprirlo per vedere se si apre come previsto.
Metodo 2: riattivazione del servizio GeForce Experience
- Premi i tasti Windows + R sulla tastiera per aprire il prompt di esecuzione. Digita services. msc e premi Invio per aprire la console dei servizi.
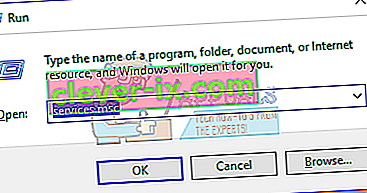
- Nella finestra Servizi, cerca NVIDIA GeForce Experience Service e fai doppio clic su di esso. Impostare il tipo di avvio su automatico e quindi avviare il servizio se è stato arrestato.
- Ripeti la stessa procedura per il servizio di backend Nvidia Geforce Experience .
- Trova il servizio Contenitore di telemetria Nvidia (se disponibile) e modifica il tipo in Manuale o Automatico: è efficace per Windows 10 (aggiornamento 1809) ma può essere utilizzato anche su versioni precedenti.
- Prova ad aprire GeForce Experience per confermare se le finestre si aprono questa volta.
Metodo 3: reinstallazione del driver
Se nessuno dei metodi precedenti funziona, prova a reinstallare il driver e quindi prova ad avviare nuovamente l'applicazione.
- Premi Windows + X sulla tastiera e seleziona Gestione dispositivi.
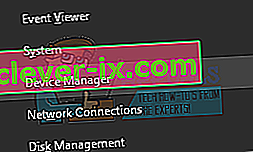
- Trova ed espandi Schede video, fai clic con il pulsante destro del mouse sulla voce della scheda grafica e quindi seleziona Disinstalla.
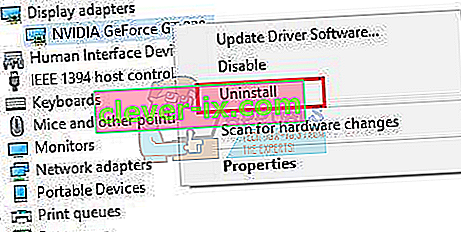
Segui le istruzioni sullo schermo per completare la disinstallazione.
- Vai al sito Web dei driver NVIDIA.
- Sotto la ricerca manuale dei driver, seleziona il tipo di scheda grafica e il sistema operativo e fai clic su Avvia ricerca .
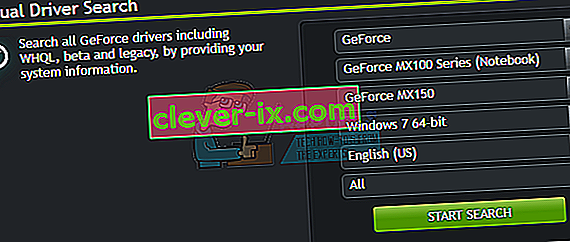
- Scarica il driver dagli ultimi risultati di ricerca e installalo.
- Riavvia il PC dopo l'installazione del driver e prova ad aprire GeForce Experience per confermare se viene visualizzato.
Nota: se questo non funziona, può significare che la build del driver che è stata rilasciata di recente dalla società potrebbe essere instabile. Pertanto, puoi provare a ripristinare temporaneamente i driver prima che esca una build più stabile.
Metodo 4: disabilitazione dell'antivirus
È noto che le applicazioni antivirus come Avast interferiscono con le operazioni di GeForce Experience. Puoi disabilitare temporaneamente il tuo antivirus o almeno i suoi scudi o la protezione se desideri utilizzare GeForce Experience.